วิธีเบลอส่วนใดส่วนหนึ่งของภาพด้วยคุณภาพสูง
การเบลอบางส่วนของภาพเป็นหนึ่งในคุณสมบัติการตกแต่งที่มีค่าที่สุด แม้ว่าคุณต้องการเน้นวัตถุหรือซ่อนรายละเอียดบางอย่าง ทักษะในการเบลอภาพก็มีประโยชน์ นอกจากนี้ยังช่วยให้คุณสามารถลบลายน้ำโดยไม่ต้องครอบตัด ในกรณีที่คุณสร้างปัญหาเมื่อคุณเบลอรูปภาพ ส่วนนี้จะแสดงวิธีเบลอส่วนต่างๆ ของรูปภาพอย่างมีประสิทธิภาพด้วยเครื่องมือสามอย่างที่ใช้
รายการแนะนำ
ตอนที่ 1: วิธีเลือกพื้นที่ที่จะเบลอออนไลน์ด้วยตนเองด้วย AnyRec ตอนที่ 2: การจดจำ AI บน YouCam ที่สมบูรณ์แบบเพื่อเพิ่มเอฟเฟกต์เบลอ ตอนที่ 3: การแก้ไขการเบลอรายละเอียดขั้นสูงใน Photoshop ตอนที่ 4: คำถามที่พบบ่อยเกี่ยวกับการเบลอบางส่วนของรูปภาพตอนที่ 1: วิธีเลือกพื้นที่ที่จะเบลอออนไลน์ด้วยตนเองด้วย AnyRec
AnyRec ฟรี Watermark Remover ออนไลน์ เป็นเครื่องมือออนไลน์ตัวแรกที่เรียนรู้วิธีเบลอบางส่วนของรูปภาพ เครื่องมือลบลายน้ำบนเว็บมีอินเทอร์เฟซที่ใช้งานง่ายพร้อมตัวเลือกง่ายๆ ในการเบลอรูปภาพ รองรับรูปแบบรูปภาพต่างๆ เช่น PNG, JPG, BMP, TIFF เป็นต้น เพื่อลบวัตถุที่ไม่ต้องการ เช่น ลายน้ำ วันที่ ตราประทับ และอื่นๆ เยี่ยมชม AnyRec Free Watermark Remover Online เพื่อเบลอบางส่วนของรูปภาพฟรี!
คุณสมบัติ:
◆ ให้บริการลบลายน้ำแบบเอกสิทธิ์เฉพาะบุคคล เช่น Polygonal, Lasso และ Brush พร้อมขนาดแปรงที่ปรับแต่งได้
◆ ใช้เทคโนโลยี AI ขั้นสูงเพื่อรักษาคุณภาพดั้งเดิมของรูปภาพที่อัปโหลด
◆ แสดงภาพตัวอย่างเคียงข้างกันกับภาพถ่ายต้นฉบับ เพื่อไม่ให้เห็นความแตกต่างทางภาพสำหรับเอาต์พุต..
◆ ใช้งานได้ฟรีบนเบราว์เซอร์ใดก็ได้โดยไม่ต้องลงทะเบียนหรือสมัครใช้งาน
ขั้นตอนที่ 1.เปิดตัวลบลายน้ำรูปภาพออนไลน์ คลิกปุ่ม "อัปโหลดรูปภาพ" เพื่อนำเข้ารูปภาพที่คุณต้องการแก้ไข ตรวจสอบให้แน่ใจว่าไฟล์อยู่ในรูปแบบที่เว็บไซต์รองรับ คลิกปุ่ม "เปิด" เพื่อยืนยันการเลือก
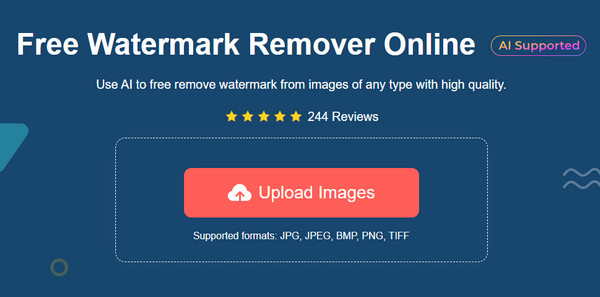
ขั้นตอนที่ 2.เลือกปากกาเน้นข้อความลบจากเมนูด้านบน คุณสามารถใช้ "เหลี่ยม, เชือก" หรือ "แปรง" ซึ่งคุณสามารถปรับขนาดได้ คลิกปุ่ม "ลบ" เพื่อใช้ไฮไลต์ คุณอาจต้องทำซ้ำขั้นตอนนี้เพื่อลบวัตถุที่ไม่ต้องการออกจากรูปภาพ
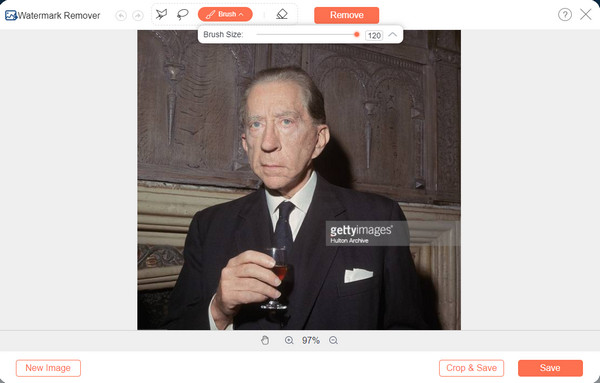
ขั้นตอนที่ 3คลิกปุ่ม "ครอบตัดและบันทึก" เพื่อเปลี่ยนอัตราส่วนภาพของเอาต์พุต คุณค้นหาตัวเลือกอื่นๆ ได้จากเมนู "เพิ่มเติม" เหนือหน้าต่าง เมื่อเสร็จแล้ว ให้คลิกปุ่ม "บันทึก" และเลือกโฟลเดอร์ที่คุณต้องการบันทึกรูปภาพ หากคุณมีรูปภาพอื่นที่ต้องแก้ไข ให้คลิกปุ่ม "รูปภาพใหม่" เพื่อเริ่มรูปภาพใหม่
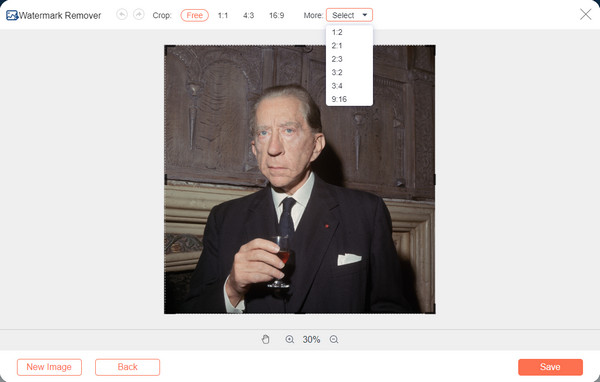
ตอนที่ 2: การจดจำ AI บน YouCam ที่สมบูรณ์แบบเพื่อเพิ่มเอฟเฟกต์เบลอ
แอป YouCam Perfect เป็นเครื่องมือมือถือสำหรับแก้ไขรูปภาพ ด้วยเอฟเฟ็กต์พร่ามัว คุณสามารถลบวัตถุที่ไม่ต้องการ เช่น ตำหนิ โฟโต้บอมบ์ และอื่นๆ ส่วนที่ดีที่สุดของแอปนี้คือคุณสามารถใช้เครื่องมือทั้งหมดได้โดยไม่มีปัญหา
ขั้นตอนที่ 1.ติดตั้งแอพจาก Google Play หรือ App Store เปิด YouCam Perfect แล้วเลือกรูปภาพที่คุณต้องการแก้ไขจากแกลเลอรีของคุณ คุณยังสามารถใช้กล้องในตัวเพื่อจับภาพแบบเรียลไทม์
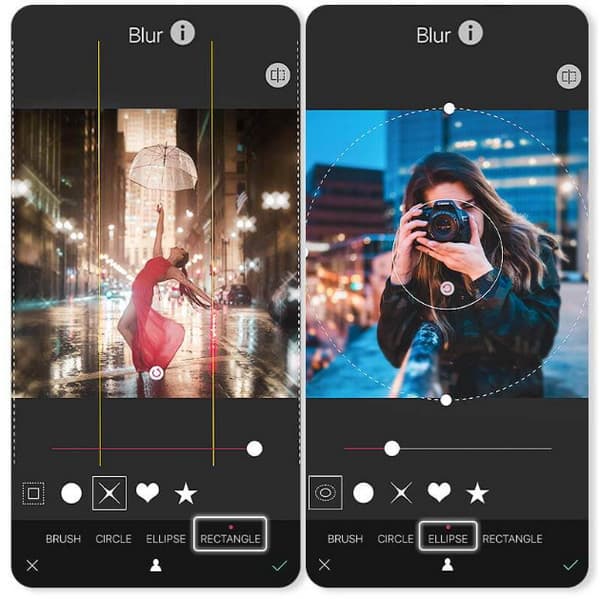
ขั้นตอนที่ 2.เปิดเมนู "แก้ไข" และไปที่ตัวเลือก "เครื่องมือ" เลือกคุณสมบัติ "เบลอ" โดยใช้โครงร่างเพื่อเน้นส่วนต่างๆ แนะนำให้ใช้ตัวเลือก "วงกลม" เนื่องจากสามารถโฟกัสวัตถุได้ทันทีและทำให้พื้นหลังเบลอ ปรับหากจำเป็น บันทึกผลลัพธ์และแบ่งปันกับเพื่อนของคุณบนโซเชียลมีเดีย!
ตอนที่ 3: การแก้ไขการเบลอรายละเอียดขั้นสูงใน Photoshop
Adobe Photoshop ถูกมองว่าเป็นหนึ่งในเครื่องมือระดับมืออาชีพสำหรับการแก้ไขภาพ คุณสมบัติมากมายทำให้คุณสามารถเบลอบางส่วนของภาพ ลบเงาออกจากรูปภาพและสร้างจุดโฟกัสที่คมชัดยิ่งขึ้นสำหรับส่วนอื่นๆ นอกจากนี้ยังมีเครื่องมือต่าง ๆ ในการเบลอภาพสำหรับการตรึงต่าง ๆ อย่างไรก็ตาม Adobe นั้นไม่เป็นมิตรกับผู้ใช้ด้วยส่วนต่อประสานที่น่ากลัว ดังนั้น การใช้มันเพื่อเบลอส่วนต่างๆ ของภาพจะใช้เวลาพอสมควร และไม่แนะนำสำหรับผู้เริ่มต้น
ขั้นตอนที่ 1.หลังจากอัพโหลดภาพบน Photoshop แล้ว ให้ไปที่แถบเครื่องมือทางแผงด้านซ้ายแล้วเลือกตัวเลือก "Lasso Tool" คลิกเมาส์แล้วลากไปรอบๆ บริเวณที่คุณต้องการเบลอ การปล่อยเมาส์ค้างไว้จะเปลี่ยนเส้นเป็นเส้นประ
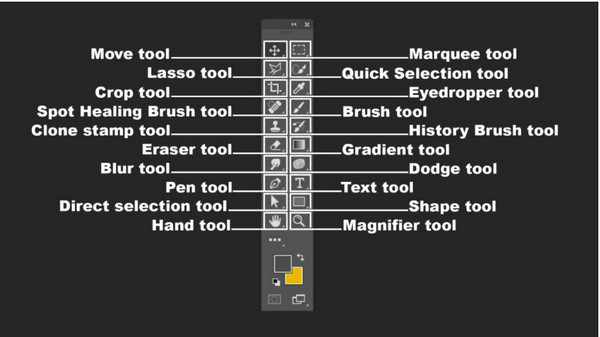
ขั้นตอนที่ 2.เมื่อคุณทำเครื่องหมายบริเวณที่ต้องการของรูปภาพแล้ว ให้ไปที่เมนู "ตัวกรอง" ที่ส่วนบนของอินเทอร์เฟซ เลือกตัวเลือก "เบลอ" และเลือกพารามิเตอร์และรูปแบบของเอฟเฟกต์ บันทึกภาพที่แก้ไขลงในคอมพิวเตอร์ของคุณ
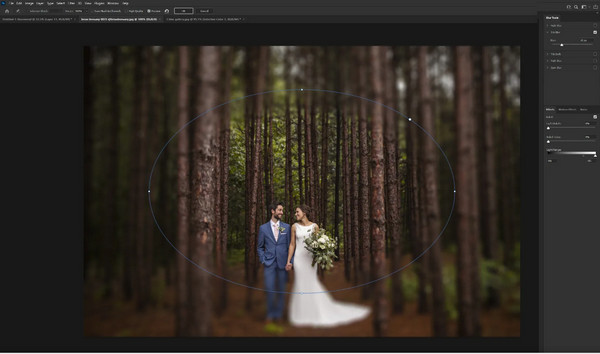
ตอนที่ 4: คำถามที่พบบ่อยเกี่ยวกับการเบลอบางส่วนของรูปภาพ
-
1. วิธีการเบลอบางส่วนของภาพบน iPhone?
ส่วนที่ดีที่สุดบน iPhone คือคุณสามารถใช้พื้นหลังเบลอได้โดยใช้โหมดแนวตั้งบนกล้องของคุณ ขั้นแรก เปิดแอปกล้องถ่ายรูปบนอุปกรณ์ของคุณแล้วแตะ "แนวตั้ง" กล่องสีเหลืองรอบๆ ใบหน้าแสดงถึงวัตถุที่จะโฟกัส แตะ "จับภาพ" เพื่อถ่ายภาพ
-
2. จะเบลอบางส่วนของภาพออนไลน์ได้อย่างไร?
การเพิ่มเอฟเฟ็กต์เบลอให้กับรูปภาพของคุณเป็นเรื่องง่ายด้วย Canva สิ่งที่คุณต้องทำคือไปที่เว็บไซต์ Canva และอัปโหลดภาพที่ต้องการเพื่อแก้ไข ไปที่เมนู "การปรับ" ที่ส่วนบนของอินเทอร์เฟซแล้วเลือกตัวเลือก "เบลอ" ใช้พารามิเตอร์เพื่อใช้เอฟเฟกต์
-
3. จะเบลอส่วนต่างๆ ของรูปภาพบนอุปกรณ์ Android ได้อย่างไร
อุปกรณ์ Android ยังมีเอฟเฟกต์พร่ามัวเมื่อถ่ายภาพ อย่างไรก็ตาม การใช้เอฟเฟ็กต์จะขึ้นอยู่กับหน่วยเคลื่อนที่และยี่ห้อ ตัวอย่างเช่น Samsung มีโหมดภาพถ่ายบุคคลที่ให้คุณปรับความแรงของเอฟเฟกต์ ในขณะที่อุปกรณ์ Android อื่น ๆ สามารถเบลอพื้นหลังได้จากตัวเลือกกล้องมาตรฐาน
บทสรุป
ด้วยเครื่องมือที่แนะนำทั้งหมดเพื่อเบลอบางส่วนของรูปภาพ คุณได้รับทักษะอีกขั้นในการแก้ไขรูปภาพ นอกจากนี้ยังมีเครื่องมือออนไลน์ฟรีเช่น AnyRec ฟรี Watermark Remover ออนไลน์ ให้คุณมีอิสระมากขึ้นในการเบลอพื้นหลังของรูปภาพและลบลายน้ำออกจากรูปภาพในขณะที่บันทึกเป็นคุณภาพดีที่สุด เยี่ยมชมเว็บไซต์และดูเครื่องมือที่ใช้งานง่าย!
