วิธีสร้าง Photo HD ให้มีภาพที่ชัดเจนและคมชัดขึ้นโดยไม่พร่ามัว
การถ่ายภาพคุณภาพสูงเป็นสิ่งสำคัญของการถ่ายภาพ อย่างไรก็ตาม มีเพียงบางคนเท่านั้นที่รู้วิธีสร้างภาพถ่าย HD และเป็นมืออาชีพ ข่าวดีก็คือใคร ๆ ก็สามารถทำให้รูปภาพของพวกเขาดูเป็น HD ได้ด้วยเคล็ดลับและลูกเล่นง่าย ๆ โพสต์นี้จะให้คำแนะนำที่เป็นประโยชน์ในการทำให้รูปภาพของคุณดูคมชัดขึ้น แม่นยำขึ้น และมีชีวิตชีวามากขึ้น คุณจึงสามารถสร้างรูปภาพคุณภาพต่ำแบบ HD ที่โดดเด่นเมื่อคุณแชร์รูปภาพกับผู้อื่น
รายการแนะนำ
ตอนที่ 1: 2 วิธีในการเพิ่มคุณภาพภาพถ่ายเป็น HD บนเว็บไซต์ [ออนไลน์] ตอนที่ 2: ปรับปรุงความละเอียดของภาพเป็น HD ด้วย Photoshop [Windows/Mac] ตอนที่ 3: วิธีสร้างภาพถ่าย HD บนมือถือ [Android/iOS] ส่วนที่ 4: คำถามที่พบบ่อยเกี่ยวกับการสร้างภาพ HDตอนที่ 1: 2 วิธีในการเพิ่มคุณภาพภาพถ่ายเป็น HD บนเว็บไซต์ [ออนไลน์]
1. AnyRec AI Image Upscaler
AnyRec AI Image Upscaler เป็นเครื่องมือออนไลน์ฟรีที่ไม่ต้องลงทะเบียนเพื่อสร้างภาพ HD เครื่องมือนี้สามารถช่วยคุณขยายภาพได้ถึง 800% คุณสามารถสร้างภาพ HD และ 4K ด้วยความช่วยเหลือจาก AnyRec และคุณลักษณะการแสดงตัวอย่างช่วยให้คุณสามารถเปรียบเทียบก่อนและหลังการลดขนาดรูปปั้นได้พร้อมกัน
คุณสมบัติ:
- มีเทคโนโลยี AI เพื่อเพิ่มความละเอียดของภาพ
- เพิ่มคุณภาพของภาพด้วยสี่ตัวเลือกที่แตกต่างกัน
- รองรับรูปแบบภาพที่หลากหลายเพื่อเพิ่มความละเอียด
- มีหน้าต่างแสดงตัวอย่างเพื่อเปรียบเทียบภาพที่ขยายขนาด
ขั้นตอนที่ 1.เมื่อคุณเปิดเว็บไซต์ AnyRec คุณมีสองตัวเลือกในการอัพโหลดภาพของคุณ คุณสามารถคลิกปุ่ม "อัปโหลดรูปภาพ" หรือลากและวางรูปภาพลงในกรอบที่กำหนดได้
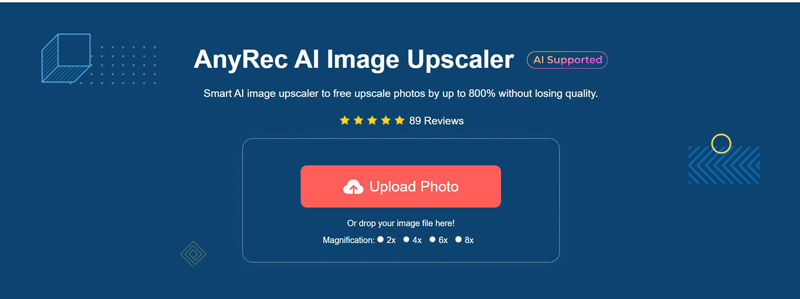
ขั้นตอนที่ 2.การขยายภาพมีสี่ระดับการขยาย: 2X, 4X, 6X และ 8X อย่างไรก็ตาม สิ่งสำคัญคือต้องทราบว่าการจดจำอาจต้องได้รับการแก้ไข หากคุณเลือกตัวเลือก 6X หรือ 8X สำหรับภาพที่ไม่สามารถลดขนาดได้
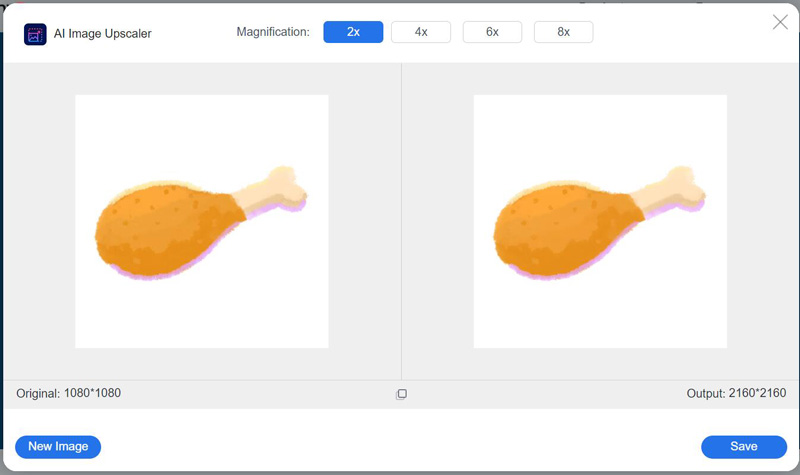
ขั้นตอนที่ 3เมื่อคุณเลือกการขยายขนาดแล้ว รูปภาพจะถูกขยายขนาด คุณสามารถเลื่อนเมาส์ไปเหนือภาพเพื่อเปรียบเทียบกับภาพต้นฉบับได้ เมื่อพอใจกับผลลัพธ์แล้ว ให้คลิกปุ่ม "บันทึก" เพื่อดาวน์โหลดภาพ HD ของคุณ
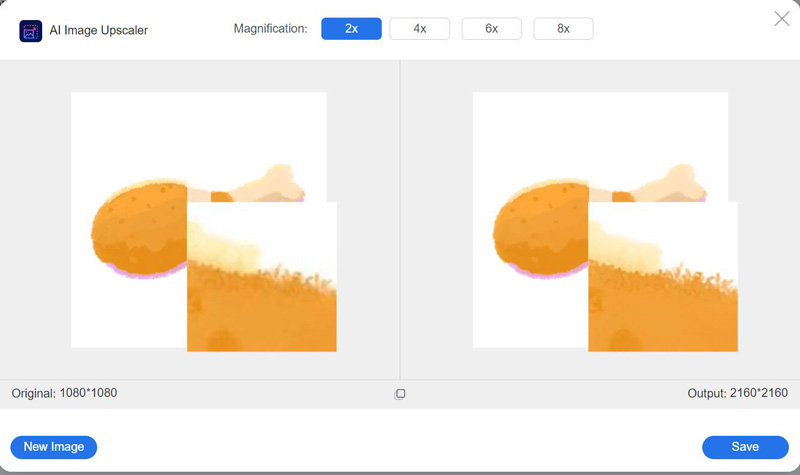
2. แคนวา
Canva เป็นเครื่องมือออกแบบกราฟิกออนไลน์ยอดนิยมที่ช่วยให้ผู้ใช้สามารถถ่ายภาพ HD ได้ มีอินเทอร์เฟซที่ใช้งานง่ายและเป็นมิตรกับผู้ใช้ พร้อมด้วยคลังเทมเพลต กราฟิก รูปภาพ และฟอนต์มากมาย ทำให้การแก้ไขรูปภาพเป็นเรื่องง่ายและสนุก แต่มีคุณสมบัติบางอย่างที่ต้องสมัครสมาชิก
ขั้นตอนที่ 1.อัปโหลดรูปภาพที่คุณต้องการปรับปรุงโดยคลิกปุ่ม "อัปโหลด" ในแผงด้านซ้ายมือ และเลือกรูปภาพจากคอมพิวเตอร์ของคุณ เมื่ออัปโหลดรูปภาพแล้ว ให้ลากและวางลงบนผืนผ้าใบดีไซน์
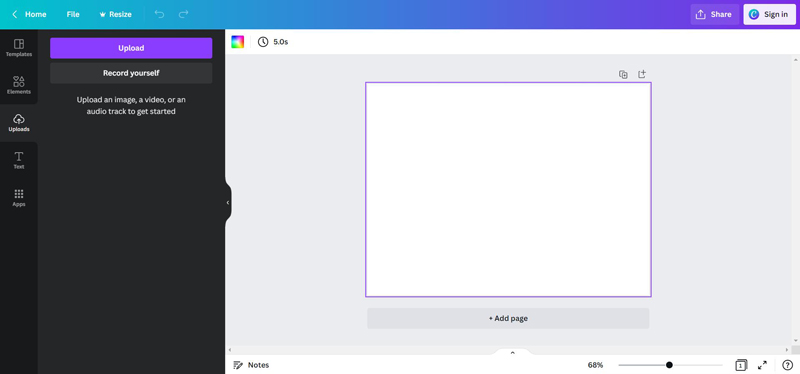
ขั้นตอนที่ 2.คลิกที่รูปภาพเพื่อเลือก จากนั้นคลิกปุ่ม "แก้ไขรูปภาพ" ในแถบเครื่องมือด้านบน คุณจะเห็นฟิลเตอร์ต่างๆ มากมายสำหรับใช้กับรูปภาพ จากนั้นคุณสามารถคลิกปุ่ม "ปรับแต่งอัตโนมัติ"
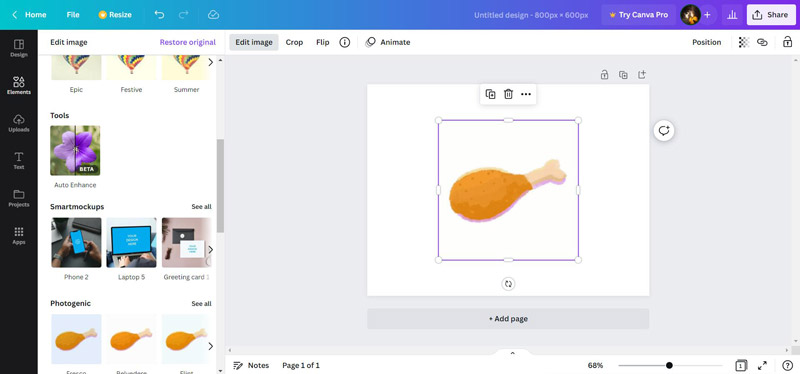
ขั้นตอนที่ 3มีแถบเลื่อนหลังจากใช้ตัวกรอง คุณสามารถใช้มันเพื่อเปลี่ยนความแรงของตัวกรองได้ เมื่อคุณพอใจกับการเปลี่ยนแปลงแล้ว ให้คลิกปุ่ม "ดาวน์โหลด" จาก "ไฟล์" ที่ด้านบนเพื่อบันทึกรูปภาพ
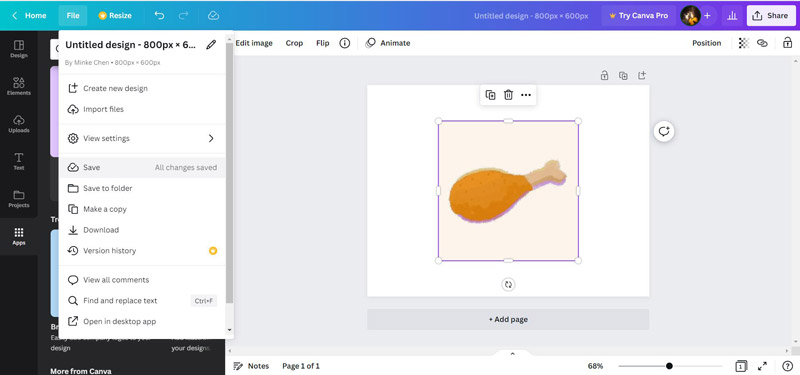
ตอนที่ 2: ปรับปรุงความละเอียดของภาพเป็น HD ด้วย Photoshop [Windows/Mac]
Photoshop เป็นโปรแกรมซอฟต์แวร์อันทรงพลังที่พัฒนาโดย Adobe และใช้กันอย่างแพร่หลายสำหรับการออกแบบกราฟิก การแก้ไขภาพ และศิลปะดิจิทัล ช่วยให้คุณสร้างและจัดการรูปภาพโดยใช้เครื่องมือและคุณสมบัติต่างๆ ดังนั้นจึงเป็นเรื่องง่ายที่จะใช้สิ่งนี้ ปรับปรุงภาพ เพื่อทำให้ภาพมี HD มากขึ้น
ขั้นตอนที่ 1.เปิดรูปภาพใน Photoshop: เปิด Photoshop และเปิดรูปภาพที่คุณต้องการสร้าง HD จากนั้นคุณสามารถคลิกปุ่ม "ตัวกรอง" ที่ด้านบนของหน้าจอหลักได้
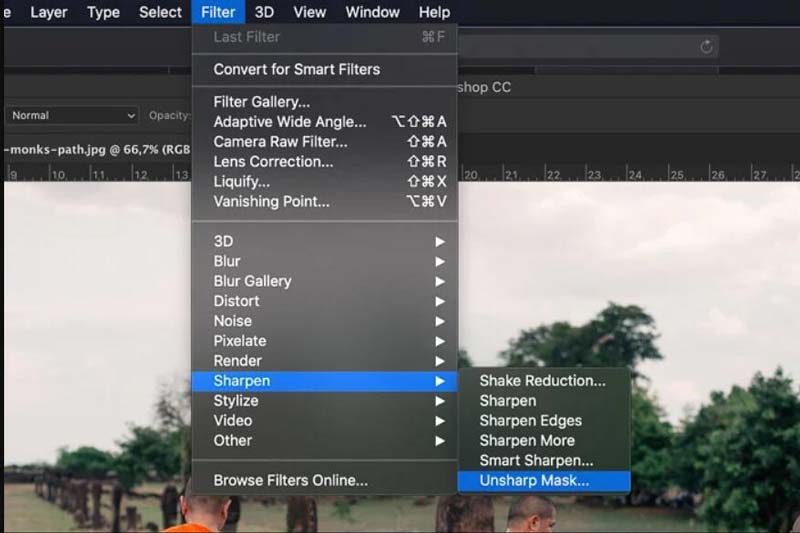
ขั้นตอนที่ 2.ในรายการดรอปดาวน์ตัวกรอง ให้คลิกปุ่มทำให้คมชัดขึ้น คุณสามารถใช้ฟิลเตอร์ "Smart Sharpen" และ "Unsharp Mask" เพื่อสร้างภาพ HD ได้ จากนั้น คุณจะสามารถปรับจำนวน รัศมี และเกณฑ์ได้
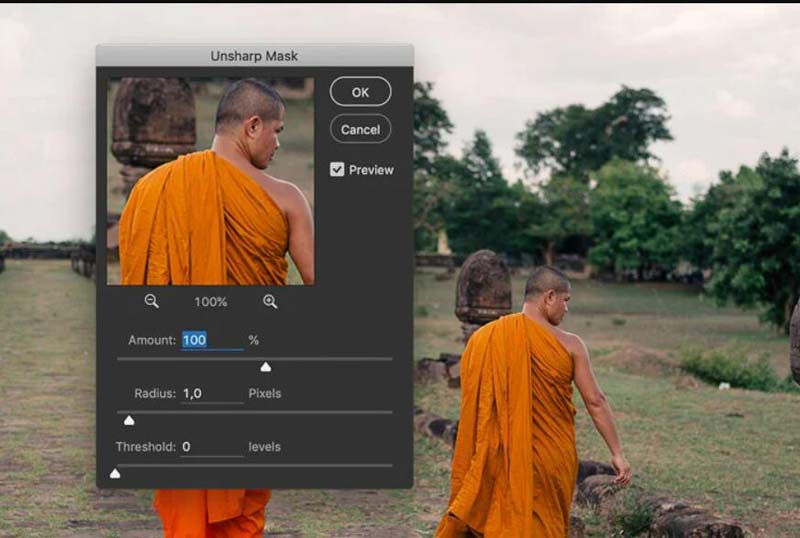
ขั้นตอนที่ 3หลังจากปรับการตั้งค่าแล้วให้คลิกปุ่ม "ตกลง" จากนั้นคุณสามารถคลิกปุ่มบันทึกจากปุ่ม "บันทึก" ที่ด้านบนของหน้าจอ คุณสามารถ "บันทึก" รูปภาพที่มีขนาดต่างกันด้วยความละเอียดสูงกว่าได้
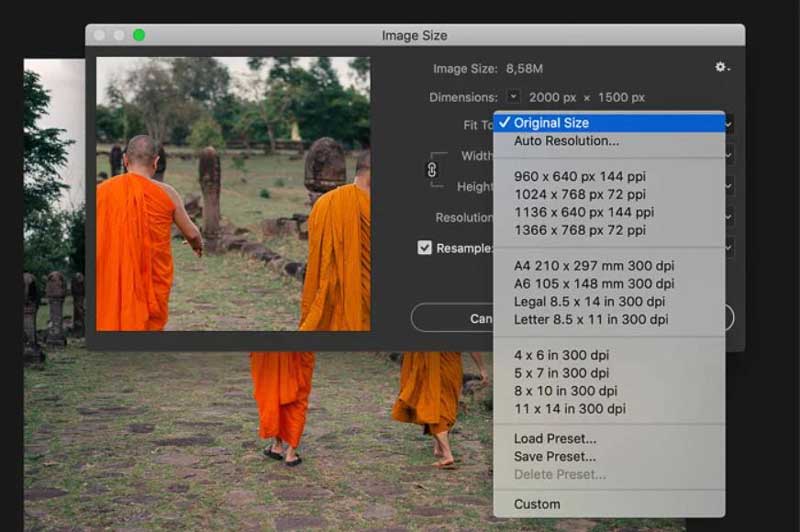
ตอนที่ 3: วิธีสร้างภาพถ่าย HD บนมือถือ [Android/iOS]
1. อุปกรณ์ iOS
หากคุณใช้อุปกรณ์ iOS คุณสามารถเปลี่ยนการตั้งค่ากล้องได้โดยตรง ก่อนถ่ายภาพ ตรวจสอบให้แน่ใจว่าการตั้งค่ากล้องของคุณได้รับการปรับให้มีคุณภาพสูง ประสิทธิภาพสูงคือความละเอียดที่สูงขึ้นสำหรับการถ่ายภาพ แต่บางครั้งคุณอาจจำเป็นต้อง แปลง HEIC เป็น JPG เพื่อเปิดหรือแบ่งปัน
2. แอนดรอยด์/ไอโอเอส
หากคุณต้องการเพิ่มความละเอียดบน Android และ iPhone คุณสามารถใช้ซอฟต์แวร์ของบริษัทอื่นเพื่อสร้างภาพถ่าย HD ได้ แอปพลิเคชันบางอย่าง เช่น Snapseed หรือ PicsArt สามารถช่วยให้คุณปรับภาพให้คมชัดได้
ส่วนที่ 4: คำถามที่พบบ่อยเกี่ยวกับการสร้างภาพ HD
-
ฉันสามารถสร้างภาพถ่ายความละเอียดต่ำให้เป็นภาพถ่าย HD ได้หรือไม่
ไม่ ขออภัย คุณไม่สามารถเพิ่มความละเอียดของภาพถ่ายความละเอียดต่ำเพื่อให้เป็น HD อย่างแท้จริง แม้ว่าจะมีโปรแกรมซอฟต์แวร์และเทคนิคต่างๆ ที่สามารถปรับปรุงรูปลักษณ์ของภาพถ่ายความละเอียดต่ำได้ แต่ก็ไม่สามารถเพิ่มรายละเอียดที่ไม่มีอยู่ในภาพต้นฉบับได้
-
รูปแบบไฟล์ใดดีที่สุดสำหรับภาพถ่าย HD?
รูปแบบไฟล์ที่ดีที่สุดสำหรับภาพถ่าย HD มักจะเป็น JPEG ซึ่งเป็นรูปแบบที่ได้รับการสนับสนุนอย่างกว้างขวางซึ่งช่วยรักษาสมดุลของขนาดไฟล์และคุณภาพของภาพ อย่างไรก็ตาม ฟอร์แมต RAW หรือ TIFF อาจเป็นที่ต้องการสำหรับการใช้งานระดับมืออาชีพ เนื่องจากให้คุณภาพของภาพที่สูงกว่าและความยืดหยุ่นในการแก้ไขที่มากกว่า
-
ฉันสามารถแปลงภาพถ่ายดิบเป็นภาพถ่าย HD ได้หรือไม่
การประมวลผลภาพดิบด้วยซอฟต์แวร์พิเศษ เช่น AnyRec Video Converter, Adobe Photoshop หรือ Lightroom สามารถแปลงเป็น HD ได้ ภาพที่ได้จะมีความละเอียดและคุณภาพสูง แต่จะมีขนาดไฟล์ที่กว้างกว่าไฟล์ Raw ต้นฉบับด้วย
บทสรุป
คุณได้เรียนรู้วิธีสร้างภาพถ่าย HD บนแพลตฟอร์มและอุปกรณ์ต่างๆ คุณสามารถใช้ซอฟต์แวร์ระดับมืออาชีพ เช่น Photoshop เพื่อขยายภาพของคุณ แต่หากคุณไม่ต้องการดาวน์โหลดซอฟต์แวร์โดยไม่มีฟีเจอร์ตกค้าง วิธีที่ดีที่สุดคือใช้ AnyRec AI Image Upscaler Online โดยตรงได้เลย เพิ่มความละเอียดของภาพออนไลน์ฟรี บนเว็บไซต์ใดๆ
