วิธีบันทึกวิดีโอจากเว็บไซต์ – เพลิดเพลินกับการรับชมแบบออฟไลน์!
เกี่ยวกับการบันทึกวิดีโอจากไซต์กระแสหลัก คุณอาจต้องการทำเพื่อดูภาพยนตร์ออนไลน์แบบออฟไลน์หรือทบทวนชั้นเรียนออนไลน์ที่คุณเข้าร่วมในภายหลัง แต่ไม่ว่าด้วยเหตุผลใดก็ตาม สถานการณ์ก็คือคุณไม่รู้วิธีบันทึกวิดีโอจากเว็บไซต์ โชคดีที่มีหลายขั้นตอนให้เลือก ขึ้นอยู่กับอุปกรณ์ที่คุณใช้ เนื่องจากเทคโนโลยีเติบโตขึ้นอย่างมากในปัจจุบัน โพสต์นี้จึงรวบรวมห้าวิธีที่เป็นมิตรต่อผู้ใช้ในการจับภาพวิดีโอจากเว็บไซต์บนอุปกรณ์ทั้งหมด โดยไม่ต้องกังวลใจอีกต่อไป ดำดิ่งผ่านมันทันที!
รายการแนะนำ
วิธีการบันทึกวิดีโอจากเว็บไซต์อย่างมืออาชีพ [Windows/Mac] วิธีใช้ OBS เพื่อบันทึกวิดีโอจากเว็บไซต์ วิธีง่ายๆ ในการบันทึกวิดีโอจากเว็บไซต์ออนไลน์ฟรี วิธีบันทึกวิดีโอจากเว็บไซต์บน Android/iPhone คำถามที่พบบ่อยเกี่ยวกับการบันทึกวิดีโอเว็บไซต์วิธีการบันทึกวิดีโอจากเว็บไซต์อย่างมืออาชีพ [Windows/Mac]
AnyRec Screen Recorder ให้วิธีที่ดีที่สุดในการบันทึกวิดีโอจากเว็บไซต์ในห้าวิธี เครื่องมือนี้เป็นซอฟต์แวร์บันทึกเสียงที่มีน้ำหนักเบาแต่ทรงพลังสำหรับทุกคน คุณสามารถใช้มันเพื่อบันทึกออนไลน์ การโทร การประชุม การเล่นเกม ชั้นเรียน และจากช่วงเวลาบนเว็บไซต์ ไม่ต้องพูดถึงว่าไม่มีลายน้ำเช่นกัน เครื่องมือออฟไลน์นี้ยังมีน้ำหนักเบามากและจะไม่ใช้อินเทอร์เน็ตหรือใช้พื้นที่จัดเก็บข้อมูลในการประมวลผลมากเกินไป ซึ่งรับประกันการบันทึกวิดีโอจากเว็บไซต์ได้อย่างราบรื่น นอกจากนี้ คุณสามารถเลือกพื้นที่ในการบันทึกวิดีโอจากเว็บไซต์ได้ ไม่ว่าจะเป็นแบบเต็มหน้าจอ หน้าต่างที่เลือก หรือปรับแต่งส่วนใดส่วนหนึ่งก็ได้ ด้วยการใช้เครื่องบันทึกที่ใช้งานง่ายนี้ คุณสามารถจับภาพช่วงเวลาพิเศษ แก้ไข และบันทึกวิดีโอของคุณในรูปแบบที่คุณต้องการได้อย่างง่ายดาย

จับภาพวิดีโอบนเว็บไซต์ทั้งหมดโดยไม่มีป๊อปอัป
บันทึกเสียงเบราว์เซอร์และเสียงไมโครโฟนได้อย่างยืดหยุ่น
รับโปรแกรมตัดแต่งวิดีโอขั้นสูง โปรแกรมบีบอัด และเครื่องมืออื่นๆ อีกมากมาย
ไม่มีลายน้ำ การจำกัดเวลา หรือการสูญเสียคุณภาพของการบันทึกวิดีโอบนเว็บไซต์
100% ปลอดภัย
100% ปลอดภัย
ขั้นตอนที่ 1.หลังจากเปิดตัวได้ไม่นาน AnyRec Screen Recorderคลิกปุ่ม "เครื่องบันทึกวิดีโอ" ตรวจสอบให้แน่ใจว่าวิดีโอที่คุณต้องการบันทึกบนเว็บไซต์พร้อมแล้ว

ขั้นตอนที่ 2.จากนั้นจึงดำเนินการเลือกพื้นที่ที่ต้องการบันทึก ไม่ว่าจะเป็นตัวเลือก "เต็ม" หรือ "กำหนดเอง" สมมติว่าคุณเลือก "กำหนดเอง" คุณสามารถปรับแต่งพื้นที่หรือเลือกหน้าต่างที่ใช้งานอยู่ได้อย่างง่ายดาย

ขั้นตอนที่ 3เปิดใช้งานตัวเลือกเสียง เช่น "เสียงของระบบ" เพื่อบันทึกเสียงคอมพิวเตอร์ และตัวเลือก "ไมโครโฟน" เพื่อบันทึกเสียงบรรยาย หลังจากนั้นให้คลิกปุ่ม "REC" เพื่อเริ่มต้น

ขั้นตอนที่ 4เมื่อเสร็จแล้ว ให้คลิกปุ่ม "หยุด" เพื่อย้ายไปยังหน้าต่าง "ดูตัวอย่าง" ดูวิดีโอ และตรวจสอบว่าจำเป็นต้องตัดแต่งหรือไม่ คลิกปุ่ม "เสร็จสิ้น" เพื่อบันทึกวิดีโอที่บันทึกไว้จากเว็บไซต์

100% ปลอดภัย
100% ปลอดภัย
วิธีใช้ OBS เพื่อบันทึกวิดีโอจากเว็บไซต์
อีกวิธีที่คุ้มค่าในการบันทึกวิดีโอนอกเว็บไซต์คือผ่าน OBS Studio มีการบันทึกโอเพ่นซอร์สฟรีสำหรับระบบปฏิบัติการ Windows, Mac และ Linux ด้วยเครื่องมือนี้ คุณสามารถบันทึกวิดีโอบนคอมพิวเตอร์ของคุณ สตรีมมิงสด และแม้แต่วิดีโอด้วยเว็บแคมเพื่อรวมปฏิกิริยาของคุณได้อย่างง่ายดาย ต่อไปนี้เป็นวิธีใช้ OBS Studio เพื่อบันทึกวิดีโอจากอินเทอร์เน็ต:
ขั้นตอนที่ 1.เตรียมวิดีโอของคุณ จากนั้นเปิด OBS Studio ที่มุมซ้าย คลิกปุ่ม "เพิ่ม" เพื่อเพิ่มฉากใหม่ จากนั้น ใต้ส่วน "แหล่งที่มา" ให้คลิกปุ่ม "เพิ่ม" เพื่อเพิ่ม "อินพุตเสียง" "การจับเอาต์พุต" และ "เบราว์เซอร์"
คุณยังสามารถเลือก "จับภาพหน้าจอ" และ "จับภาพหน้าต่าง" เพื่อบันทึกวิดีโอตามเงื่อนไขของคุณ
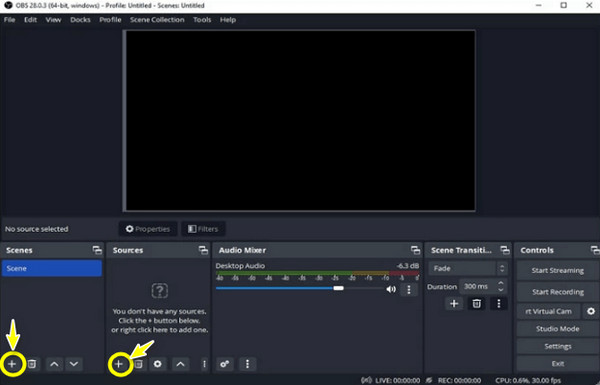
ขั้นตอนที่ 2.หากคุณต้องการบันทึกวิดีโอจากเว็บไซต์ด้วยเว็บแคมของคุณ อย่าลืมเพิ่ม "อุปกรณ์จับภาพวิดีโอ" หลังจากนั้น ให้วาง "URL" ลงในเบราว์เซอร์ จากนั้น URL ดังกล่าวจะปรากฏในฉากนั้น คุณสามารถปรับตำแหน่งและขนาดได้
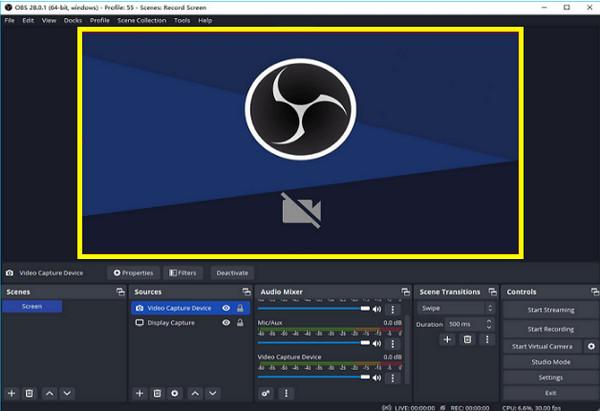
ขั้นตอนที่ 3หลังจากตัดสินใจทุกอย่างแล้ว ให้คลิกปุ่ม "เริ่มการบันทึก" เพื่อเล่นวิดีโอ คลิกปุ่ม "หยุดการบันทึก" เมื่อเสร็จแล้ว หากต้องการดูการบันทึก ให้คลิกปุ่ม "ไฟล์" และเลือก "แสดงการบันทึก"
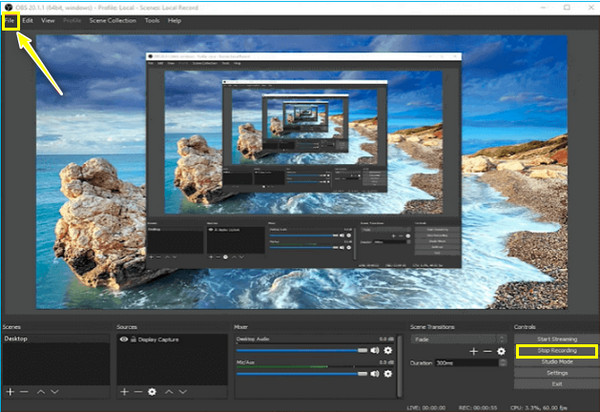
วิธีง่ายๆ ในการบันทึกวิดีโอจากเว็บไซต์ออนไลน์ฟรี
หลังจากที่มีโปรแกรมที่ต้องติดตั้งทั้งหมดเพื่อบันทึกวิดีโอจากเว็บไซต์ หากคุณต้องการวิธีที่สะดวกสบายในการจับภาพวิดีโอจากเว็บไซต์โดยไม่ต้องติดตั้งอะไรเลย โปรแกรมบันทึกหน้าจอ AnyRec ฟรี ถูกสร้างขึ้นมาเพื่อคุณ! การเป็นเครื่องมือบันทึกหน้าจอออนไลน์ไม่ได้เป็นอุปสรรคต่อประสิทธิภาพการทำงานที่ดี เนื่องจากสามารถบันทึกวิดีโอคอล วิดีโอ การเล่นเกม และอื่นๆ ได้ฟรี! ก็ยังสามารถทำได้ บันทึกวิดีโอบน Chromebook ไร้โฆษณา ไวรัส และลายน้ำ!
คุณสมบัติ:
- บันทึกวิดีโอจากเว็บไซต์ที่มีหรือไม่มีเสียงได้ฟรี
- เก็บรักษาการบันทึกของคุณและให้คุณจัดระเบียบไว้ในรายการประวัติ
- นำเสนอวิดีโอและเสียงคุณภาพสูงในทุกสถานการณ์
- การเพิ่มภาพวาดและคำอธิบายประกอบสามารถทำได้ระหว่างการบันทึก
ขั้นตอนที่ 1.เยี่ยมชม โปรแกรมบันทึกหน้าจอ AnyRec ฟรี หน้าอย่างเป็นทางการ จากนั้นคลิกปุ่ม "บันทึกทันที" จากนั้นเลือกพื้นที่บันทึกและตัวเลือกเสียง โปรดทราบว่าวิดีโอจากเว็บไซต์ควรจะพร้อม
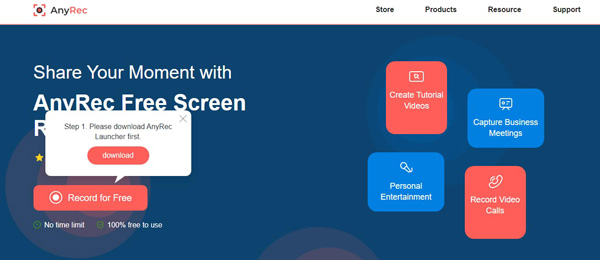
ขั้นตอนที่ 2.หลังจากจัดการทุกอย่างเรียบร้อยแล้ว ให้คลิกปุ่ม "Rec" เพื่อเริ่มต้น เมื่อเสร็จแล้ว ให้คลิกปุ่ม "หยุด" และตัดสินใจว่าจะใช้รูปแบบ "WMV" หรือ "MP4" ในการส่งออก
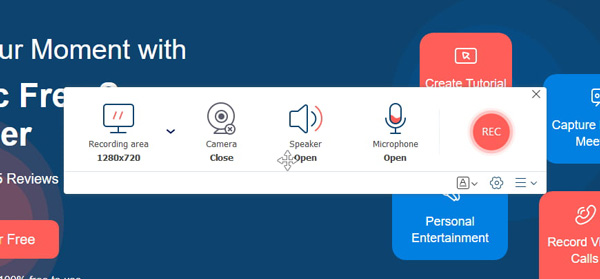
วิธีบันทึกวิดีโอจากเว็บไซต์บน Android/iPhone
พอมีคอมพิวเตอร์และเริ่มพูดคุยเกี่ยวกับการบันทึกวิดีโอจากเว็บไซต์บนอุปกรณ์มือถือของคุณเช่น Android และ iPhone ทั้งสองนำเสนอวิธีที่ง่าย รวดเร็ว และไม่ซ้ำใครในการบันทึกวิดีโอจากเว็บไซต์ สำหรับรายละเอียดเพิ่มเติม โปรดอ่านต่อเพื่อดูว่าคุณจะใช้เครื่องมือบันทึกใดบนโทรศัพท์มือถือของคุณ
1. เครื่องบันทึกเริ่มต้นบน iPhone
ด้วยเครื่องบันทึกในตัวของ iPhone คุณสามารถบันทึกวิดีโอจากเว็บไซต์ได้อย่างง่ายดายโดยไม่ต้องกังวล เช่น ลายน้ำ ขีดจำกัด และอื่นๆ คุณสมบัตินี้เปิดตัวใน iOS 11 และเวอร์ชันใหม่กว่า และได้กลายเป็นหนึ่งในคุณสมบัติที่มีค่าที่สุดของ iPhone แต่อย่าคาดหวังมากนักเนื่องจากอาจไม่ตรงตามความคาดหวังด้านคุณภาพของคุณ อย่างไรก็ตาม สำหรับการบันทึกขั้นพื้นฐาน โปรดดูบทช่วยสอนโดยละเอียดในการบันทึกวิดีโอบนเบราว์เซอร์:
ขั้นตอนที่ 1.เปิดวิดีโอเว็บไซต์ที่คุณต้องการบันทึก จากนั้นดู "ตัวบันทึกหน้าจอ" ใน "ศูนย์ควบคุม" โดยปัดขึ้นสำหรับ iPhone ที่มีปุ่มโฮม ในขณะที่ "ปัดลง" จากมุมขวาบนสำหรับผู้ที่ไม่มีปุ่มโฮมจะทำ
ขั้นตอนที่ 2.ในศูนย์ควบคุม ให้แตะ "การบันทึกหน้าจอ" หรือปุ่ม "วงกลม" เพื่อเริ่มนับถอยหลัง 3 วินาที
ขั้นตอนที่ 3เมื่อวิดีโอเสร็จสิ้น ให้แตะปุ่มบันทึก "สีแดง" ที่ลอยอยู่ด้านบนหรือเปิด "ศูนย์ควบคุม" เพื่อหยุดการบันทึกวิดีโอจากเว็บไซต์ สามารถรับชมวิดีโอที่บันทึกไว้ได้บนแอป "รูปภาพ"
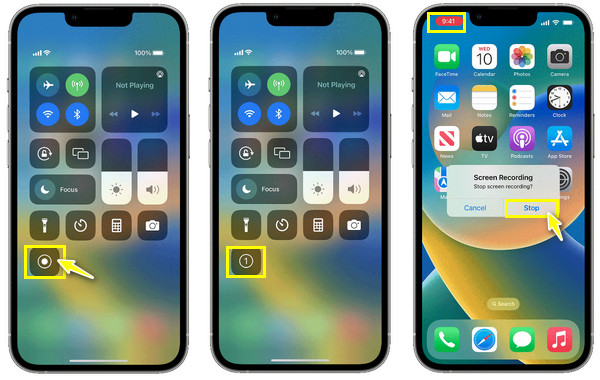
2. เครื่องบันทึกหน้าจอ AZ สำหรับ Android
สำหรับ Android มีแอปบันทึกมากมายที่สามารถช่วยบันทึกวิดีโอจากเว็บไซต์ได้ หนึ่งในสิ่งที่ดีที่สุดคือ โปรแกรมบันทึกหน้าจอ AZ. เช่นเดียวกับวิธีการทำงานของบันทึกในตัว แอปรองรับการจับภาพวิดีโอหน้าจอ การโทร การเล่นเกม และการสตรีมสด ผู้ใช้ Android ยังสามารถเพลิดเพลินกับการใช้มันเพื่อแก้ไขวิดีโอที่บันทึกไว้ขั้นพื้นฐานได้ หากต้องการทราบวิธีบันทึกวิดีโอจากเว็บไซต์ โปรดอ่านขั้นตอนที่ครอบคลุมต่อไป
ขั้นตอนที่ 1.เมื่อติดตั้ง AZ Screen Recorder บนอุปกรณ์ Android ของคุณแล้ว ให้เปิดใช้งาน คุณจะเห็น "แถบ" บนหน้าจอทันที
ขั้นตอนที่ 2.ภายในแอปพลิเคชัน ให้แตะปุ่ม "บันทึก" เพื่อเริ่มบันทึกวิดีโอจากเว็บไซต์และรอการนับถอยหลังสามวินาที
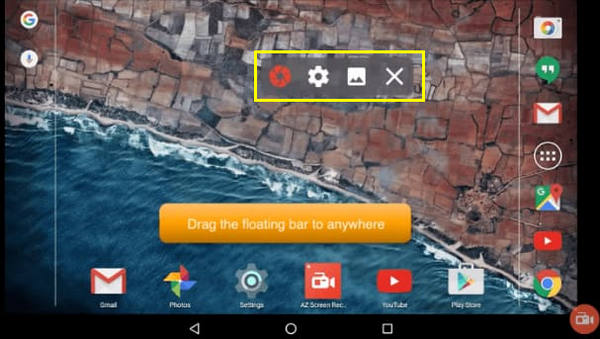
คำถามที่พบบ่อยเกี่ยวกับการบันทึกวิดีโอเว็บไซต์
-
จะแยกวิดีโอออกจากเว็บไซต์ได้อย่างไร?
คุณสามารถบันทึกวิดีโอจากเว็บไซต์โดยใช้วิธีที่กล่าวถึงในโพสต์นี้เพื่อดูแบบออฟไลน์ หรือรับตัวแปลงที่สามารถช่วยคุณคัดลอกวาง URL และเลือก MP4 เป็นรูปแบบของคุณ
-
ฉันสามารถใช้ Xbox Game Bar เพื่อบันทึกวิดีโอจากเว็บไซต์ได้หรือไม่
ใช่. Windows ได้เรียกสิ่งนี้ว่าเครื่องบันทึกในตัวซึ่งเป็น Xbox Game Bar สำหรับเกมเป็นหลัก แต่ก็ใช้ได้กับทุกแอปพลิเคชันเช่นกัน คุณสามารถใช้เครื่องมือในตัวนี้เพื่อบันทึกวิดีโอที่คุณต้องการจากเว็บไซต์
-
โทรศัพท์ Android มีเครื่องบันทึกหน้าจอในตัวเช่น iPhone หรือไม่
ใช่. โทรศัพท์ Android เวอร์ชัน 11 ขึ้นไปมาพร้อมกับเครื่องมือบันทึกหน้าจอในตัว แต่หากคุณใช้เวอร์ชันเก่ากว่า Android 11 ให้ใช้เครื่องบันทึกของบริษัทอื่นในการบันทึกวิดีโอจากเว็บไซต์
-
ฉันจะจับภาพวิดีโอจากเว็บไซต์บน Mac ของฉันได้อย่างไร
คุณสามารถไว้วางใจให้ QuickTime Player บันทึกวิดีโอบนหน้าจอของคุณได้ เมื่อคุณเข้าถึงมันในไฟล์แล้ว ให้เริ่มบันทึกโดยคลิก New Screen Recorder ในแถบเมนู คุณสามารถไว้วางใจให้ QuickTime Player บันทึกวิดีโอบนหน้าจอของคุณได้ เมื่อคุณเข้าถึงมันในไฟล์แล้ว ให้เริ่มบันทึกโดยคลิก New Screen Recorder ในแถบเมนู
-
ฉันสามารถใช้เครื่องบันทึกหน้าจอออนไลน์อื่นใดในการบันทึกวิดีโอนอกเว็บไซต์ได้
นอกเหนือจากที่กล่าวถึงแล้ว คุณยังสามารถลองใช้เครื่องมือออนไลน์เหล่านี้: Loom, VEED.IO, FlexClip, ClipChamp และอื่นๆ เพื่อให้คุณสามารถจับภาพวิดีโอบนเว็บไซต์พร้อมเสียงได้
บทสรุป
นั่นเป็นวิธีที่ง่ายในการบันทึกวิดีโอจากเว็บไซต์! อย่างที่คุณเห็น มันจะง่ายกว่ามากถ้าคุณมีเครื่องมือบันทึกหน้าจอที่เหมาะสม เช่น OBS Studio ที่ติดตั้งมากับ iPhone เครื่องบันทึกหน้าจอ AZ สำหรับ Androidฯลฯ อย่างไรก็ตาม AnyRec Screen Recorder เป็นซอฟต์แวร์ที่ใช้งานง่ายสำหรับวิธีการบันทึกที่ใช้งานได้จริงมากขึ้น! นอกจากการจับภาพวิดีโอจากเว็บไซต์แล้ว คุณยังสามารถแก้ไขและเพลิดเพลินกับตัวเลือกการบันทึกเพิ่มเติมได้ คุณสมบัติอันทรงพลังและผลลัพธ์คุณภาพสูงกำลังรอคุณอยู่ที่นี่!
100% ปลอดภัย
100% ปลอดภัย
