ไม่สามารถจับภาพหน้าจอได้เนื่องจากนโยบายความปลอดภัย [แก้ไขแล้ว!]
คุณได้ลองจับภาพหน้าจอบนคอมพิวเตอร์หรือโทรศัพท์ของคุณแล้ว แทนที่จะรับหน้าตัวอย่าง คุณจะเห็นข้อความ "ไม่สามารถจับภาพหน้าจอได้เนื่องจากนโยบายความปลอดภัย" ข้อผิดพลาดที่น่าหงุดหงิดนี้จะเกิดขึ้นเมื่อหน้าเว็บให้ความสำคัญกับการปกป้องข้อมูลที่ละเอียดอ่อนเป็นหลัก อย่างไรก็ตาม มีหลายครั้งที่คุณจะต้องจัดเก็บและใช้ความรู้ที่สำคัญนั้น ดังนั้นการไม่สามารถจับภาพนั้นได้จึงเป็นเรื่องที่น่าหงุดหงิด โชคดีที่มันไม่ได้หยุดอยู่แค่นั้น เนื่องจากมีหลายวิธีในการหลีกเลี่ยงนโยบายความปลอดภัย โพสต์นี้จะแบ่งปันการแก้ไขที่สมบูรณ์แบบ 7 ข้อเพื่อแก้ไขปัญหาภาพหน้าจอที่บล็อกนี้
รายการแนะนำ
6 แนวทางแก้ไขไม่สามารถจับภาพหน้าจอได้เนื่องจากนโยบายความปลอดภัย 100% วิธีการลบข้อจำกัดของภาพหน้าจอ คำถามที่พบบ่อยเกี่ยวกับไม่สามารถจับภาพหน้าจอได้เนื่องจากปัญหานโยบายความปลอดภัย6 แนวทางแก้ไขไม่สามารถจับภาพหน้าจอได้เนื่องจากนโยบายความปลอดภัย
หากคุณพบปัญหา "ไม่สามารถจับภาพหน้าจอได้เนื่องจากนโยบายความปลอดภัย" คุณสามารถรับวิธีแก้ไขปัญหาได้อย่างรวดเร็ว! ด้านล่างนี้คือวิธีแก้ปัญหาทั้ง 6 ข้อที่ควรค่าแก่การลอง
โซลูชันที่ 1. ลบผู้ดูแลระบบอุปกรณ์
หากบริษัทหรือโรงเรียนมอบอุปกรณ์ของคุณให้กับคุณ อาจมีข้อจำกัดที่ทำให้คุณไม่สามารถจับภาพหน้าจอได้ มาตรการนี้ยังสามารถนำมาใช้ได้หากคุณได้เพิ่มบัญชีบริษัทหรือมีการติดตั้งแอปในโทรศัพท์ของคุณในฐานะผู้ดูแลระบบ ในกรณีเช่นภาพหน้าจอที่ผู้ดูแลระบบปิดใช้งาน ต่อไปนี้เป็นวิธีลบสิทธิ์ผู้ดูแลระบบออกจากอุปกรณ์ของคุณ:
ขั้นตอนที่ 1.เปิดแอป "การตั้งค่า" จากนั้นไปที่ส่วน "ความปลอดภัยและความเป็นส่วนตัว" แตะที่ "การตั้งค่าความปลอดภัยอื่น ๆ"
ขั้นตอนที่ 2.แตะ "แอปผู้ดูแลระบบอุปกรณ์" เพื่อตรวจสอบว่ามีแอปใดที่คุณไม่รู้จักหรือไม่ หากมี ให้ปิดปุ่มสวิตช์ของ "ค้นหาอุปกรณ์ของฉัน"
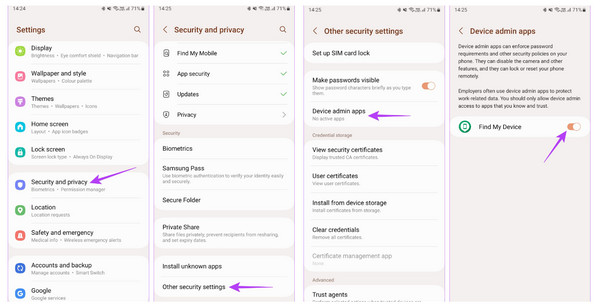
โซลูชันที่ 2 เปิดใช้งานการจับภาพในโหมดไม่ระบุตัวตน
อย่างที่คุณเห็น โหมดไม่ระบุตัวตน เป็นหนึ่งในผู้ต้องสงสัยเกี่ยวกับข้อผิดพลาด 'ไม่สามารถจับภาพหน้าจอได้เนื่องจากนโยบายความปลอดภัย' ใน Chrome บนอุปกรณ์เคลื่อนที่ การเรียกดูในโหมดไม่ระบุตัวตนมีจุดมุ่งหมายเพื่อให้ทุกอย่างเป็นส่วนตัวและปลอดภัย ดังนั้นจึงเป็นไปไม่ได้ที่จะจับภาพหน้าจอโดยอัตโนมัติ อย่างไรก็ตาม มีวิธีเปิดใช้งานฟีเจอร์การจับภาพหน้าจอใน Chrome ขณะอยู่ในโหมดไม่ระบุตัวตน โดยทำดังนี้:
เรียกใช้แอป "Chrome" จากนั้นพิมพ์ chrome://flags ในแถบที่อยู่ จากนั้น จากหน้าต่างนั้น ให้ป้อน "ภาพหน้าจอที่ไม่ระบุตัวตน" ในแถบค้นหา คลิกที่ "เมนูแบบเลื่อนลง" และเลือก "เปิดใช้งาน" คลิกที่ปุ่มเปิดใหม่เพื่อบันทึกการเปลี่ยนแปลง
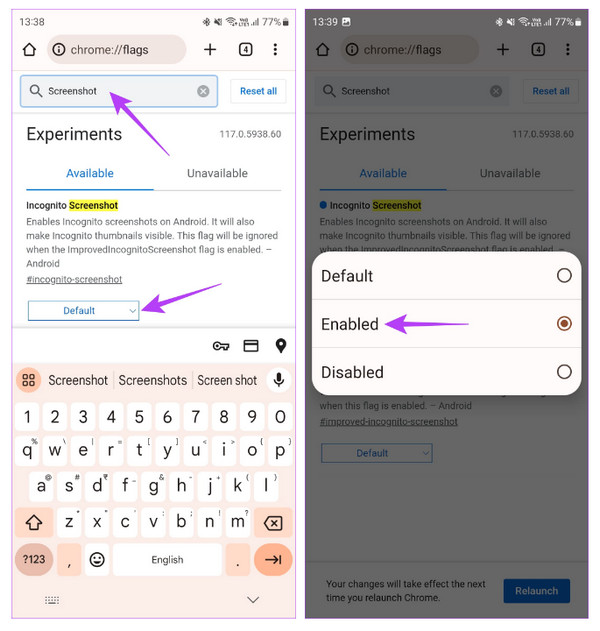
โซลูชันที่ 3 ปิดแอปที่ทำงานบนหน้าจอ
ตามที่กล่าวไว้ก่อนหน้านี้ แอปธนาคารและแอปอื่นๆ ไม่อนุญาตให้คุณจับภาพหน้าจอเนื่องจากเหตุผลด้านความเป็นส่วนตัว ซึ่งเป็นสาเหตุที่ทำให้คุณได้รับข้อความ "ไม่สามารถจับภาพหน้าจอได้เนื่องจากนโยบายความปลอดภัย" โดยส่วนใหญ่แล้ว หากแอปเหล่านั้นทำงานในพื้นหลังเหมือนกับแอปที่คุณต้องการจับภาพ คุณอาจไม่สามารถจับภาพหน้าจอของแอปนั้นได้เช่นกัน ดังนั้นการเลิกใช้งานแอปสตรีมมิ่งหรือธนาคารดังกล่าวจากการใช้งานล่าสุดสามารถช่วยจับภาพหน้าจอได้
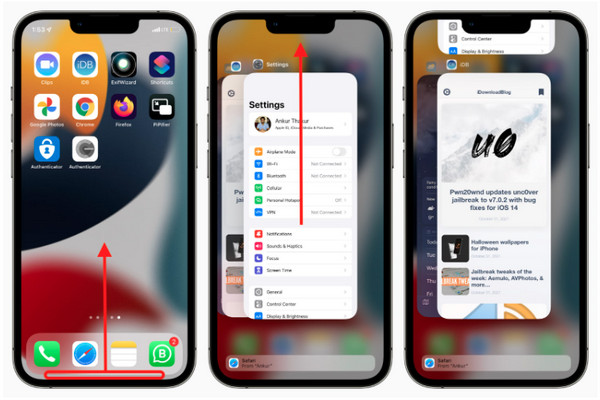
โซลูชันที่ 4 ใช้ Screencast
คุณได้ลองใช้วิธีการเหล่านั้นแล้ว แต่ยังคงได้รับข้อความ 'ไม่สามารถจับภาพหน้าจอได้เนื่องจากนโยบายความปลอดภัย' นี่เป็นอีกวิธีหนึ่งที่คุณสามารถลองได้ อุปกรณ์ส่วนใหญ่ในปัจจุบันมีคุณสมบัติ screencast ที่คุณสามารถจำลองโทรศัพท์ของคุณไปยังอุปกรณ์อื่นได้ ถ้าไม่เช่นนั้น คุณสามารถไว้วางใจการติดตั้งแอปพลิเคชันบุคคลที่สามได้ตลอดเวลา
ขั้นตอนที่ 1.ไปที่ "การตั้งค่า" จากนั้นมองหา "การเชื่อมต่อและการแชร์" แตะที่ "ส่ง" จากนั้นเปิดใช้งาน "ส่งเนื้อหาหน้าจอไปยังจอภาพภายนอก"
ขั้นตอนที่ 2.หลังจากนั้น ตรวจสอบให้แน่ใจว่าอุปกรณ์ทั้งสองใช้การเชื่อมต่อเครือข่ายเดียวกัน เมื่อคุณดูโทรศัพท์ของคุณบนทีวีแล้ว ให้ถ่ายภาพหน้าจอโดยใช้คุณสมบัติภาพหน้าจอในตัว

โซลูชันที่ 5 ติดตั้งแอปของบุคคลที่สามเพื่อจับภาพ
โชคดีที่มีแอปของบุคคลที่สามมากมายที่คุณสามารถใช้เพื่อจับภาพหน้าจอบนอุปกรณ์ของคุณได้ การติดตั้งอย่างใดอย่างหนึ่งมักจะแก้ปัญหา 'ไม่สามารถจับภาพหน้าจอได้เนื่องจากนโยบายความปลอดภัย' ของคุณ หากการแก้ไขข้างต้นไม่ได้ผล ให้ดาวน์โหลดเครื่องมือจับภาพหน้าจอจาก App Store หรือ Google Play Store ด้วยวิธีนี้ คุณสามารถจับภาพอะไรก็ได้จากแอปใดก็ได้
โซลูชันที่ 6 ใช้ Voice Assistant เพื่อจับภาพหน้าจอ
ปัจจุบัน ความช่วยเหลือจาก Siri และ Google Assistant ช่วยให้คุณเข้าถึงทุกสิ่งบนอุปกรณ์ของคุณได้อย่างรวดเร็ว การใช้สิ่งเหล่านี้สามารถช่วยให้คุณจับภาพหน้าจอได้เช่นกัน โดยหลีกเลี่ยงข้อความแสดงข้อผิดพลาด "ไม่สามารถจับภาพหน้าจอได้เนื่องจากนโยบายความปลอดภัย" บนหน้าจอ ต่อไปนี้คือวิธีที่คุณสามารถจับภาพหน้าจอด้วย Siri และ Google Assistant
บน Android:
เปิด "Google Assistance" โดยระบุว่า "Ok Google ถ่ายภาพหน้าจอ" จากนั้นมันจะจับภาพหน้าจอของคุณโดยอัตโนมัติ และภาพหน้าจอจะถูกบันทึกไว้ในแกลเลอรีของอุปกรณ์ของคุณ
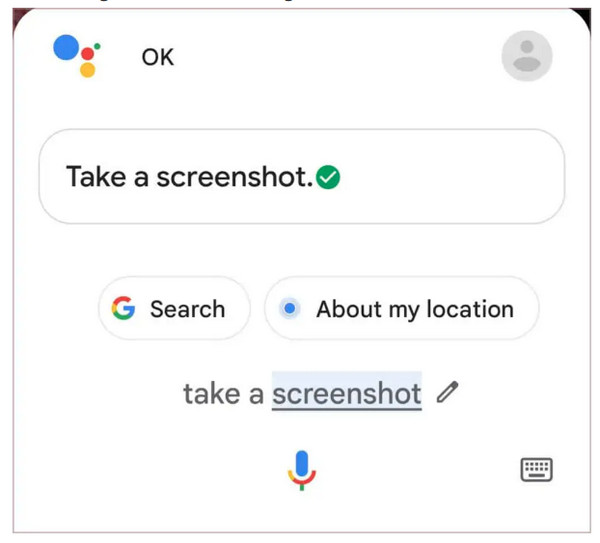
บน iPhone:
เปิดใช้งาน "Siri" เพียงพูดว่า "หวัดดี Siri" จากนั้น "ถ่ายภาพหน้าจอ" iPhone ของคุณจะแคปเจอร์หน้าจอแล้วเซฟลง "Photos"
100% วิธีการลบข้อจำกัดของภาพหน้าจอ
หลังจากที่ทราบสาเหตุและสาเหตุทั้งหมดแล้ว คุณได้รับข้อความ "ไม่สามารถจับภาพหน้าจอได้เนื่องจากนโยบายความปลอดภัย" จะเกิดอะไรขึ้นหากไม่สามารถแก้ไขปัญหาด้วยการจับภาพหน้าจอได้ เคล็ดลับที่ยอดเยี่ยมประการหนึ่งคือการบันทึกโดยใช้เครื่องมือบันทึก เนื่องจากอาจไม่ได้สร้างข้อจำกัดบนหน้าจอการบันทึก อย่าไปไหนมากกว่า. AnyRec Screen Recorderโซลูชัน 100% ของคุณเพื่อบันทึกแอป เพจ และเว็บไซต์โดยไม่มีปัญหาบน Android/iPhone ด้วยแอปนี้ คุณสามารถบันทึกทุกอย่างได้ — คุณจะหลีกเลี่ยงปัญหาการบล็อกภาพหน้าจอ — ด้วยคุณภาพสูงสุดที่เป็นไปได้ คุณยังสามารถเพลิดเพลินกับฟีเจอร์ต่างๆ เช่น การเพิ่มภาพวาด ลายเส้น คำบรรยายภาพแบบเรียลไทม์ ฯลฯ

เสนอการบันทึกที่สะอาดตาและไม่มีลายน้ำเมื่อคุณจับภาพหน้าจอมือถือ
ปุ่มที่ปรับแต่งเองเพื่อเริ่ม หยุดชั่วคราว หยุด เล่นต่อ และจับภาพหน้าจอได้อย่างง่ายดาย
การตัดคลิปบันทึกก่อนบันทึกสามารถทำได้ในหน้าต่างแสดงตัวอย่าง
วาดเส้น ข้อความ ลูกศร และอื่นๆ เมื่อถ่ายภาพหน้าจอหรือจับภาพ
100% ปลอดภัย
100% ปลอดภัย
ขั้นตอนที่ 1.เปิดเครื่องมือบันทึกหน้าจอบนเดสก์ท็อป จากหน้าจอหลัก ให้เลือก "Video Recorder" ท่ามกลางตัวเลือกการบันทึกอื่นๆ
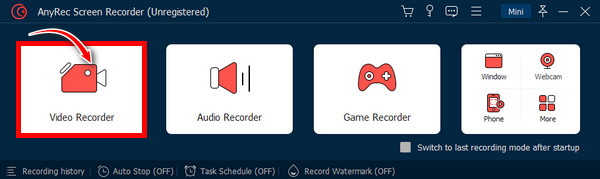
ขั้นตอนที่ 2.จากนั้นเลือกตัวเลือก "กำหนดเอง" แล้วคลิก "เลือกภูมิภาค/หน้าต่าง" เพื่อเลือกหน้าต่างที่ต้องการเพื่อเปิดหน้าที่คุณต้องการจับภาพ หากจำเป็นต้องเปิดใช้งานตัวเลือก "เสียง" ให้เปิดปุ่ม "เสียงของระบบ" เพื่อบันทึกเสียงของคอมพิวเตอร์และปุ่ม "ไมโครโฟน" สำหรับเสียงของคุณ คุณยังสามารถหลีกเลี่ยงการบันทึกหน้าจอ iPhone โดยไม่มีปัญหาเสียง
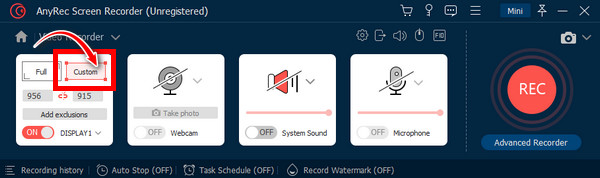
ขั้นตอนที่ 3ในการเริ่มต้นให้คลิกปุ่ม "REC" หรือกดปุ่ม "Ctrl + Alt + R" คุณจะได้รับ "การนับถอยหลังสามวินาที" ก่อนเริ่มการบันทึก ในระหว่างกระบวนการ คุณสามารถวาด เพิ่มข้อความ เส้น คำบรรยายภาพ และถ่ายภาพหน้าจอได้โดยไม่ต้องมีนโยบายความปลอดภัย

ขั้นตอนที่ 4เมื่อทุกอย่างเสร็จสิ้น คลิก "หยุด" เพื่อเปิดหน้าต่าง "แสดงตัวอย่าง" จากนั้น คุณสามารถลบจุดเริ่มต้นและจุดสิ้นสุดที่ไม่ต้องการได้ หากต้องการรับการบันทึกของคุณ คลิกที่ปุ่ม "บันทึก"

100% ปลอดภัย
100% ปลอดภัย
คำถามที่พบบ่อยเกี่ยวกับไม่สามารถจับภาพหน้าจอได้เนื่องจากปัญหานโยบายความปลอดภัย
-
เว็บไซต์และแอปสามารถดูได้หรือไม่ว่าฉันถ่ายภาพหน้าจอหรือไม่
ไม่ เว็บไซต์และแอปไม่สามารถดูว่าคุณได้จับภาพหน้าจอจากสิ่งเหล่านั้นหรือไม่ อุปกรณ์ของคุณเป็นสิ่งเดียวที่จะแจ้งให้คุณทราบเมื่อภาพหน้าจอสำเร็จ
-
จะปิดการใช้งานความปลอดภัยของภาพหน้าจอได้อย่างไร?
คุณสามารถลองวิธีอื่นในการจับภาพหน้าจอบนอุปกรณ์ของคุณได้ Android หรือ iPhone มีวิธีจับภาพหน้าจอหลายวิธี นอกจากนี้คุณยังสามารถใช้ Siri หรือ Google Assistance ได้อีกด้วย หรือลองใช้เครื่องมือจับภาพหน้าจอของบุคคลที่สาม
-
เหตุใดฉันจึงไม่สามารถจับภาพหน้าจอได้เนื่องจากนโยบายความปลอดภัย
สาเหตุที่พบบ่อยที่สุดคือผู้คนใช้ภาพหน้าจอในทางที่ผิดในลักษณะที่สร้างข้อมูลที่ไม่ถูกต้องจำนวนมาก นอกจากนี้ ซอฟต์แวร์ที่เป็นอันตรายจำนวนมากยังถูกสร้างขึ้นโดยคนกลุ่มเดียวกัน ซึ่งเป็นเหตุผลว่าทำไมจึงเป็นอันตราย
-
ทำไม Facebook ไม่อนุญาตให้ฉันจับภาพหน้าจอ?
หากคุณประสบปัญหาการบล็อกภาพหน้าจอบน Facebook อาจเป็นเพราะการตั้งค่าความเป็นส่วนตัวและความปลอดภัยในแอพหรือภายในบัญชีของคุณ
-
จะเปิดใช้งานการจับภาพหน้าจอในโหมดไม่ระบุตัวตนบน Firefox ได้อย่างไร
ไปที่ Firefox แตะที่จุดสามจุดเพื่อเปิดตัวเลือกเพิ่มเติม และเลือกการตั้งค่า เลื่อนลงเพื่อค้นหาการเรียกดูแบบส่วนตัว ตรวจสอบให้แน่ใจว่าปุ่มอนุญาตภาพหน้าจอในการเบราส์แบบส่วนตัวเปิดใช้งานอยู่
บทสรุป
ได้แล้ว! ในที่สุดคุณก็แก้ไขปัญหาเกี่ยวกับข้อผิดพลาด "ไม่สามารถจับภาพหน้าจอได้เนื่องจากนโยบายความปลอดภัย" หวังว่าวิธีแก้ปัญหาทั้งเจ็ดนั้นจะช่วยคุณแก้ไขข้อผิดพลาดได้ ถ้าไม่ ให้ลองบันทึกเว็บไซต์หรือเพจที่คุณต้องการจับภาพหน้าจอด้วย AnyRec Screen Recorder. เครื่องมือนี้สามารถบันทึกทุกสิ่งบนหน้าจอด้วยคุณภาพสูงและถ่ายภาพหน้าจอโดยไม่มีปัญหานโยบายความปลอดภัย มันมีคุณสมบัติพิเศษมากมายที่คุณสามารถเพลิดเพลินได้ ดาวน์โหลดเดี๋ยวนี้เพื่อดูด้วยตัวคุณเอง
100% ปลอดภัย
100% ปลอดภัย
