ตัวเลือกที่ดีที่สุดประจำปี 2024 สำหรับเครื่องบันทึกเสียงเบราว์เซอร์บน Chrome และ Firefox
เมื่อคุณพบเสียงลวงจากอินเทอร์เน็ต คุณมักจะดาวน์โหลดลงในคอมพิวเตอร์ของคุณ และหลายคนต้องการบันทึกเสียงของเบราว์เซอร์จาก Chrome หรือ Firefox เพื่อให้ได้เสียงหรือเพลงที่ต้องการ โดยเฉพาะอย่างยิ่งเมื่อไม่มีปุ่มดาวน์โหลด และกระบวนการก็ตรงไปตรงมา มีเครื่องมือมากมายที่คุณสามารถใช้เพื่อบันทึกเสียงเบราว์เซอร์จาก Chrome หรือ Firefox หากคุณต้องการเรียนรู้ส่วนขยายและซอฟต์แวร์ที่ดีที่สุด โพสต์นี้จะให้สามวิธีที่จะช่วยให้คุณได้รับเสียงและเพลงที่คุณต้องการ
รายการแนะนำ
ส่วนที่ 1: ใช้ AnyRec Screen Recorder เพื่อบันทึกเสียงของเบราว์เซอร์ ส่วนที่ 2: ลองใช้ส่วนขยายของเบราว์เซอร์เพื่อบันทึกเสียงบน Chrome และ Firefox ส่วนที่ 3: ใช้โปรแกรมบันทึกหน้าจอออนไลน์เพื่อรับเสียงเบราว์เซอร์ ส่วนที่ 4: คำถามที่พบบ่อยเกี่ยวกับการบันทึกเสียงของเบราว์เซอร์ส่วนที่ 1: ใช้ AnyRec Screen Recorder เพื่อบันทึกเสียงของเบราว์เซอร์
คุณต้องการบันทึกเสียงเบราว์เซอร์จาก Chrome หรือ Firefox หรือไม่ กับ AnyRec Screen Recorderคุณสามารถจับภาพเว็บไซต์เกือบทั้งหมดที่คุณเข้าถึงได้บน Chrome, Firefox, Safari และอื่น ๆ เครื่องมือเดสก์ท็อปมีตัวบันทึกต่าง ๆ รวมถึงตัวบันทึกเสียง การตั้งค่าเครื่องมือประกอบด้วยการทดสอบเสียงคอมพิวเตอร์และไมโครโฟนเท่านั้น นอกจากนี้ คุณยังสามารถบันทึกเสียงของคุณสำหรับคำบรรยายหรือเสียงพากย์ได้อีกด้วย AnyRec Screen Recorder เป็นเครื่องมือที่จำเป็นสำหรับการบันทึกสื่อ

การบันทึกเสียง Chrome คุณภาพสูงเพื่อบันทึกเสียงจากเว็บไซต์ การสัมมนาผ่านเว็บ การโทร และอื่นๆ
รองรับรูปแบบเสียงเอาต์พุต เช่น AAC, WMA, MP3 และ M4A พร้อมคุณภาพเสียงตั้งแต่ต่ำสุดไปจนถึงแบบไม่สูญเสียข้อมูล
ให้ตัวเลือกอื่นๆ เช่น การลดเสียงรบกวนของไมโครโฟนและการปรับปรุง เพื่อประสบการณ์ที่ดียิ่งขึ้น
ไม่จำกัดเวลาสูงสุดในการบันทึกเนื้อหาสื่อ เช่น วิดีโอ เสียง เกมเพลย์ ฯลฯ
ดาวน์โหลดอย่างปลอดภัย
ดาวน์โหลดอย่างปลอดภัย
ขั้นตอนที่ 1.คลิก <"Download" button, and you will get direct to another site. After following the prompts for the installation, AnyRec Screen Recorder will automatically launch on your computer. Select the บันทึกเสียง ตัวเลือกจากเมนูหลัก
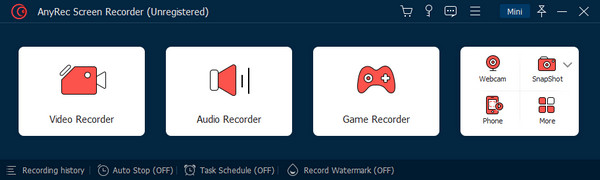
ขั้นตอนที่ 2.หากต้องการตรวจสอบเสียงของระบบ ให้เล่นเพลง แล้วคุณจะเห็นคลื่นเสียงจากส่วนแรก คุณยังสามารถเปิดตัวเลือก "ไมโครโฟน" เพื่อบันทึกเสียงของคุณขณะบันทึกเสียงของเบราว์เซอร์ได้ สำหรับการตั้งค่าอื่นๆ ให้ไปที่เมนู "การตั้งค่า" และไปที่แท็บ "เสียง"
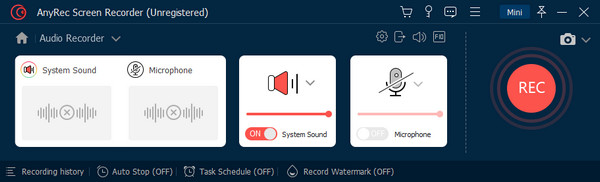
ขั้นตอนที่ 3คลิกปุ่ม "REC" เพื่อเริ่มบันทึกเสียงบนเว็บ เมนูวิดเจ็ตขนาดเล็กมีให้ในระหว่างเซสชันการบันทึก ซึ่งคุณสามารถใช้เพื่อตั้งค่าการหยุดอัตโนมัติสำหรับการบันทึก เมื่อเสร็จแล้ว ให้ตัดเสียงที่บันทึกไว้จากหน้าต่างถัดไป คลิกปุ่ม "ส่งออก" เพื่อบันทึกผลลัพธ์
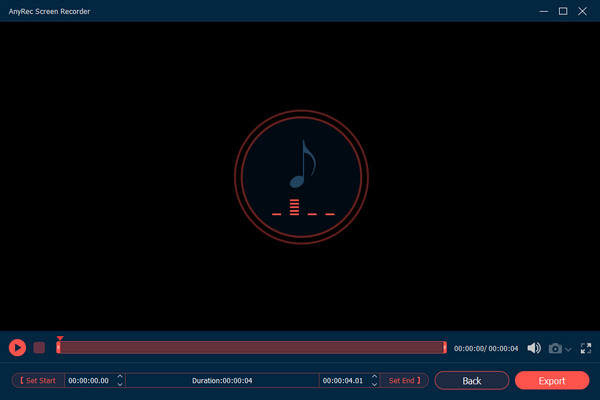
ส่วนที่ 2: ลองใช้ส่วนขยายของเบราว์เซอร์เพื่อบันทึกเสียงบน Chrome และ Firefox
เครื่องบันทึกเสียงของเบราว์เซอร์บน Chrome หรือ Firefox มักใช้สำหรับเว็บไซต์ใดๆ สะดวกเพราะคุณสามารถเข้าถึงเครื่องบันทึกเสียงได้เมื่อคุณต้องการ จากที่กล่าวมา นี่คือเครื่องมือที่ดีที่สุดในการบันทึกเสียงบนเบราว์เซอร์ของคุณ
ส่วนขยายการจับภาพเสียงเพื่อบันทึกเสียงบน Chrome
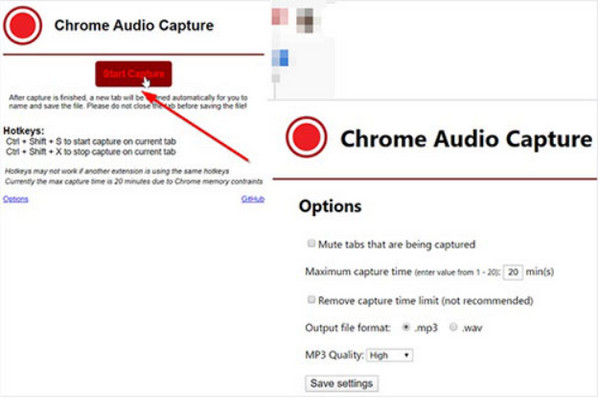
เครื่องมือง่าย ๆ ในการบันทึกเสียงเว็บบน Chrome ช่วยให้คุณบันทึกเสียงที่เล่นบนแท็บที่เปิดอยู่ แต่คุณยังสามารถใช้เพื่อบันทึกเสียงบนแท็บอื่นๆ หรือคุณสามารถปิดเสียงแท็บเพื่อบันทึกไซต์ที่ต้องการได้ น่าเสียดายที่ Chrome Audio Capture ไม่สามารถบันทึกได้นานกว่า 20 นาที และมีแนวโน้มที่จะลดคุณภาพเสียงลง
ใช้ Live Recorder สำหรับส่วนขยาย Firefox เพื่อบันทึกเสียง
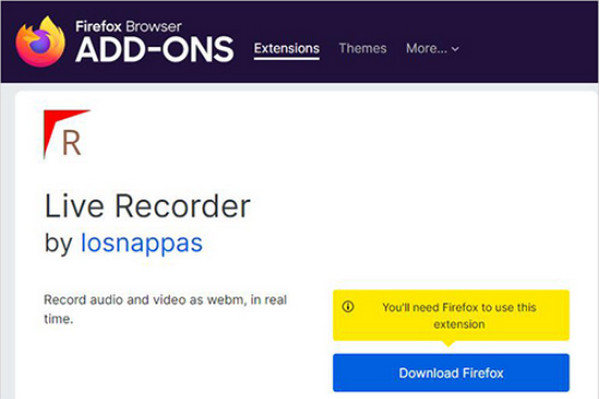
Live Recorder สำหรับ Firefox เป็นอีกวิธีหนึ่งในการบันทึกเสียงจากเบราว์เซอร์ Firefox ของคุณ ซึ่งแตกต่างจากตัวเลือกแรกนี้ เครื่องบันทึกหน้าจอเสียงของ Firefox ทำให้คุณสามารถบันทึกเสียงได้ยาวขึ้น ตั้งค่าการบันทึกได้ง่ายโดยไม่ต้องใช้โปรแกรมเสริม อย่างไรก็ตาม ส่วนขยายถูกตั้งค่าเป็นเอาต์พุตรูปแบบ WebM ซึ่งต้องแปลงเป็น MP3 นอกจากนี้ เฉพาะเว็บไซต์ที่จำกัดเท่านั้นที่อนุญาตให้เครื่องบันทึกเสียงบันทึกเนื้อหาได้
ส่วนที่ 3: ใช้โปรแกรมบันทึกหน้าจอออนไลน์เพื่อรับเสียงเบราว์เซอร์
โปรแกรมบันทึกหน้าจอออนไลน์จะเป็นทางเลือกที่ดีหากคุณไม่ต้องการติดตั้ง ซอฟต์แวร์บันทึกเสียง. คุณสามารถใช้เครื่องมือยอดนิยมเพื่อบันทึกเสียงออนไลน์ในส่วนนี้ได้
1. จับภาพหน้าจอ
เช่นเดียวกับบริการสตรีมมิ่ง คุณสามารถใช้โปรแกรมบันทึกหน้าจอออนไลน์ฟรีเพื่อบันทึกเสียงเบราว์เซอร์จาก Chrome หรือ Firefox มีอินเทอร์เฟซที่ใช้งานง่ายสำหรับการนำทางที่ตรงไปตรงมามากขึ้นพร้อมกระบวนการบันทึกที่มีความเป็นส่วนตัวสูง การใช้การจับภาพหน้าจอฟรีจะอนุญาตให้มีลายน้ำบนเอาต์พุตเท่านั้น แต่คุณสามารถลบออกได้โดยการซื้อแผนใดแผนหนึ่ง
ขั้นตอนที่ 1.เยี่ยมชมเว็บไซต์และสลับตัวเลือก "ไมโครโฟน" และ "เสียง" จากรายการ คลิกปุ่ม "เริ่มการบันทึก" เพื่อเริ่มการบันทึก จากเมนูป๊อปอัป ให้เลือกแท็บที่คุณต้องการบันทึก
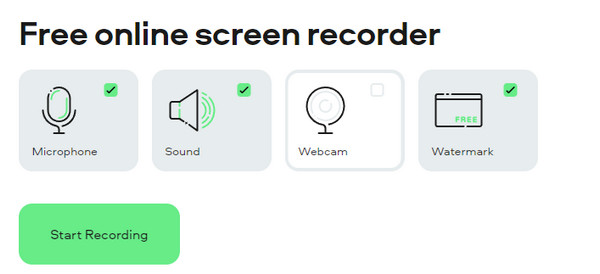
ขั้นตอนที่ 2.เมื่อเครื่องมือเริ่มบันทึกแล้ว ให้รับชมหรือทำกิจกรรมกับเว็บไซต์ต่อไป คลิกปุ่ม "หยุดการบันทึก" และบันทึกเอาต์พุตลงในคอมพิวเตอร์ของคุณ
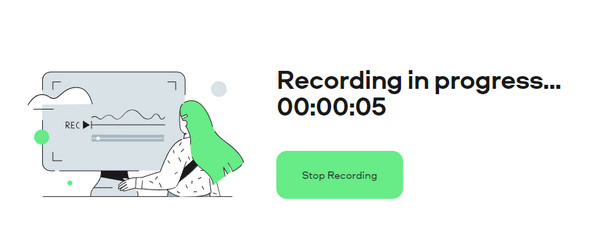
2. เครื่องบันทึกหน้าจอ VEED
VEED เป็นโปรแกรมออนไลน์ยอดนิยมที่มีเครื่องมือมากมายสำหรับวัตถุประสงค์ที่แตกต่างกัน หนึ่งในเครื่องมือที่มีค่าคือเครื่องบันทึกหน้าจอออนไลน์ซึ่งสามารถใช้สำหรับการบันทึกเสียงของ Chrome เครื่องมือบนเว็บยังมีเครื่องบันทึกเสียงอย่างเดียวซึ่งสะดวกสำหรับการแปลงเอาต์พุต คุณสามารถใช้งานได้ บันทึกหนังสือเสียงเพลงหรือเสียงใดๆ บนเว็บไซต์
ขั้นตอนที่ 1.ค้นหาเครื่องมือออนไลน์บนเบราว์เซอร์ของคุณ คุณอาจต้องเปิดเว็บไซต์ที่คุณต้องการบันทึกด้วย จากนั้นคลิกปุ่ม "เริ่มการบันทึก" จากอินเทอร์เฟซหลักของ VEED
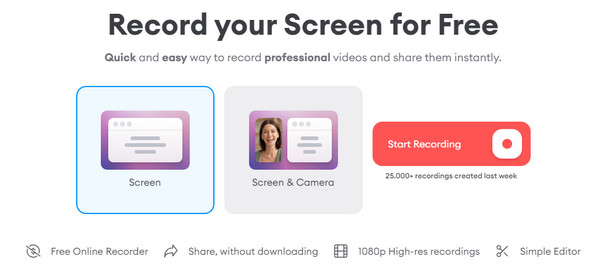
ขั้นตอนที่ 2.เลือกตัวเลือก "เสียงเท่านั้น" จากนั้นการบันทึกจะเริ่มขึ้นโดยอัตโนมัติ หลังจากบันทึก ให้แก้ไขเอาต์พุตและบันทึกลงในอุปกรณ์ของคุณ
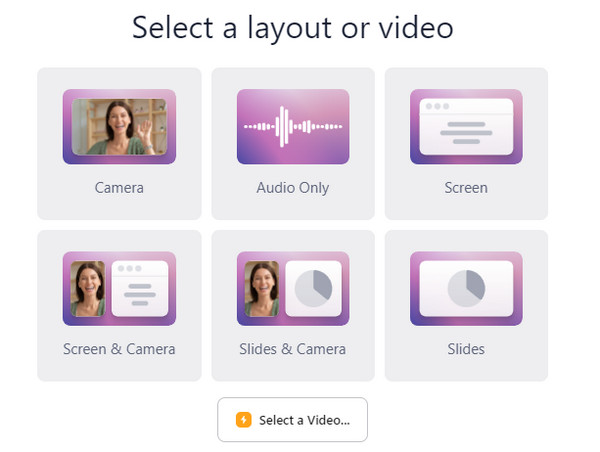
ส่วนที่ 4: คำถามที่พบบ่อยเกี่ยวกับการบันทึกเสียงของเบราว์เซอร์
-
รูปแบบเอาต์พุตที่ดีที่สุดหลังจากบันทึกเสียงจากเบราว์เซอร์ของฉันคืออะไร
MP3 เป็นรูปแบบมาตรฐานสำหรับอุปกรณ์ส่วนใหญ่ที่มีคุณภาพเสียงที่ดี แต่คุณยังสามารถใช้ AAC สำหรับขนาดไฟล์ที่สูญเสียและบีบอัดพร้อมเสียงที่เหมาะสม M4A ยังเป็นรูปแบบที่ยอดเยี่ยม แต่ก็ยังจำเป็นต้องได้รับการสนับสนุน ในขณะที่ WMA เป็นรูปแบบที่ไม่สูญเสียข้อมูล แต่อุปกรณ์ขนาดเล็กไม่รองรับ
-
ฉันสามารถใช้การบันทึกเสียงของ Chrome สำหรับการประชุมและการโทรได้หรือไม่
ได้ คุณสามารถใช้ส่วนขยายของเบราว์เซอร์เพื่อบันทึกเสียงจากการประชุมทางโทรศัพท์ได้ แม้ว่า Zoom จะมีเครื่องบันทึกในตัว แต่โฮสต์เท่านั้นที่สามารถเปิดใช้งานได้ และผู้เข้าร่วมต้องขออนุญาต
-
เป็นไปได้ไหมที่จะใช้การบันทึกเสียงของ Chrome บนเบราว์เซอร์โทรศัพท์ของฉัน
ใช่อย่างแน่นอน. แอปต่างๆ ช่วยให้คุณสามารถบันทึกเสียงจากเบราว์เซอร์ของโทรศัพท์ได้ เช่น XRecorder, AZ Recorder, Screen Recorder with Audio และ Vidma Recorder คุณสามารถดาวน์โหลดแอปที่ช่วยในการจับภาพสตรีมสด การโทร การเล่นเกม ฯลฯ
บทสรุป
การตรวจสอบเนื้อหาแบบเสียงเท่านั้นด้วยเครื่องบันทึกเสียง Chrome และ Firefox ที่แนะนำทั้งหมดจะตรงไปตรงมามากขึ้น! คำแนะนำส่วนใหญ่ไม่มีค่าใช้จ่าย แต่โปรดจำไว้ว่าคำแนะนำเหล่านี้มีข้อจำกัด เช่น ลายน้ำที่ไม่ต้องการหรือเว็บไซต์ที่ถูกจำกัด ดังนั้น การลงทุนในซอฟต์แวร์มัลติฟังก์ชั่นอย่าง AnyRec Screen Recorder จึงดีที่สุด ลองรุ่นฟรีโดยคลิกที่ปุ่มดาวน์โหลด
ดาวน์โหลดอย่างปลอดภัย
ดาวน์โหลดอย่างปลอดภัย
