AZ Screen Recorder: คุณสมบัติ ข้อดี ข้อเสีย และทางเลือกอื่นสำหรับพีซี
AZ Screen Recorder ได้รับการออกแบบมาโดยเฉพาะสำหรับแพลตฟอร์ม Android เพื่อบันทึกหน้าจอของคุณ ฟรีและมีคุณสมบัติทั้งหมดที่คุณต้องการสำหรับเครื่องบันทึกหน้าจอ หากคุณมี Lollipop หรือเวอร์ชันที่สูงกว่า คุณสามารถดาวน์โหลด AZ Screen Recorder APK ได้อย่างอิสระจาก Google Play Store และใช้เพื่อบันทึกวิดีโอคุณภาพสูงบนโทรศัพท์ของคุณ นอกเหนือจากการเป็นอิสระแล้ว มันไม่ได้จำกัดคุณในกระบวนการบันทึกและไม่ได้เพิ่มลายน้ำให้กับวิดีโอของคุณ บันทึกช่วงเวลาที่ดีที่สุดของคุณจะอยู่ในสภาพที่ดีด้วย AZ Screen Recorder มาพูดถึงคุณสมบัติหลัก ข้อดีข้อเสีย และทางเลือกที่ดีที่สุดกัน
รายการแนะนำ
คุณสมบัติหลัก ข้อดีและข้อเสียของ AZ Screen Recorder วิธีใช้ AZ Screen Recorder บน Android [ขั้นตอนโดยละเอียด] ทางเลือกที่ดีที่สุดสำหรับ AZ Screen Recorder สำหรับ Windows/Mac คำถามที่พบบ่อยเกี่ยวกับรีวิว AZ Screen Recorderคุณสมบัติหลัก ข้อดีและข้อเสียของ AZ Screen Recorder
◆ บันทึกหน้าจอกิจกรรมใดๆ ที่คุณมีบนหน้าจอโทรศัพท์ รวมถึงการเล่นเกม การสนทนาทางวิดีโอ และแม้แต่เนื้อหาบนโซเชียลมีเดีย เช่น YouTube และ Facebook
◆ จัดเตรียมแถบเครื่องมือแบบลอยเพื่อให้เข้าถึงได้ง่ายขึ้น และยังคงใช้งานได้แม้ในระหว่างการบันทึกวิดีโอ
◆ มีฟังก์ชันการวาดเพิ่มเติมที่ช่วยให้คุณสามารถใส่คำอธิบายประกอบได้อย่างง่ายดาย แอพนี้ยังสามารถใช้ได้ในขณะที่คุณยังคงบันทึกหน้าจออยู่
◆ เป็นหนึ่งในแอพไม่กี่ตัวในตลาดที่สามารถบันทึกเสียงภายในได้ก็ต่อเมื่อคุณมี Android 10
ข้อดี
คุณสมบัติที่นำเสนอนั้นใช้งานได้อย่างสมบูรณ์ในเวอร์ชันฟรี
เหมาะอย่างยิ่งสำหรับการบันทึกบทช่วยสอน การเล่นเกม และอื่นๆ ด้วยคุณภาพสูง
ไม่จำเป็นต้องรูทอุปกรณ์ของคุณ
ข้อเสีย
ต้องสมัครสมาชิกในเวอร์ชันโปรเพื่อลบโฆษณา
วิธีใช้ AZ Screen Recorder บน Android [ขั้นตอนโดยละเอียด]
ดังที่เราได้กล่าวไปแล้ว AZ Screen Recorder เป็นโปรแกรมบันทึกหน้าจอและโปรแกรมตัดต่อวิดีโอที่มีประสิทธิภาพสำหรับอุปกรณ์ Android แม้ว่าจะใช้งานง่าย แต่ก็มีฟีเจอร์และการตั้งค่าเพิ่มเติมมากมายให้คุณปรับการบันทึกของคุณ ดังนั้น คุณยังคงสามารถอ่านบทช่วยสอนต่อไปนี้เพื่อเรียนรู้วิธีบันทึกหน้าจอบน Android
ขั้นตอนที่ 1.ในตอนแรกคุณสามารถดาวน์โหลดได้โดยตรงจาก "Google Play" หรือเลือกติดตั้ง "AZ Screen Recorder APK" จากเว็บไซต์อย่างเป็นทางการ
ขั้นตอนที่ 2.หลังจากนั้น คุณสามารถเปิดแอปบนโทรศัพท์ Android ของคุณได้ จากนั้นคุณจะเห็นไอคอนซ้อนทับพร้อมปุ่มฟังก์ชันต่างๆ ห้าปุ่มบนหน้าจอ ก่อนที่จะเริ่มบันทึกหน้าจอของคุณผ่าน AZ Screen Recorder คุณสามารถแตะปุ่ม "วิดีโอและการตั้งค่า" เพื่อปรับการตั้งค่าการบันทึกได้ ในแอปที่แสดงขึ้นมา คุณสามารถเปลี่ยนความละเอียดของวิดีโอ คุณภาพ อัตราเฟรม และอื่นๆ ได้
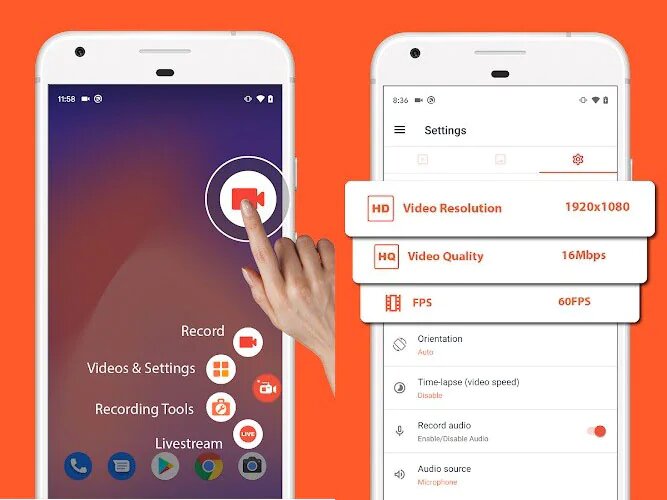
ขั้นตอนที่ 3กลับไปที่หน้าจอหลักโดยไม่ต้องจบโปรแกรม AZ Screen Recorder จากนั้นคุณสามารถไปที่วิดีโอหรือแอปที่คุณต้องการจับภาพได้ แตะปุ่ม "บันทึก" เพื่อเริ่มบันทึกทั้งหน้าจอได้อย่างง่ายดาย
ขั้นตอนที่ 4เมื่อเสร็จแล้ว ให้ปัดแผงควบคุมลงแล้วแตะปุ่ม "หยุด" เพื่อบันทึกไฟล์วิดีโอในโปรแกรม จากนั้นคุณสามารถเลือกที่จะแก้ไขและดาวน์โหลดการบันทึกได้
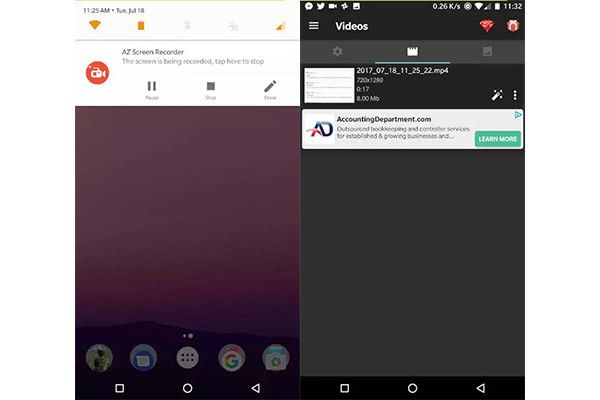
ทางเลือกที่ดีที่สุดสำหรับ AZ Screen Recorder สำหรับ Windows/Mac
AZ Screen Recorder เป็นเครื่องบันทึกวิดีโอที่ยอดเยี่ยมสำหรับสมาร์ทโฟนทั้งสองเครื่อง แต่จะใช้ AZ Screen Recorder บนคอมพิวเตอร์ได้อย่างไร? อาศัยทางเลือกที่ดีที่สุดสำหรับ AZ Screen Recorder - AnyRec Screen Recorder เป็นทางเลือกที่ดีที่สุด เครื่องบันทึกหน้าจอนี้นำเสนอคุณสมบัติพิเศษเฉพาะเพื่อให้คุณได้สัมผัสประสบการณ์การบันทึกที่ดีที่สุดเท่าที่คุณเคยสัมผัส ช่วยให้คุณสามารถบันทึกหน้าจอด้วยความกว้างของหน้าจอที่กำหนดเองหรือให้คุณเลือกหน้าต่างที่จะจับภาพ มันให้อิสระแก่คุณในการมีเวลาไม่จำกัดในการบันทึก และเครื่องมืออื่นๆ เพื่อไปยังส่วนต่อประสานได้อย่างง่ายดาย เช่น แป้นพิมพ์ลัด ดังนั้น AnyRec Screen Recorder จึงเป็นทางเลือกที่ดีที่สุดสำหรับ AZ Screen Recorder

บันทึกวิดีโอด้วยไมโครโฟนภายนอกเสียงภายในสำหรับคำอธิบาย
อนุญาตให้ปรับแต่งการตั้งค่าเช่นตัวแปลงสัญญาณวิดีโอ คุณภาพ อัตราเฟรม ฯลฯ
รองรับการส่งออกรูปแบบวิดีโอ เช่น MP4, WMV, MOV และอื่นๆ
ตัดการบันทึกวิดีโอและบันทึกโดยไม่ทำให้คุณภาพของวิดีโอผิดเพี้ยน
100% ปลอดภัย
100% ปลอดภัย
วิธีบันทึกเนื้อหาบนหน้าจอด้วยทางเลือก AZ Screen Recorder ที่ดีที่สุด:
ขั้นตอนที่ 2.เลือกระหว่าง "เต็ม" หรือ "กำหนดเอง" สำหรับพื้นที่หน้าจอที่คุณต้องการรวมหรือป้อนความกว้างที่แน่นอนลงในช่องว่าง ตรวจสอบให้แน่ใจว่าได้เปิดใช้งานทั้ง "เสียงของระบบ" และ "ไมโครโฟน" หากคุณต้องการใช้เสียงในวิดีโอ

ขั้นตอนที่ 3เมื่อตั้งค่าทุกอย่างเรียบร้อยแล้ว ให้คลิกปุ่ม "บันทึก" เพื่อจับภาพเนื้อหาบนหน้าจอของคุณ แถบเครื่องมือวิดเจ็ตจะปรากฏขึ้น และมีตัวเลือกต่างๆ ให้คุณ เช่น การหยุดชั่วคราว การหยุดวิดีโอ การจับภาพหน้าจอ และแม้กระทั่งการมีเครื่องมือวาดภาพสำหรับวาดส่วนใดๆ ของหน้าจอ

ขั้นตอนที่ 4เมื่อคุณบันทึกเสร็จแล้ว ให้คลิกปุ่ม "หยุด" จากนั้นตัวอย่างกิจกรรมที่บันทึกไว้จะปรากฏขึ้น คุณสามารถตัดวิดีโอ เปลี่ยนชื่อ และบันทึกลงในโฟลเดอร์ปลายทางที่คุณต้องการได้

คำถามที่พบบ่อยเกี่ยวกับรีวิว AZ Screen Recorder
-
1. AZ Screen Recorder ปลอดภัยหรือไม่?
แน่นอนใช่ AZ Screen Recorder ช่วยให้แน่ใจว่าการสร้างวิดีโอที่ยอดเยี่ยมด้วยแอพนี้มีความปลอดภัยอย่างสมบูรณ์ซึ่งคุณต้องใช้อุปกรณ์ของคุณ อีกทั้งมีนโยบาย จรรยาบรรณ และการปฏิบัติอย่างเคร่งครัดเพื่อความปลอดภัยของผู้ใช้
-
2. ฉันสามารถใช้ AZ Screen Recorder สำหรับการโทร WhatsApp ได้หรือไม่
ใช่. หากคุณดาวน์โหลดแอปบนอุปกรณ์ของคุณ เพียงเปิดแอปเพื่อให้แถบเครื่องมือลอยปรากฏขึ้น จากนั้นเปิดแอปพลิเคชัน WhatsApp ของคุณ เริ่มการโทร จากนั้นเพียงแค่แตะปุ่มบันทึก WhatsApp ไม่มีเครื่องบันทึกในตัว แต่อนุญาตให้เครื่องมือของบุคคลที่สามสามารถบันทึกหน้าจอได้
-
3. ฉันสามารถใช้ AZ Screen Recorder บน iPhone ได้หรือไม่
ไม่คุณไม่สามารถ AZ Screen Recorder นั้นทรงพลังมาก แต่สำหรับโทรศัพท์ Android เท่านั้น ถ้าคุณต้องการ บันทึกหน้าจอบน iPhoneคุณสามารถเลือกเครื่องบันทึกหน้าจอในตัวในแผงควบคุมหรือค้นหาแอพของบริษัทอื่นใน App Store
บทสรุป
ปิดท้ายด้วยความตื่นเต้น AZ Screen Recorder เป็นแอปพลิเคชั่นที่ยอดเยี่ยมที่คุณสามารถดาวน์โหลดได้บนโทรศัพท์และคอมพิวเตอร์ของคุณ มันให้ความช่วยเหลืออย่างมากแก่ผู้ที่ต้องการบันทึกอย่างรวดเร็วโดยเฉพาะผู้เริ่มต้น แต่สำหรับผู้ใช้ Windows/Mac คุณสามารถใช้ทางเลือกที่ดีที่สุดสำหรับ AZ Screen Recorder - AnyRec Screen Recorder ลองใช้ซอฟต์แวร์รุ่นทดลองฟรีเพื่อประสบการณ์ที่ดียิ่งขึ้นในการบันทึกวิดีโอ! หากคุณมีคำถาม โปรดติดต่อเรา
