3 วิธีที่ดีที่สุดในการบันทึกหน้าจอบน Mac พร้อมเสียงภายในฟรี
หากคุณสงสัยว่าจะบันทึกหน้าจอบน Mac พร้อมเสียงได้อย่างไร MacBook ของคุณมีคุณสมบัติในตัวสำหรับบันทึกกิจกรรมบนหน้าจอ เช่น QuickTime Player QuickTime Player เป็นมากกว่าเครื่องเล่นสื่อ แต่ยังจับภาพวิดีโอจาก MacBook ของคุณด้วยไฟล์เสียงภายนอก เพื่อป้องกันไฟล์สตรีมมิ่งออนไลน์ โดยเฉพาะไฟล์เพลง Apple ไม่มีตัวเลือกในตัวสำหรับการบันทึกเสียงภายใน ด้วยโพสต์นี้ คุณจะได้เรียนรู้วิธีคัดกรองไฟล์เสียงบน Mac ด้วยไฟล์เสียง ทั้งเสียงภายนอกและภายใน
รายการแนะนำ
วิธีบันทึกหน้าจอบน Mac พร้อมเสียงด้วยซอฟต์แวร์ในตัว วิธีบันทึกหน้าจอบน Mac พร้อมเสียงภายในและภายนอก วิธีบันทึกหน้าจอบน Mac พร้อมเสียงตามส่วนขยาย คำถามที่พบบ่อยเกี่ยวกับวิธีการบันทึกหน้าจอบน Mac พร้อมเสียงวิธีบันทึกหน้าจอบน Mac พร้อมเสียงด้วยซอฟต์แวร์ในตัว
การเป็นเจ้าของ Mac หมายความว่าคุณมีโอกาสใช้คุณสมบัติที่มาพร้อมเครื่องทั้งหมด ด้วยเครื่องมือที่แข็งแกร่ง QuickTime Player เป็นหนึ่งในแอพที่ทรงพลังสำหรับเล่นไฟล์มีเดีย ไม่เพียงเท่านั้น แต่ยังมีความสามารถในการบันทึกกิจกรรมบนหน้าจอบน Mac พร้อมเสียงภายนอกอีกด้วย น่าเสียดายที่ผู้ใช้หลายคนผิดหวังกับ QuickTime เนื่องจากไม่สามารถรวมเสียงภายในขณะบันทึกหน้าจอได้
คุณจะต้องใช้โปรแกรม Soundflower เพื่อจับเสียงของระบบใน QuickTime ซึ่งเป็นซอฟต์แวร์อื่นเพื่อดาวน์โหลด แม้ว่า Soundflower จะเป็นส่วนขยายโอเพนซอร์สสำหรับ Mac แต่ QuickTime ก็ช่วยให้เข้าถึงและบันทึกเสียงภายในขณะบันทึกหน้าจอได้
วิธีคัดกรองบันทึกบน Mac พร้อมเสียงภายในผ่าน QuickTime และ Soundflower:
ขั้นตอนที่ 1.เนื่องจาก QuickTime Player เป็นเครื่องเล่นสื่อเริ่มต้นสำหรับ Mac คุณจึงต้องเปิดใช้งานบนอุปกรณ์ของคุณในภายหลังเท่านั้น ขั้นแรก ดาวน์โหลดส่วนขยาย Soundflower จากไซต์ที่เชื่อถือได้ และแยกออกจากไฟล์ zip หากต้องการติดตั้งส่วนขยายลงในอุปกรณ์ของคุณอย่างสมบูรณ์ คุณต้องอนุญาตโปรแกรม ไปที่ "การตั้งค่าระบบ" เลือกเมนู "ความปลอดภัยและความเป็นส่วนตัว" จากนั้นคลิกปุ่ม "อนุญาต" คุณจะต้องรีสตาร์ทอุปกรณ์เพื่อติดตั้งให้เสร็จสิ้น
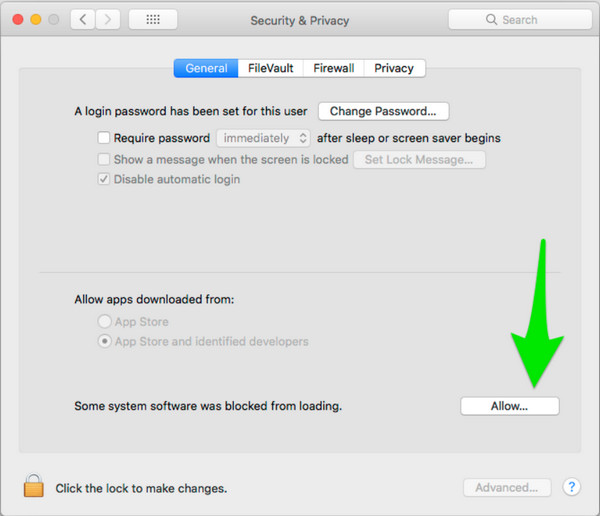
ขั้นตอนที่ 2.เมื่ออุปกรณ์ของคุณรีสตาร์ทแล้ว ให้กลับไปที่ "การตั้งค่าระบบ" จากนั้นคลิกปุ่ม "การตั้งค่าเสียง" คลิกปุ่ม "เอาต์พุต" เพื่อแสดงรายการอุปกรณ์เอาต์พุตที่มีอยู่ในเสียงของคอมพิวเตอร์ของคุณ ค้นหา Soundflower เป็นหนึ่งในรายการจากรายการ คุณจะเห็นตัวเลือก Soundflower สองตัวเลือก: "Soundflower (2ch) และ Soundflower (64ch)" หากคุณเป็นมือใหม่ คุณสามารถเลือก "(2ch)" เพื่อการกำหนดค่าที่สามารถจัดการได้มากขึ้น บันทึกการเปลี่ยนแปลงและดำเนินการในส่วนถัดไป
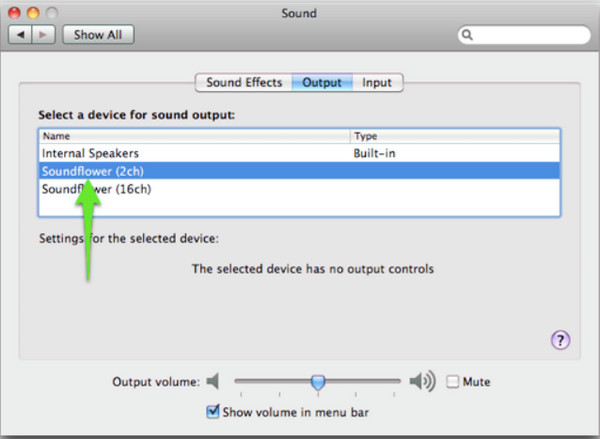
ขั้นตอนที่ 3เปิด "QuickTime Player" เพื่อตั้งค่าสำหรับการบันทึกหน้าจอ คลิกปุ่ม "ไฟล์" จากเมนูด้านบนแล้วคลิกปุ่ม "การบันทึกหน้าจอใหม่" หน้าต่างที่จะปรากฏขึ้นช่วยให้คุณสามารถบันทึกหน้าจอได้ แต่ก่อนหน้านั้น ให้คลิกปุ่ม "ตัวเลือก" ที่ด้านขวาของหน้าต่าง ตรวจสอบให้แน่ใจว่าไมโครโฟนของคุณตั้งค่าเป็น "Soundflower (2ch)" เพื่อให้ QuickTime สามารถบันทึกเสียงของระบบจากไมโครโฟนของคุณแทนเสียงภายนอก
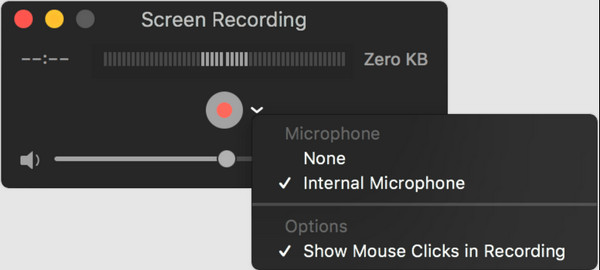
ขั้นตอนที่ 4เมนู "ตัวเลือก" มีคุณสมบัติอื่นๆ ที่สามารถกำหนดค่าได้ เช่น คุณภาพและตัวเลือกในการซ่อนหรือแสดงเคอร์เซอร์บนการบันทึก เมื่อเสร็จแล้ว เริ่มการบันทึกหน้าจอบน Mac พร้อมเสียงโดยคลิกปุ่ม "บันทึก" ยืนยันว่าคุณต้องการบันทึก จากนั้นดำเนินการโครงการของคุณต่อ คุณสามารถเลือกระหว่างการบันทึกแบบเต็มหน้าจอหรือการบันทึกบางส่วนได้ หลังจากบันทึกเสร็จแล้ว ให้คลิกปุ่ม "หยุด" และดำเนินการแก้ไขและแชร์หน้าจอที่บันทึกไปยังบัญชีโซเชียลมีเดียของคุณ
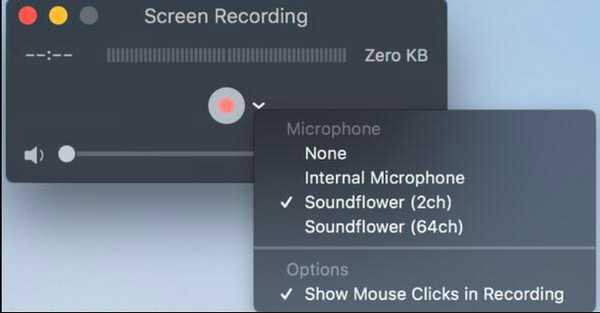
วิธีบันทึกหน้าจอบน Mac พร้อมเสียงภายในและภายนอก
แม้ว่า QuickTime จะให้วิธีที่ดีที่สุดในการบันทึกเสียงกิจกรรมบนหน้าจอ แต่คุณยังต้องติดตั้ง Soundflower เพื่อบันทึกเสียงระบบของอุปกรณ์ AnyRec Screen Recorder จะไม่ทำให้คุณผิดหวังด้วยเครื่องบันทึกวิดีโอในตัว ต่างจาก QuickTime ตรงที่ให้คุณติดตั้งและบันทึกได้อย่างง่ายดาย นอกจากคุณภาพวิดีโอที่ดีที่สุดแล้ว คุณยังสามารถคาดหวังคุณภาพเสียงได้สูงอีกด้วย คุณสมบัติต่างๆ รวมถึงระบบตรวจสอบเสียงสำหรับเสียงภายในและไมโครโฟนของคุณ คุณสามารถแก้ไขได้ก่อนที่จะกดปุ่มเครื่องบันทึก ใช้ AnyRec Screen Recorder เพื่อคัดกรองบันทึกบน Mac พร้อมเสียงภายนอกและภายใน

เปิดใช้งานการบันทึกหน้าจอด้วยทั้งเสียงของระบบและไมโครโฟนบน Mac สำหรับการเล่นเกม การประชุมทางธุรกิจ และกิจกรรมบนหน้าจออื่นๆ
อนุญาตให้ผู้ใช้บันทึกวิดีโอที่ส่งออกเป็นรูปแบบ คุณภาพ อัตราเฟรม ตัวแปลงสัญญาณ และช่วงคีย์เฟรมที่แตกต่างกัน
ให้เอฟเฟกต์ไมโครโฟน เช่น การตัดเสียงรบกวนและการเพิ่มประสิทธิภาพด้วยรูปแบบและคุณภาพเสียงที่กำหนดค่าได้
มีอินเทอร์เฟซที่ตรงไปตรงมาพร้อมเมนูวิดเจ็ตสำหรับถ่ายภาพหน้าจอ ใช้เอฟเฟกต์การวาดภาพแบบเรียลไทม์ และกำหนดตารางเวลาการบันทึก
100% ปลอดภัย
100% ปลอดภัย
วิธีสกรีนบันทึกบน Mac พร้อมเสียงโดยใช้ AnyRec Screen Recorder:
ขั้นตอนที่ 1.ไปที่เว็บไซต์อย่างเป็นทางการของ AnyRec Screen Recorder แล้วคลิกปุ่ม "ดาวน์โหลดฟรี" สำหรับ Mac จากนั้น ติดตั้งซอฟต์แวร์บนอุปกรณ์ของคุณและเปิดใช้งานเพื่อบันทึกหน้าจอบน Mac พร้อมเสียงภายใน คลิกปุ่ม "Video Recorder" จากเมนูหลักของ AnyRec Screen Recorder

ขั้นตอนที่ 2.เลือกขอบเขตหน้าจอที่คุณต้องการบันทึก คุณยังสามารถคลิกปุ่ม "เต็ม" เพื่อบันทึกแบบเต็มหน้าจอได้ จากนั้นคลิกปุ่ม "เสียงระบบ" เพื่อบันทึกเสียงภายใน หากคุณต้องการบันทึกเสียงของคุณหรือแสดงความเห็น ให้คลิกปุ่ม "ไมโครโฟน" คุณสามารถทำการตรวจสอบเสียงได้จากปุ่ม "เสียง" ในการตั้งค่า

ขั้นตอนที่ 3หลังจากตรวจสอบเสียงแล้ว ให้คลิกปุ่ม "บันทึก" เพื่อเริ่มบันทึกหน้าจอบน Mac พร้อมเสียง เมนูวิดเจ็ตช่วยให้คุณใช้เอฟเฟ็กต์การวาดขณะบันทึก ถ่ายภาพหน้าจอ และหยุดการบันทึกโดยอัตโนมัติด้วยการตั้งเวลา คุณจะพบกับฟังก์ชั่นอื่นๆ เช่น ปุ่มหยุดชั่วคราวและปุ่มหยุด

ขั้นตอนที่ 4เมื่อคุณบันทึกเสร็จแล้ว ให้ตัดวิดีโอที่บันทึกไว้เพื่อลบส่วนที่ไม่ต้องการออก เลือกเส้นทางโฟลเดอร์ที่กำหนดที่คุณต้องการบันทึกไฟล์วิดีโอ เปลี่ยนชื่อไฟล์หรือเลือกหน้าปกจากโฟลเดอร์ของคุณ สุดท้ายคลิกปุ่ม "บันทึก" เพื่อเสร็จสิ้นกระบวนการ คุณสามารถดูตัวอย่างไฟล์ที่บันทึกไว้ทั้งหมดได้จากโฟลเดอร์ History ของซอฟต์แวร์หรือไปที่โฟลเดอร์ที่กำหนดที่คุณเลือก

วิธีบันทึกหน้าจอบน Mac พร้อมเสียงตามส่วนขยาย
อีกวิธีในการบันทึกหน้าจอบน Mac พร้อมเสียงภายในคือส่วนขยายอื่นที่เรียกว่า Loopback เป็นส่วนขยายที่ยอดเยี่ยมที่สามารถรวมแหล่งเสียงในอุปกรณ์เสมือนหนึ่งเครื่อง มีตัวเลือกช่องสัญญาณในขณะที่กำหนดเส้นทางได้ด้วยการเดินสายเสมือนที่ง่ายดาย เป็นทางเลือกที่ยอดเยี่ยมในการบันทึกหน้าจอบน Mac พร้อมเสียงภายใน อย่างไรก็ตาม Loopback สามารถบันทึกเสียงจากอุปกรณ์ของคุณได้เพียงแหล่งเดียว เช่น บันทึกและดูการแข่งขันกีฬาโอลิมปิกออนไลน์. ว่ากันว่าไม่สามารถบันทึกเสียงภายในและภายนอกขณะบันทึกหน้าจอได้ แต่ถึงกระนั้น ส่วนขยายก็แลกตัวเองด้วยการให้วิดีโอและเสียงคุณภาพดีที่สุดแก่คุณ
วิธีคัดกรองบันทึกบน Mac พร้อมเสียงภายในโดยใช้ Loopback:
ขั้นตอนที่ 1.ดาวน์โหลดและติดตั้งเสียง Loopback ฟรีจากเว็บไซต์ที่มีชื่อเสียง เตรียมวัตถุที่คุณต้องการบันทึกจากหน้าจอให้พร้อม หากคุณกำลังเปิดหน้าเว็บบนเบราว์เซอร์ ควรใช้ Chrome หรือ Firefox จะดีกว่า จากนั้นไปที่เมนู "การตั้งค่าระบบ" เพื่อกำหนดค่าคุณสมบัติการบันทึก ใต้ตัวเลือกเสียง คลิกปุ่ม "เอาต์พุต" คลิกปุ่ม "Loopback Audio" เพื่อเลือกเอาต์พุตเสียงของคุณ
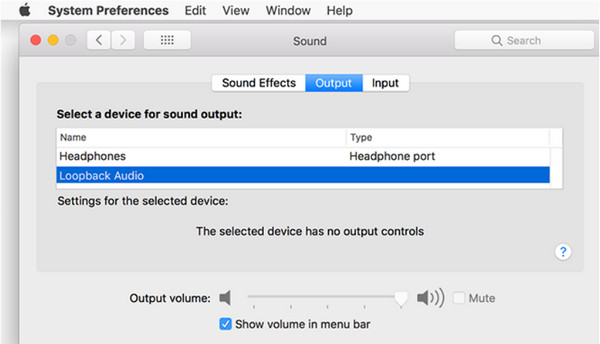
ขั้นตอนที่ 2.เปิด QuickTime Player แล้วคลิกปุ่ม "ไฟล์" คลิกปุ่ม "การบันทึกหน้าจอใหม่" เลือกตัวเลือกหน้าจอสำหรับขนาดการบันทึกหน้าจอ เปิดเมนู "ตัวเลือก" และคลิกปุ่ม "Loopback Audio" คุณยังสามารถกำหนดค่าตัวเลือกอื่นๆ เช่น "แสดงภาพขนาดย่อแบบลอยและแสดงการคลิกเมาส์"
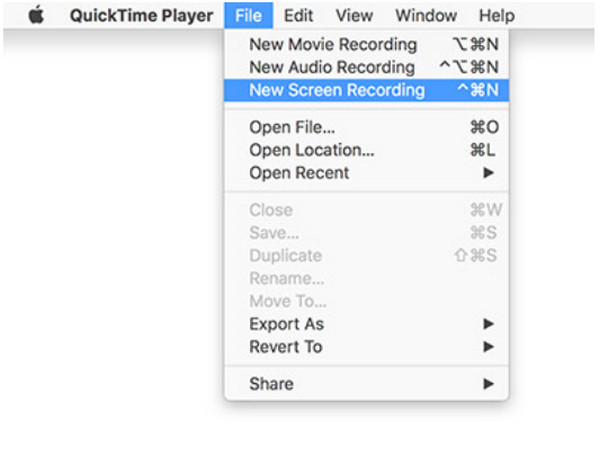
ขั้นตอนที่ 3กลับไปที่วัตถุหรือไซต์ที่คุณต้องการบันทึก ตรวจสอบให้แน่ใจว่าคุณมีเวลา 5 วินาทีในการถ่ายภาพจุดเริ่มต้นของวัตถุ จากนั้นคลิกปุ่ม "บันทึก" เพื่อเริ่มการบันทึกหน้าจอ หลังจากนั้น หากคุณต้องการหยุดการบันทึก ให้คลิกปุ่ม "สี่เหลี่ยมสีดำ/หยุด" จากมุมขวาบนของหน้าจอ และบันทึกวิดีโอที่บันทึกไว้ไปยังโฟลเดอร์ที่ต้องการ ตรวจสอบให้แน่ใจว่าคุณได้ตั้งค่าจาก "การตั้งค่าระบบ" เป็นค่าเริ่มต้นเพื่อได้ยินเสียงจากลำโพงของคุณ
คำถามที่พบบ่อยเกี่ยวกับวิธีการบันทึกหน้าจอบน Mac พร้อมเสียง
-
การบันทึกของฉันจะไปที่ใดเมื่อฉันบันทึกหน้าจอบน Mac พร้อมเสียง
หากคุณมียูทิลิตีสกรีนช็อตแบบเนทีฟของ macOS ไฟล์ที่บันทึกไว้ทั้งหมดจะถูกบันทึกไปที่เดสก์ท็อปโดยค่าเริ่มต้น คุณสามารถเปลี่ยนตำแหน่งโดยใช้ Command + Shift + 5 ใต้ตัวเลือกและบันทึกไปยัง
-
ฉันสามารถบันทึกหน้าจอบน Mac ด้วยเสียงภายในได้นานเท่าใด
สิ่งที่ยอดเยี่ยมเกี่ยวกับการบันทึกหน้าจอบน Mac คือเวลาในการบันทึกที่ไม่จำกัด มันจะไม่จำกัดคุณจากการจับภาพกิจกรรมบนหน้าจอนานเท่าที่คุณต้องการ ถึงกระนั้น คุณต้องคำนึงถึงพื้นที่จัดเก็บที่พร้อมใช้งาน
-
QuickTime บันทึกวิดีโอหน้าจอของฉันบน Mac ในรูปแบบวิดีโอใด
รูปแบบวิดีโอเริ่มต้นสำหรับการบันทึกหน้าจอคือ MOV และ HEVC พร้อมตัวแปลงสัญญาณ H.264 คุณสามารถส่งออกวิดีโอที่บันทึกไว้เป็นความละเอียดต่างๆ เช่น 4K, 1080p และ 720p รูปแบบเอาต์พุตทำให้ไฟล์ไม่สามารถเล่นได้กับอุปกรณ์พกพาอื่นๆ เช่น Windows
บทสรุป
การเรียนรู้วิธีบันทึกหน้าจอบน Mac พร้อมเสียงภายในเป็นวิธีที่ยอดเยี่ยมในการจับภาพกิจกรรมต่างๆ บนแล็ปท็อปของคุณ QuickTime เป็นตัวเลือกเริ่มต้นในการจับภาพกิจกรรมบนหน้าจอ แต่ การบันทึกหน้าจอ QuickTime ไม่ทำงาน ด้วยไฟล์เสียงภายใน คุณสามารถใช้ AnyRec Screen Recorder เพื่อบันทึกวิดีโอโดยไม่ต้องใช้ความพยายามมากเกินไป เอาต์พุตสามารถบันทึกเป็นรูปแบบต่างๆ เพื่อให้คุณสามารถแชร์กับอุปกรณ์อื่นๆ ได้อย่างง่ายดาย ลองใช้เวอร์ชันทดลองฟรีและสัมผัสประสบการณ์วิธีบันทึกหน้าจอบน Mac พร้อมเสียงที่มีประสิทธิภาพ
