5 วิธีในการบันทึกหน้าจอบนแล็ปท็อป HP (Windows และ Chrome)
ไม่ว่าคุณต้องการสร้างสำเนาดิจิทัลของการประชุมออนไลน์หรือบันทึกไฮไลต์ของเกม การบันทึกหน้าจอเป็นวิธีแก้ปัญหาแรกและง่ายที่สุดเสมอ สำหรับผู้ใช้แล็ปท็อป HP สิ่งต่างๆ จะแตกต่างออกไปเล็กน้อย รุ่น HP ส่วนใหญ่ (ENVY, Pavilion, OMEN, EliteBook, ZBook เป็นต้น) ใช้ระบบปฏิบัติการ Windows คุณสามารถบันทึกหน้าจอบนแล็ปท็อป HP ที่ใช้ Windows 11/10/8/7 ได้ด้วยเครื่องมือเริ่มต้นและของบริษัทอื่น อย่างไรก็ตาม แล็ปท็อป HP Chromebook ใช้ Chrome OS ซึ่งหมายความว่าเครื่องบันทึกส่วนใหญ่ไม่พร้อมใช้งาน ไม่ต้องกังวล คุณสามารถตรวจสอบตารางต่อไปนี้เพื่อค้นหาวิธีแก้ปัญหาที่ดีที่สุดได้อย่างรวดเร็ว
รายการแนะนำ
AnyRec Screen Recorder เครื่องบันทึกหน้าจอเริ่มต้น (แถบเกม Xbox) OBS บันทึกหน้าจอออนไลน์ฟรี ส่วนขยายเบราว์เซอร์| เครื่องบันทึกหน้าจอ HP | รองรับระบบปฏิบัติการบน HP | ดีที่สุดสำหรับ |
| AnyRec Screen Recorder | Windows 11/10/8/7 | ควบคุมการบันทึกหน้าจออย่างสมบูรณ์ด้วยตัวเลือกที่ง่ายดาย |
| Xbox Game Bar | วินโดวส์ 10/11 | บันทึกหน้าต่างเดียวบน HP ที่ใช้ Windows 10/11 โดยควรบันทึกทั้งหมดไม่เกิน 30 นาที |
| Shift + Control + แสดงหน้าต่าง | ระบบปฏิบัติการ Chrome | วิธีบันทึกหรือจับภาพหน้าจอบนแล็ปท็อป HP Chromebook อย่างรวดเร็ว ไม่ต้องใช้เครื่องมือแก้ไขเพิ่มเติม |
| OBS | วินโดวส์, ลินุกซ์ | บันทึกวิดีโอและเสียงในรุ่น HP ใหม่ที่มี GPU, CPU, RAM และไดรเวอร์ที่อัปเดตที่เหมาะสม |
| บันทึกหน้าจอฟรี | Windows 11/10/8/7 | จับภาพหน้าจอวิดีโอและเสียง HP เป็น MP4 และ WMV ฟรี |
| ส่วนขยายเบราว์เซอร์ | ทั้งหมด | บันทึกวิดีโอเบราว์เซอร์ฟรีไม่เกิน 5 นาที (หรืออาจจะนานกว่านั้น) |
วิธีบันทึกวิดีโอหน้าจอพร้อมเสียงบนแล็ปท็อป HP
AnyRec Screen Recorder ได้รับการออกแบบมาเป็นพิเศษสำหรับผู้เริ่มต้นที่ต้องการบันทึกวิดีโอและเสียงทั้งหมดอย่างยืดหยุ่น คุณสามารถหาเครื่องบันทึกได้หลายเครื่องสำหรับการทำงาน การเล่นเกม การเรียนรู้ และชีวิตประจำวัน ยิ่งไปกว่านั้น ยังมีตัวเลือกต่างๆ ที่คุณสามารถใช้ระหว่างและหลังการบันทึกหน้าจอ ตัวอย่างเช่น คุณสามารถแสดงเมาส์และคีย์บอร์ดระหว่างการบันทึกหน้าจอได้ Window Recorder ที่แนะนำอย่างยิ่งสามารถช่วยให้คุณเลือกเบราว์เซอร์หรือหน้าต่างโปรแกรมที่ต้องการบันทึกได้อย่างเหมาะสม

บันทึกวิดีโอพร้อมเสียงระบบและเสียงไมโครโฟน
เพิ่มข้อความ ลูกศร เส้น และคำอธิบายประกอบลงในวิดีโอที่บันทึกวิดีโอ
บันทึกหน้าจอวิดีโอในระดับ 4K สูงสุด 60 FPS โดยไม่มีอาการกระตุก
ตัด รวม บีบอัด เพิ่มระดับเสียง และแก้ไขข้อมูลเมตา
ดาวน์โหลดอย่างปลอดภัย
ดาวน์โหลดอย่างปลอดภัย
- 1. เปิด AnyRec Screen Recorder โปรแกรม Video Recorder คือโปรแกรมบันทึกหน้าจอเริ่มต้น คุณสามารถตั้งค่าพื้นที่จับภาพหน้าจอได้ที่นี่ โดยเปิดใช้งานตัวเลือก System Sound และ Microphone

- 2. คลิกปุ่ม "REC" เพื่อเริ่มบันทึกหน้าจอ HP คุณสามารถจับภาพหน้าจอบน HP และเพิ่มคำอธิบายประกอบด้วยแถบลอย

- 3. คลิกปุ่ม "หยุด" เพื่อสิ้นสุดการบันทึก ในหน้าต่างแสดงตัวอย่าง คุณสามารถตัดแต่ง บีบอัด รวม แปลง เพิ่มระดับเสียง และแก้ไขข้อมูลเมตา สุดท้าย คลิกปุ่ม "ส่งออก" เพื่อบันทึกไฟล์บันทึกของคุณ
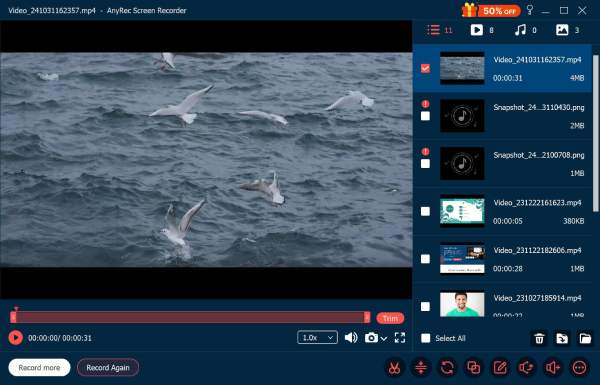
ดาวน์โหลดอย่างปลอดภัย
ดาวน์โหลดอย่างปลอดภัย
ใช้ Xbox Game Bar (หรือ ChromeOS Screen Recorder) เพื่อบันทึกหน้าจอบน HP
นอกจากนี้ยังมีโปรแกรมบันทึกหน้าจอเริ่มต้นบนแล็ปท็อป HP ของคุณ Xbox Game Bar สามารถบันทึกวิดีโอและเสียงหน้าจอได้ฟรี อย่างไรก็ตาม Game Bar ไม่สามารถบันทึกเดสก์ท็อปและ File Explorer ทั้งหมดได้ ดังนั้นนี่ไม่ใช่ตัวเลือกที่ดีที่สุดหากคุณต้องการบันทึกหลายหน้าต่างบน HP
- 1. กดปุ่ม "Windows" และ "G" บนแป้นพิมพ์ของคุณ (ปุ่มลัดเครื่องบันทึกหน้าจอ HP) ค้างไว้เพื่อเปิด Xbox Game Bar
- 2. ในเมนูโอเวอร์เลย์ ให้คลิกที่วิดเจ็ต "จับภาพ"
- 3. คลิกปุ่ม "บันทึก" เพื่อเริ่มและหยุดการบันทึกหน้าจอบน HP
- 4. หลังจากบันทึกแล้ว คุณจะพบวิดีโอในโฟลเดอร์ "Captures" ภายในไดเร็กทอรี "Videos"
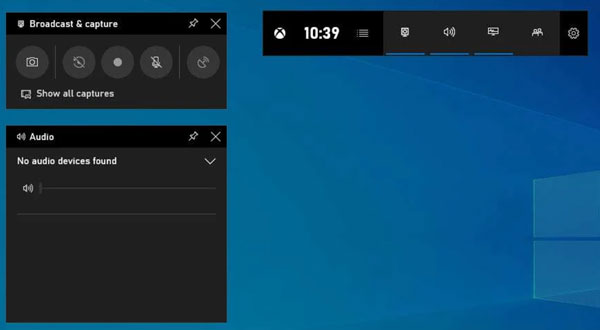
หากต้องการบันทึกหน้าจอบน HP Chromebook คุณต้องใช้ทางลัดต่างๆ เพื่อเข้าถึงเครื่องบันทึก โดยทำตามขั้นตอนต่อไปนี้
- 1. กดปุ่ม "Control", "Shift" และ "Show Windows" บนแป้นพิมพ์ของคุณ
- 2. เลือกประเภทการบันทึกจากแบบเต็มหน้าจอ, บางส่วนหน้าจอ และเฉพาะหน้าต่าง
- 3. คลิกปุ่ม "ตั้งค่า" เปิดใช้งานปุ่ม "บันทึกไมโครโฟน" เพื่อบันทึกหน้าจอบน HP พร้อมเสียง
- 4. คลิกปุ่ม "บันทึก" เพื่อเริ่มบันทึกหน้าจอ
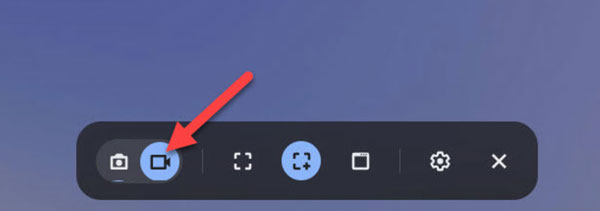
บันทึกวิดีโอหน้าจอบนแล็ปท็อป HP ด้วย OBS
OBS สามารถทำงานเป็นเครื่องบันทึกหน้าจอและสตรีมเมอร์ฟรีบนแล็ปท็อป HP ที่ใช้ระบบปฏิบัติการ Windows และ Linux คุณสามารถบันทึกแบบเต็มหน้าจอ หน้าต่างเฉพาะ และแม้แต่สตรีมเมอร์ด้วยการตั้งค่าที่กำหนดเองได้ อย่างไรก็ตาม OBS จะใช้รุ่นระดับไฮเอนด์ คุณต้องแน่ใจว่ามีพื้นที่เก็บข้อมูลเพียงพอ โปรเซสเซอร์ที่ทันสมัย GPU ใหม่ และไดรเวอร์เสียงเพื่อให้ OBS มีประสิทธิภาพสูง มิฉะนั้น OBS อาจขัดข้องหรือขัดแย้งกับโปรแกรมอื่นบนแล็ปท็อป HP ของคุณ
- 1. เปิด OBS หลังจากติดตั้งเสร็จ คุณสามารถตั้งค่าเส้นทางการบันทึก รูปแบบเอาต์พุต ตัวเข้ารหัสวิดีโอ คุณภาพการบันทึก และการตั้งค่าเอาต์พุตอื่นๆ ได้ภายใน "เอาต์พุต" ใน "การตั้งค่า"
- 2. คลิกปุ่ม "+" ในช่อง "Sources" ด้านล่าง จากนั้นคลิกปุ่ม "Display Capture" หรือ "Window Capture" เพื่อกำหนดค่าการจับภาพหน้าจอ
- 3. ตรวจสอบว่าได้เลือก “ไมโครโฟน” และ “เสียงเดสก์ท็อป” ในส่วน “มิกเซอร์เสียง” หรือไม่
- 4. คลิกปุ่ม "เริ่มการบันทึก" เพื่อเริ่มการบันทึกบนหน้าจอแล็ปท็อป HP
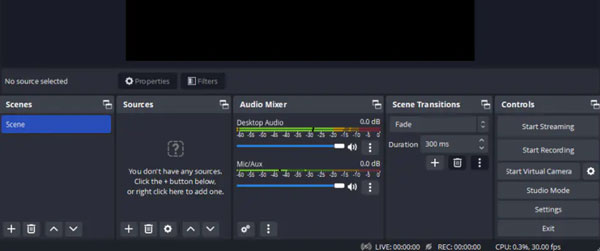
บันทึกหน้าจอแล็ปท็อปฟรีด้วยเครื่องมือออนไลน์
โปรแกรมบันทึกหน้าจอฟรีอีกตัวสำหรับแล็ปท็อป HP ที่คุณไม่ควรพลาดคือ AnyRec Free Screen Recorder ซึ่งเป็นโปรแกรมบันทึกหน้าจอออนไลน์ฟรี 100% สำหรับผู้ใช้ Windows ทุกคน คุณสามารถบันทึกหน้าจอแล็ปท็อป HP พร้อมเสียงจากแหล่งภายในและภายนอกได้ หากคุณต้องการบันทึกหน้าจอแล็ปท็อป HP ในรูปแบบ MP4 หรือ WMV นี่คือตัวเลือกที่เหมาะสม
- 1. เปิด https://www.anyrec.io/free-online-screen-recorder/ บนเบราว์เซอร์ของคุณ
- 2. คลิกปุ่ม "เริ่มบันทึก" ติดตั้งตัวเรียกใช้งานใน KB ได้อย่างรวดเร็ว
- 3. ตั้งค่าพื้นที่บันทึกและแหล่งที่มาของเสียงบนแล็ปท็อปของคุณ
- 4. คลิกปุ่ม "Rec" เพื่อบันทึกวิดีโอหน้าจอบน HP
- 5. เมื่อคุณหยุดการบันทึก คุณสามารถบันทึกหรือแชร์วิดีโอนี้ได้อย่างอิสระ
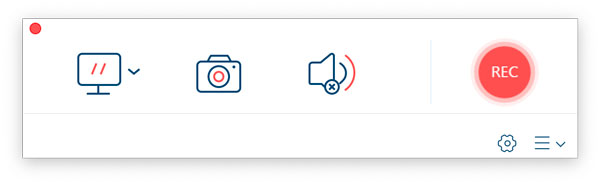
เลือกส่วนขยายเบราว์เซอร์สำหรับการบันทึกเบราว์เซอร์อย่างรวดเร็วบน HP
อย่าลืมใช้ส่วนขยายเบราว์เซอร์เป็นเครื่องบันทึกวิดีโอฟรีของคุณ ส่วนขยายจำนวนมากสามารถช่วยคุณได้ บันทึกวิดีโอเว็บไซต์ ฟรี แต่ส่วนขยายส่วนใหญ่อาจแนบลายน้ำในวิดีโอที่บันทึกของคุณ ขนาดไฟล์สูงสุดทั่วไปคือ 5 นาที เช่น ScreenPal (เดิมชื่อ Screencast-O-Matic), Screencastify เป็นต้น หากคุณต้องการข้ามข้อจำกัดและรับวิดีโอที่บันทึกเป็นลิงก์ คุณสามารถใช้ Loom ได้ ทำตามขั้นตอนด้านล่าง
- 1. เปิดส่วนขยาย Loom screen recorder คลิกปุ่ม "เพิ่มลงใน Chrome"
- 2. เมื่อคุณเตรียมบันทึกหน้าจอบนแล็ปท็อป HP ให้คลิกที่ไอคอน Loom
- 3. เลือกตัวเลือกของหน้าจอแสดงผล, กล้อง และแหล่งที่มาของเสียง
- 4. คลิกปุ่ม "บันทึก" เพื่อบันทึกวิดีโอหน้าจอและกล้องพร้อมเสียงบน HP
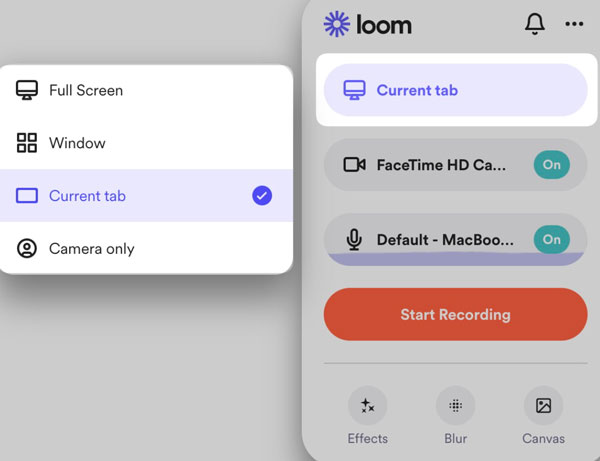
บทสรุป
เครื่องบันทึกภาพหน้าจอทั้งหมดที่กล่าวมาสามารถบันทึกกิจกรรมบนเดสก์ท็อปได้ สำหรับเครื่องบันทึกภาพหน้าจอแล็ปท็อปที่ดีที่สุดนั้น ขึ้นอยู่กับหลายปัจจัย เช่น ประสิทธิภาพของคอมพิวเตอร์ (ระดับไฮเอนด์หรือโลว์เอนด์) คุณสมบัติ (บันทึกเพียงอย่างเดียวหรือมากกว่านั้น) อินเทอร์เฟซ (ใช้งานง่ายหรือซับซ้อน) ราคา (ฟรีหรือเสียเงิน) และอื่นๆ อีกมากมาย หากคุณไม่ทราบว่าจะเลือกเครื่องมือใด AnyRec Screen Recorder ก็คุ้มค่าที่จะลอง คุณสามารถบันทึกภาพหน้าจอบนแล็ปท็อป HP โดยไม่ต้องใช้ปุ่ม Windows สำหรับกิจกรรมทั้งหมด เพียงคลิกดาวน์โหลดฟรีและทดลองใช้งานฟรีทันที!
ดาวน์โหลดอย่างปลอดภัย
ดาวน์โหลดอย่างปลอดภัย
