วิธีสร้างสไลด์โชว์ใน Google Photos ง่ายๆ [ขั้นตอนโดยละเอียด]
ผู้ใช้ Google Photos สามารถสร้างภาพยนตร์ แอนิเมชั่น ภาพตัดปะ อัลบั้ม และหนังสือภาพใหม่ และอัปโหลดรูปภาพใหม่ ดู แก้ไข และบันทึกได้ คุณยังสามารถดาวน์โหลดทุกอย่างได้ ซึ่งช่วยให้สำรองข้อมูลระบบคลาวด์ของคุณไปยังคอมพิวเตอร์หรือฮาร์ดไดรฟ์ภายนอกได้ นอกจากนี้, Google Photos ยังสร้างสไลด์โชว์ได้ด้วย. แต่คำถามคือ คุณรู้วิธีสร้างมันอย่างไร? บทความนี้จะให้ขั้นตอนง่ายๆ สามขั้นตอนในการ สร้างสไลด์โชว์บน Google Photos ได้อย่างง่ายดาย เพียงอ่านต่อไปและปฏิบัติตามขั้นตอนที่ระบุด้านล่าง
รายการแนะนำ
ขั้นตอนโดยละเอียดในการสร้างสไลด์โชว์ใน Google Photos วิธีที่ดีที่สุดในการสร้างสไลด์โชว์สำหรับ Google Photos คำถามที่พบบ่อยเกี่ยวกับการสร้างสไลด์โชว์ใน Google Photosขั้นตอนโดยละเอียดในการสร้างสไลด์โชว์ใน Google Photos
ในส่วนนี้ คุณจะทราบขั้นตอนทีละขั้นตอนของ วิธีสร้างสไลด์โชว์ใน Google Photos ผ่านเวอร์ชันออนไลน์และแอปบน Android/iPhone ของคุณ
1.1. จะสร้างสไลด์โชว์ใน Google Photos ผ่านเบราว์เซอร์ได้อย่างไร?
หากคุณต้องการ การสร้างสไลด์โชว์ใน Google Photos โดยใช้เบราว์เซอร์ของคุณ คุณสามารถพึ่งพาขั้นตอนด้านล่าง
ขั้นตอนที่ 1.ก่อนอื่น ให้ค้นหา "Google Photos" บนเบราว์เซอร์ของคุณแล้วลงชื่อเข้าใช้บัญชี Google ของคุณ หลังจากนั้นคลิกปุ่ม "อัลบั้ม" ที่แถบด้านข้างซ้าย
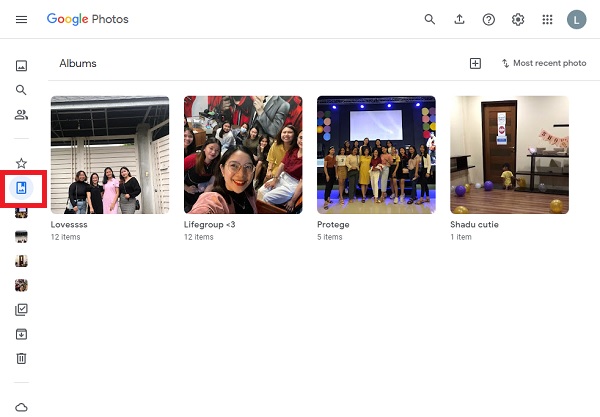
ขั้นตอนที่ 2.ถัดไป เพื่อให้เข้าถึงรูปภาพทั้งหมดที่คุณต้องการรวมไว้ในสไลด์โชว์ได้อย่างง่ายดาย คุณสามารถสร้างอัลบั้มเฉพาะสำหรับรูปภาพเหล่านั้นได้โดยคลิกปุ่ม "สร้างอัลบั้ม"
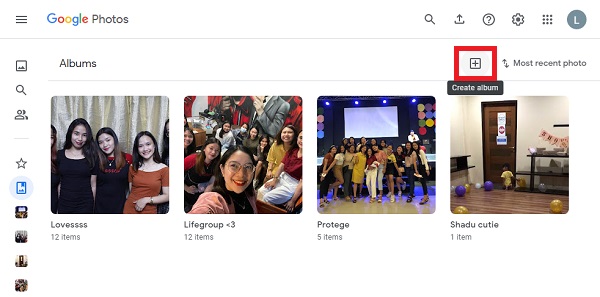
ขั้นตอนที่ 3หลังจากนั้นคุณสามารถเพิ่มชื่ออัลบั้มให้จดจำได้ง่าย จากนั้นคลิกปุ่ม "เลือกรูปภาพ" เพื่อเลือกรูปภาพที่คุณต้องการเพิ่มในสไลด์โชว์ หลังจากนั้นเพียงคลิกปุ่ม "เสร็จสิ้น"
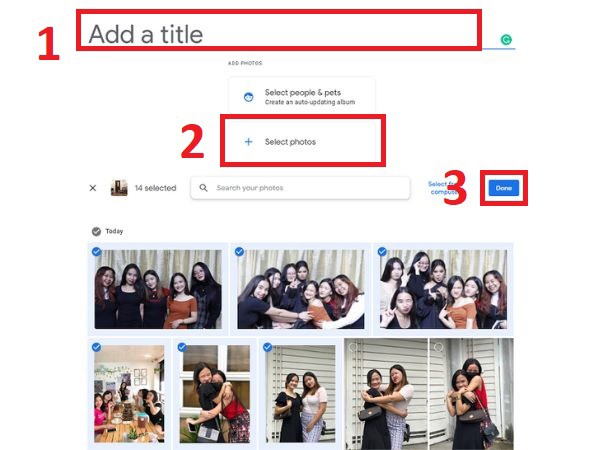
ขั้นตอนที่ 4เมื่อเสร็จแล้ว ให้คลิกปุ่ม "ปรับแต่งและควบคุม Google Chrome" ที่มีจุดสามจุดที่ด้านขวาบนของอินเทอร์เฟซ จากนั้นคลิกปุ่ม "สไลด์โชว์" หลังจากนั้นไม่กี่วินาที Google Photos จะสร้างสไลด์โชว์โดยอัตโนมัติ และเล่นมัน
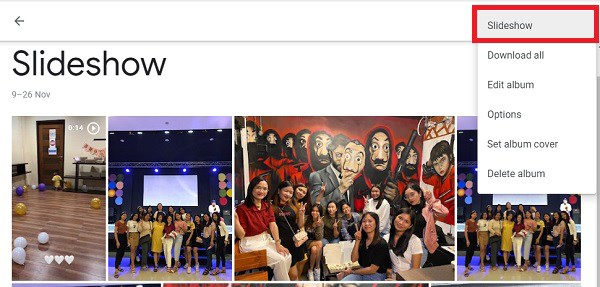
1. 2. วิธีการสร้างสไลด์โชว์ Google Photos บน Android/iPhone?
นอกจากนี้คุณยังสามารถ สร้างสไลด์โชว์ใน Google Photos โดยใช้แอพบน Android/iPhone ของคุณ เพียงทำตามขั้นตอนที่กำหนดด้านล่าง
ขั้นตอนที่ 1.ก่อนอื่น ให้เปิดแอปพลิเคชัน "Google Photos" บน Android/iPhone ของคุณ จากนั้นเลือกภาพถ่ายที่คุณต้องการรวมไว้ในสไลด์โชว์ หลังจากนั้นแตะปุ่ม "บวก" ที่อยู่ด้านขวาบนของหน้าจอ
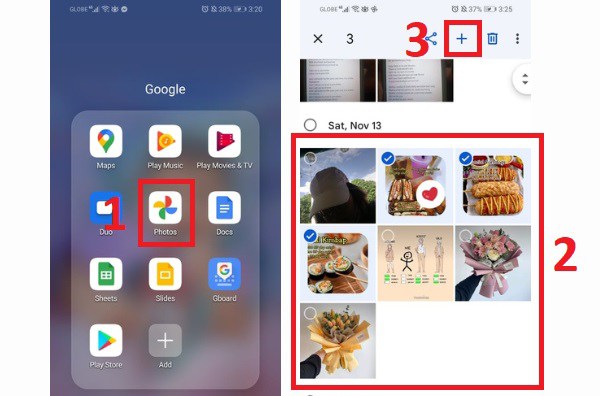
ขั้นตอนที่ 2.จากนั้นแตะปุ่ม "ภาพยนตร์" และรอสักครู่ หลังจากนั้น คุณสามารถแก้ไขสไลด์โชว์ของคุณได้ คุณสามารถปรับระยะเวลาของรูปภาพหรือวิดีโอแต่ละรายการในสไลด์โชว์ได้ นอกจากนี้ยังสามารถเพิ่มธีมและเพลงประกอบที่เรียบง่ายได้อีกด้วย เมื่อเสร็จแล้วให้แตะปุ่ม "บันทึก"
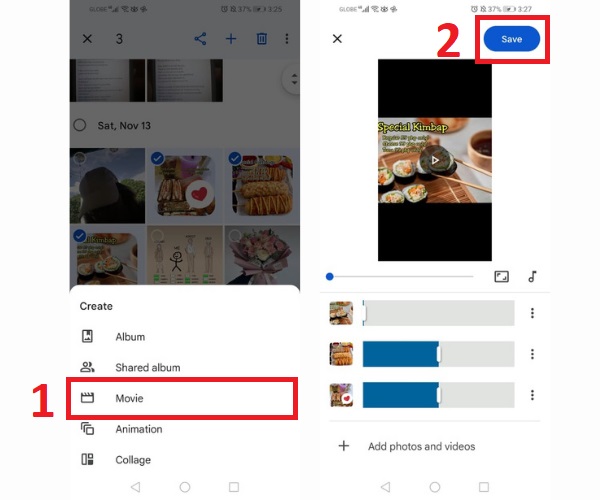
ขั้นตอนที่ 3สุดท้าย กลับไปที่ Google Photos ของคุณและคุณสามารถดู สร้างสไลด์โชว์บน Google Photos ของคุณ.
วิธีที่ดีที่สุดในการสร้างสไลด์โชว์สำหรับ Google Photos
คุณต้องการทำให้สไลด์โชว์ของคุณบน Google Photos สร้างสรรค์และเป็นส่วนตัวมากขึ้นโดยไม่ต้องใช้ความพยายามอย่างมากหรือไม่? ดาวน์โหลด AnyRec Video Converter ตอนนี้บนอุปกรณ์ของคุณ เครื่องมือนี้ช่วยให้คุณเพิ่มธีมวิดีโอสุดเจ๋งที่สามารถทำให้สไลด์โชว์ของคุณสร้างสรรค์และน่าพึงพอใจยิ่งขึ้น ยิ่งไปกว่านั้น เครื่องมือนี้เป็นหนึ่งในโปรแกรมตัดต่อวิดีโอและผู้สร้างสไลด์โชว์ที่ได้รับการแนะนำมากที่สุด เนื่องจากมีฟีเจอร์การแก้ไขที่ยอดเยี่ยม ดังนั้นสิ่งที่คุณรอ? ดาวน์โหลดบนอุปกรณ์ของคุณและสนุกกับการสร้างสไลด์โชว์สำหรับ Google Photos โดยไม่ต้องยุ่งยาก

ให้คุณเพิ่มรูปภาพและวิดีโอได้มากเท่าที่คุณต้องการในลำดับที่ต้องการ
มีธีมวิดีโอสุดเจ๋งที่ตั้งไว้ล่วงหน้ามากมายที่คุณสามารถเพิ่มลงในสไลด์โชว์ของคุณได้
ช่วยให้คุณสามารถครอบตัด หมุน ตัดแต่ง และปรับระดับเสียงของเพลงพื้นหลังของคุณ
สามารถส่งออกสไลด์โชว์ของคุณในรูปแบบใด ๆ ความละเอียดและคุณภาพ
ดาวน์โหลดอย่างปลอดภัย
ดาวน์โหลดอย่างปลอดภัย
ขั้นตอนในการสร้างสไลด์โชว์สำหรับ Google Photos:
ขั้นตอนที่ 1.ก่อนอื่นให้ดาวน์โหลดและเปิดใช้ AnyRec Video Converter บนอุปกรณ์ของคุณ หลังจากนั้นคลิกปุ่ม "MV" เพื่อเริ่ม การสร้างสไลด์โชว์สำหรับ Google Photos. จากนั้นคลิกปุ่ม "+เพิ่ม" เพื่อเริ่มอัปโหลดวิดีโอและภาพถ่ายของคุณบนซอฟต์แวร์ คุณยังสามารถลากหรือวางรูปภาพและวิดีโอทั้งหมดของคุณไปยังซอฟต์แวร์ได้โดยตรง
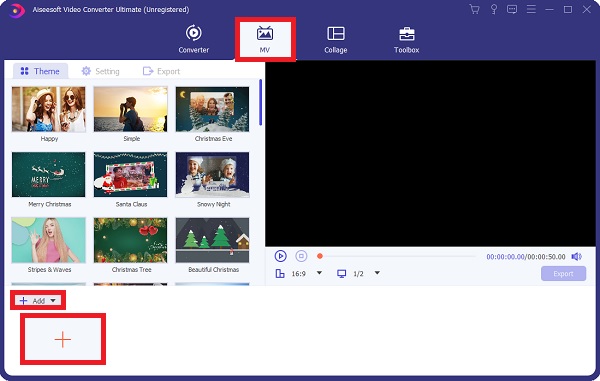
หลังจากที่คุณอัปโหลดไฟล์แล้ว คุณสามารถใช้เมาส์เพื่อจัดเรียงใหม่ได้
ขั้นตอนที่ 2.หลังจากนั้น คุณสามารถแก้ไขหรือตัดแต่งวิดีโอทั้งหมดได้อย่างอิสระโดยคลิกปุ่ม "แก้ไข" หรือปุ่ม "ตัดแต่ง" คุณยังสามารถแก้ไขหรือตัดแต่งวิดีโอหรือรูปภาพของคุณแยกกันได้อย่างอิสระ คุณสามารถครอบตัด หมุน และเปลี่ยนอัตราส่วนภาพของสไลด์โชว์ได้ การเพิ่มเอฟเฟ็กต์ ฟิลเตอร์ และลายน้ำก็มีให้เลือกเช่นกัน
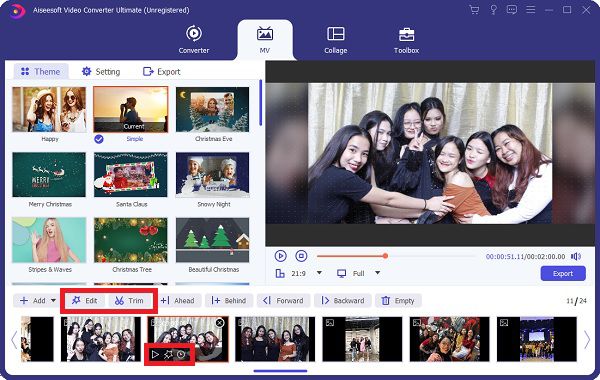
ขั้นตอนที่ 3เมื่อเสร็จแล้ว คุณสามารถเลือกธีมที่คุณต้องการสำหรับสไลด์โชว์ได้ เลือกส่วนธีมและเลือกจากธีมที่กำหนด ด้วยวิธีนี้คุณสามารถเพิ่มเอฟเฟกต์เวทย์มนตร์ให้กับ .ของคุณ สไลด์โชว์สำหรับ Google Photos.
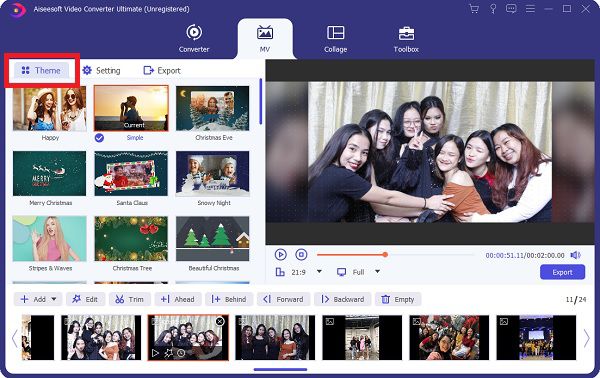
ขั้นตอนที่ 4หากคุณต้องการเปลี่ยนเพลงพื้นหลังและเพิ่มชื่อ ให้คลิกปุ่ม "Settingv พิมพ์ชื่อเริ่มต้นและชื่อสิ้นสุดของคุณในเมนู "ชื่อเริ่มต้น" และ "ชื่อสิ้นสุด" นอกจากนี้ หากต้องการเปลี่ยนเพลงพื้นหลังของคุณ ให้คลิก "บวก" ปุ่มบนเมนู "เพลงพื้นหลัง"
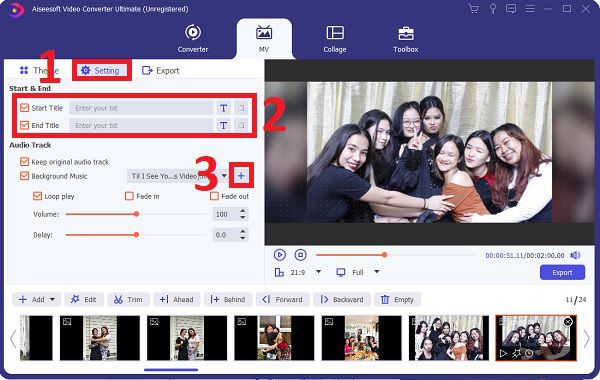
ขั้นตอนที่ 5ในที่สุด ตอนนี้คุณอาจเริ่ม ทำสไลด์โชว์ของคุณสำหรับ Google Photos โดยไปที่ส่วนการส่งออก คุณอาจเลือก .ก่อน รูปแบบ ความละเอียด อัตราเฟรม, และ คุณภาพ ที่คุณต้องการ หลังจากนั้น คุณสามารถเลือกตำแหน่งไฟล์ของคุณได้โดยคลิกปุ่ม "บันทึกไปที่" เมื่อเสร็จแล้วให้คลิกปุ่ม "เริ่มการส่งออก"
ดาวน์โหลดอย่างปลอดภัย
ดาวน์โหลดอย่างปลอดภัย
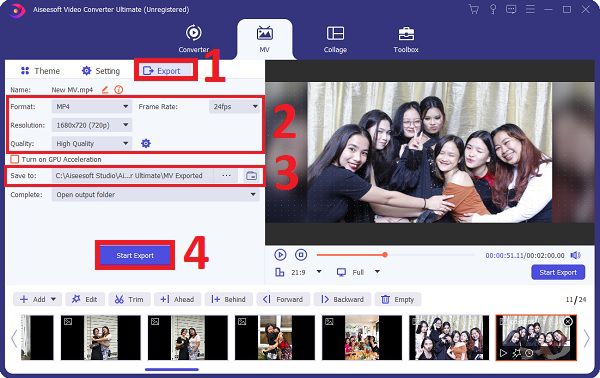
คุณยังสามารถใช้โปรแกรมตัดต่อวิดีโออันทรงพลังนี้เพื่อรวมวิดีโอสำหรับ TikTok, YouTube, Facebook และแพลตฟอร์มโซเชียลอื่นๆ
คำถามที่พบบ่อยเกี่ยวกับการสร้างสไลด์โชว์ใน Google Photos
-
ฉันจะเข้าถึง Google Photos ได้อย่างไร
เปิด "Google Photos" บน Android หรือ iPhone ของคุณ แตะ "Library" ที่ด้านล่างของหน้าจอเพื่อค้นหาโฟลเดอร์ใต้ "Photos" บนอุปกรณ์ หากอุปกรณ์ของคุณมีสิ่งเหล่านี้ ให้ตรวจดูโฟลเดอร์ต่างๆ เพื่อดูว่าคุณสามารถค้นหาสิ่งที่คุณกำลังมองหาได้หรือไม่ คุณสามารถสำรองเนื้อหาในโฟลเดอร์อุปกรณ์ของคุณโดยอัตโนมัติได้หากต้องการให้แสดงในแท็บรูปภาพ
-
เป็นไปได้ไหมที่จะโอน Google Photos ไปยัง iPhone?
ภาพจาก Google Photos สามารถบันทึกลงใน iPhone และแสดงในแอป Photos ได้ รูปถ่ายจะต้องถูกบันทึกลงในห้องสมุด Google Photos ของคุณก่อนที่จะดาวน์โหลดไปยังแอพ Photos ของ iPhone
-
วิธีใดดีที่สุดในการสลับสไลด์โชว์ของ Google Photos
คุณสามารถสร้างสไลด์โชว์ Google Photos ได้ง่ายๆ แต่จะไม่สามารถสับเปลี่ยนได้ ตัวเลือกเดียวในการกู้คืนรูปภาพของคุณคือลบอัลบั้มและอัปโหลดใหม่
บทสรุป
ที่นั่นคุณมีมัน! ข้อมูลข้างต้นเป็นสามวิธีที่มีประสิทธิภาพใน วิธีสร้างสไลด์โชว์โดยใช้ Google Photos. แต่เราขอแนะนำให้คุณดาวน์โหลด AnyRec Video Converter เพื่อให้มีสไลด์โชว์ที่เป็นส่วนตัวและสร้างสรรค์มากขึ้น เราหวังว่าบทความนี้จะช่วยคุณในการสร้างสไลด์โชว์ที่ยอดเยี่ยม หากคุณยังคงมีคำถามในใจ อย่าลังเลที่จะติดต่อเรา เราสัญญาว่าจะติดต่อกลับโดยเร็วที่สุด
