5 วิธีง่ายๆ ในการบันทึกการโทรด้วยเสียงของ Google บน Windows/Mac/Android/iPhone
เปิดใช้งานคุณสมบัติการบันทึก จากนั้นคลิกหมายเลข "4" เพื่อบันทึกการโทร Google Voice บนเดสก์ท็อปได้อย่างง่ายดาย สำหรับผู้ใช้ iPhone Voice Memos ยังช่วยให้คุณทำสิ่งนั้นได้อย่างง่ายดาย หากคุณต้องการบันทึกการโทรเข้าและโทรออกของ Google Voice บนอุปกรณ์ใด ๆ AnyRec Screen Recorder เป็นตัวเลือกที่ดี
- สามารถบันทึกเสียงระบบและไมโครโฟนได้คมชัด
- เสนอคุณสมบัติกำจัดเสียงรบกวนและเพิ่มประสิทธิภาพเสียง
ดาวน์โหลดอย่างปลอดภัย
ดาวน์โหลดอย่างปลอดภัย

ไม่ว่าคุณต้องการบันทึกการประชุมสายสำคัญ การโทรที่น่าสงสัย ไม่คุ้นเคย หรือน่าจดจำระหว่างเพื่อนของคุณบน Google Voice คุณสามารถใช้เครื่องมือในตัวเพื่อบันทึกการโทร Google Voice บน Windows/Mac/Android/iPhone แต่คุณควรทราบว่าคุณสามารถบันทึกได้เฉพาะสายเรียกเข้า และจำเป็นต้องมีบัญชี Google Workplace ดังนั้น บทความนี้จะให้วิธีที่ดีที่สุดในการบันทึกการโทร Google Voice ที่คุณโทรออกหรือรับโดยไม่มีปัญหา อ่านต่อเพื่อเรียนรู้ข้อมูลโดยละเอียดดังต่อไปนี้
รายการแนะนำ
วิธีบันทึกการโทรเข้า/ออกของ Google Voice บน Windows/Mac 4 วิธีเริ่มต้นในการบันทึกการโทรของ Google Voice บนอุปกรณ์ใด ๆ วิธีแก้ไขการบันทึกการโทรของ Google Voice ไม่ทำงานบนโทรศัพท์ของคุณ คำถามที่พบบ่อยเกี่ยวกับการบันทึกการโทร Google Voice บนอุปกรณ์ใดๆวิธีบันทึกการโทรเข้า/ออกของ Google Voice บน Windows/Mac
เนื่องจาก Google Voice ไม่รองรับการบันทึกการโทรออก คุณเพียงแค่ลองใช้งาน โปรแกรมบันทึกหน้าจอ Anyrec เพื่อบันทึกการโทร Google Voice โดยไม่มีข้อจำกัด มีเครื่องบันทึกเสียงที่ใช้งานได้ซึ่งสามารถจับไมโครโฟนและเสียงของระบบแยกกันหรือพร้อมกันได้ โปรแกรมนี้แตกต่างจากเครื่องบันทึกเสียง Google Voice ตรงที่โปรแกรมนี้สามารถส่งออกการบันทึกเสียงของคุณไปยังรูปแบบเสียงต่างๆ ที่มีคุณภาพสูง เรียนรู้วิธีบันทึกการโทรเข้าและโทรออกของ Google Voice ที่นี่:

บันทึกการโทร Google Voice ด้วยเสียงของระบบจากอีกด้านหนึ่งและเสียงของคุณ
ตรวจสอบเสียงและปรับการตั้งค่าการบันทึกเสียง เช่น คุณภาพและรูปแบบ
มีฟังก์ชันตัดเสียงรบกวนและเพิ่มประสิทธิภาพเสียงเพื่อให้เอาต์พุตมีคุณภาพสูง
ส่งออกการบันทึกการโทรของ Google Voice เป็นรูปแบบ MP3, WMA, M4A และ AAC
ดาวน์โหลดอย่างปลอดภัย
ดาวน์โหลดอย่างปลอดภัย
ขั้นตอนที่ 1.ดาวน์โหลดและเปิดใช้ AnyRec Screen Recorder ฟรีบน Windows/Mac ของคุณ คลิกปุ่ม "บันทึกเสียง" บนอินเทอร์เฟซหลักเพื่อบันทึกการโทรของ Google Voice จากนั้นคุณสามารถเปิด Google Voice และเริ่มการโทรได้

ขั้นตอนที่ 2.หลังจากนั้นคุณสามารถเลือกคลิกปุ่ม "เสียงระบบ" เพื่อบันทึกบุคคลจากอีกด้านหนึ่ง และคลิกปุ่ม "ไมโครโฟน" เพื่อบันทึกเสียงของคุณ คุณยังสามารถปรับระดับเสียงแยกกันได้ตามความต้องการ

ขั้นตอนที่ 3คลิกปุ่ม "บันทึก" เพื่อเริ่มบันทึกการโทรของ Google Voice บน Windows/Mac คุณยังสามารถปรับระดับเสียงในระหว่างกระบวนการได้

ขั้นตอนที่ 4คลิกปุ่ม "หยุด" เพื่อสิ้นสุดการบันทึก และคุณสามารถดูตัวอย่างการบันทึกเสียงและคลิปส่วนที่ไม่ต้องการได้ตามที่คุณต้องการ ในที่สุด คลิกปุ่ม "บันทึก" เพื่อส่งออกการบันทึกไปยังโฟลเดอร์ที่ต้องการ
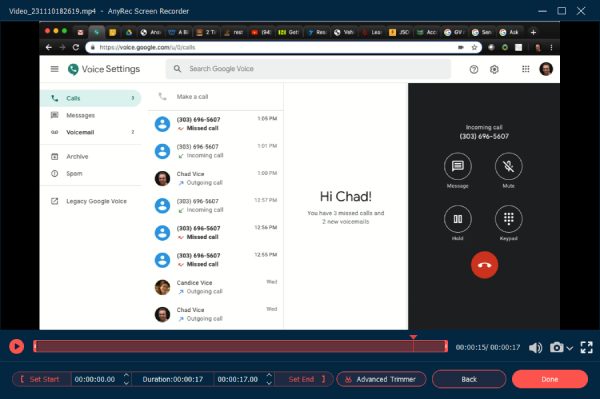
4 วิธีเริ่มต้นในการบันทึกการโทรของ Google Voice บนอุปกรณ์ใด ๆ
หากคุณมีบัญชี Google Workplace (ที่มีการจัดการ) คุณสามารถใช้ฟังก์ชันเริ่มต้นเพื่อบันทึกสายเรียกเข้าของ Google Voice ทั้งหมดได้ โปรดตรวจสอบให้แน่ใจว่าสมาชิกทุกคนเข้าร่วมการโทรแล้ว จากนั้นทำตามขั้นตอนด้านล่างเพื่อเริ่มบันทึกการโทร Google Voice
1. บันทึกการโทรด้วยเสียงของ Google บน Windows/Mac:
ขั้นตอนที่ 1.ไปที่เว็บไซต์อย่างเป็นทางการของ Google Voice คลิกปุ่ม "การตั้งค่า" ที่มุมขวาบน และคลิกปุ่ม "การตั้งค่าเสียง"
ขั้นตอนที่ 2.คลิกปุ่ม "การโทร" และคลิกปุ่ม "เปิดใช้งานการบันทึก" จากนั้นคลิกปุ่ม "บันทึกการเปลี่ยนแปลง" เพื่อใช้การตั้งค่า
ขั้นตอนที่ 3หลังจากนั้น คุณสามารถเริ่มการโทรและคลิกหมายเลข 4 เพื่อบันทึกการโทร Google Voice ได้ตลอดเวลา
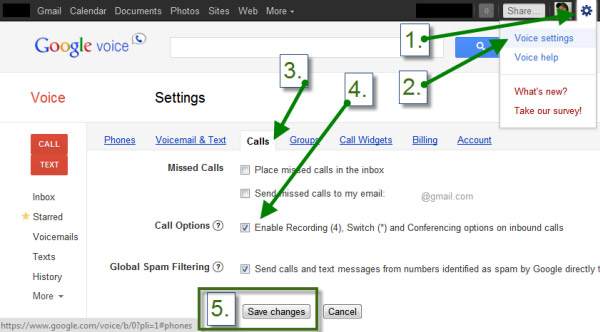
2. บันทึกการโทรด้วยเสียงของ Google บน Android/iPhone/iPad
ขั้นตอนที่ 3เมื่อคุณรับสาย Google Voice คุณสามารถแตะหมายเลข 4 เพื่อเปิดการบันทึกเสียงได้ จากนั้น การบันทึกจะถูกบันทึกลงใน "ข้อความเสียง" โดยอัตโนมัติ
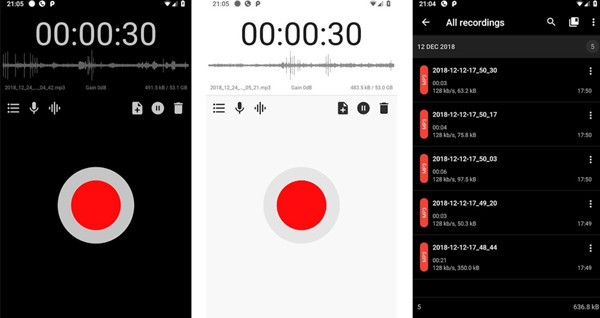
4. บันทึกการโทรด้วยเสียงของ Google ด้วยเครื่องบันทึกในตัวบน iPhone
นอกจากเครื่องบันทึกเสียงในตัวบน Google Voice แล้ว iPhone 16 ยังมีเครื่องบันทึกเสียงเริ่มต้นสำหรับบันทึกการโทรผ่าน Google Voice อ่านขั้นตอนต่อไปนี้:
ขั้นตอนที่ 1.ค้นหาบนหน้าแรกของ iPhone ของคุณแล้วปัดหน้าจอไปทางซ้าย จากนั้นป้อนวอยซ์เมโมบนแถบค้นหาแล้วเปิดขึ้นมา
ขั้นตอนที่ 2.ก่อนบันทึก คุณสามารถปรับการตั้งค่าได้โดยการแตะ "ตัวเลือก" ที่นี่คุณสามารถเพิ่มคุณภาพการบันทึก เปลี่ยนความเร็วในการเล่น และข้ามส่วนที่เงียบได้ หลังจากนั้น คุณสามารถแตะ "บันทึก" เพื่อเริ่มบันทึกการโทร Google Voice บน iPhone ของคุณ ด้วยวิธีนี้คุณก็สามารถทำได้เช่นกัน บันทึกการโทร WhatsApp บน iPhone ของคุณ.
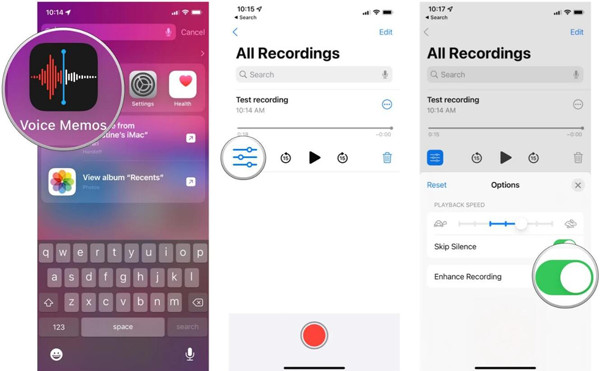
วิธีแก้ไขการบันทึกการโทรของ Google Voice ไม่ทำงานบนโทรศัพท์ของคุณ
โปรดตรวจสอบข้อความเสียงก่อน หากคุณทำตามขั้นตอนดังกล่าวเพื่อเปิดใช้งานการตั้งค่าสายเรียกเข้า แต่ยังไม่สามารถบันทึกการโทร Google Voice บน Android/iPhone บางทีการบันทึกเสียงอาจถูกบันทึกไว้ในแท็บข้อความเสียง แต่คุณปิดป๊อปอัปข้อความเสียงโดยไม่ได้ตั้งใจ นอกจากนี้ คุณต้องแน่ใจว่าคุณได้รับสายแทนการโทรออก หลังจากตรวจสอบการตั้งค่าทั้งหมดแล้ว คุณยังมีวิธีที่ดีที่สุดในการแก้ไขปัญหานี้ AnyRec Screen Recorder ยังมีเครื่องบันทึกโทรศัพท์ที่สามารถช่วยคุณบันทึกการโทรเข้า/โทรออกของ Google Voice บน Android/iPhone คุณสามารถมิเรอร์หน้าจอทั้งหมดบนโทรศัพท์ของคุณบนคอมพิวเตอร์และบันทึกเสียงคุณภาพสูง
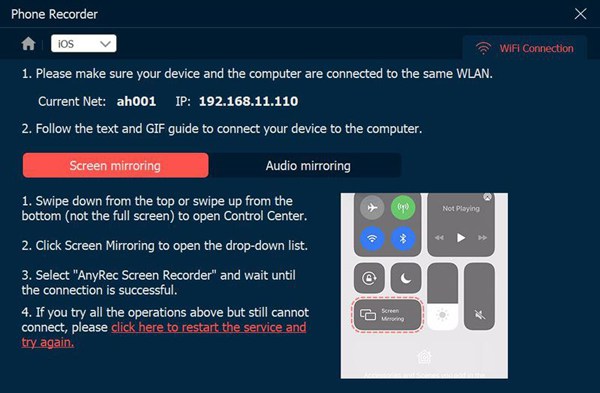
ดาวน์โหลดอย่างปลอดภัย
ดาวน์โหลดอย่างปลอดภัย
คำถามที่พบบ่อยเกี่ยวกับการบันทึกการโทร Google Voice บนอุปกรณ์ใดๆ
-
1. มีการแจ้งเตือนเมื่อฉันบันทึกการโทรของ Google Voice หรือไม่
ใช่. ไม่ว่าคุณจะบันทึกการโทร Google Voice บน Windows/Mac/Android/iPhone สมาชิกคนอื่นๆ จะได้รับการแจ้งเตือนการบันทึกทันทีหลังจากที่คุณใช้เครื่องบันทึกในตัว
-
2. ฉันสามารถบันทึกการโทร Google Voice บน Windows 11/10/8/7 หลังจากกดสายบนโทรศัพท์ของฉันได้หรือไม่
ได้ คุณสามารถเปลี่ยนอุปกรณ์ระหว่างการโทรได้ หลังจากที่คุณโทรออกหรือรับสายบนโทรศัพท์ของคุณ คุณสามารถแตะปุ่มดาวและป้อนหมายเลขโทรศัพท์อื่นที่คอมพิวเตอร์ของคุณใช้ จากนั้นเปิดเครื่องบันทึกหน้าจอ AnyRec เพื่อบันทึกการโทรออกของ Google Voice
-
3. จะบันทึกการโทรออกของ Google Voice บน Android โดยไม่มีเครื่องบันทึกเริ่มต้นได้อย่างไร
หากคุณไม่พบเครื่องบันทึกหน้าจอเริ่มต้นบน Android ของคุณ คุณต้องลองใช้แอปเครื่องบันทึกจาก Google Play เช่น Smart Voice Recorder, Rec-Forge, Rev Voice Recorder เป็นต้น
บทสรุป
บทความข้างต้นได้แนะนำ 5 วิธีที่มีประสิทธิภาพในการบันทึกการโทรผ่าน Google Voice บน Windows 11/10, Mac, Android 14/13/12 และ iPhone 16 เครื่องบันทึกในตัวบน Google Voice และเครื่องมือเริ่มต้นบน Android และ iPhone รองรับเฉพาะการบันทึกการโทรเข้าโดยไม่ต้องปรับแต่งใดๆ ดังนั้น ถึงเวลาทดลองใช้ AnyRec Screen Recorder ฟรีเพื่อบันทึกการโทรเข้าและออกผ่าน Google Voice ด้วยคุณภาพสูงแล้ว
ดาวน์โหลดอย่างปลอดภัย
ดาวน์โหลดอย่างปลอดภัย
