วิธีบันทึกการโทร Google Hangouts – คู่มือฉบับสมบูรณ์ที่คุณควรรู้
วิธีบันทึกวิดีโอและเสียง Google แฮงเอาท์? หากคุณกำลังทำงานอยู่ที่บ้าน คุณอาจจะฟุ้งซ่านเพราะเรื่องครอบครัว การบันทึกทุกอย่างในคอมพิวเตอร์ควรมีความสำคัญ บทความนี้แชร์ 6 วิธีง่ายๆ ในการสกรีนบันทึก Google Hangouts บน Windows, Mac, Android และ iOS เพียงเรียนรู้รายละเอียดเพิ่มเติมเกี่ยวกับกระบวนการและเลือกกระบวนการที่ต้องการตามความต้องการของคุณ
รายการแนะนำ
สุดยอดวิธีการบันทึกการโทรของ Google Hangouts 2 วิธีฟรีในการบันทึก Google Hangouts บน Win/Mac เครื่องบันทึกแฮงเอาท์วิดีโอ 3 รายการสำหรับ Android และ iOS คำถามที่พบบ่อยเกี่ยวกับการบันทึก Google Hangoutsสุดยอดวิธีการบันทึกการโทรของ Google Hangouts
ไม่ว่าคุณจะต้องการจับภาพการโทรของ Google แฮงเอาท์ในคอมพิวเตอร์ของคุณ หรือสะท้อนหน้าจอจากสมาร์ทโฟนของคุณ AnyRec Screen Recorder เป็นเครื่องบันทึกหน้าจอแบบ all-in-one ที่มี 7 โหมดที่แตกต่างกัน ช่วยให้คุณสามารถจับภาพไฟล์วิดีโอและไฟล์เสียงจากคอมพิวเตอร์และสมาร์ทโฟนของคุณ นอกจากนี้ คุณยังสามารถปรับแต่งคุณภาพวิดีโอ เพิ่มคำอธิบายประกอบ และแก้ไขการบันทึกได้อีกด้วย

จับภาพการโทรของ Google แฮงเอาท์บนคอมพิวเตอร์หรือสมาร์ทโฟนของคุณ
บันทึกวิดีโอ ไฟล์เสียง และเว็บแคมอย่างลับๆ โดยไม่ต้องแจ้งให้ทราบ
เพิ่มคำอธิบายประกอบ รูปร่าง ลายน้ำ คำบรรยายภาพ และองค์ประกอบอื่นๆ
แก้ไขการบันทึก ตัดแต่งส่วนที่ต้องการ หรือแชร์กับเว็บไซต์โซเชียลมีเดีย
ดาวน์โหลดอย่างปลอดภัย
ดาวน์โหลดอย่างปลอดภัย
ขั้นตอนที่ 1.เมื่อคุณติดตั้ง AnyRec Screen Recorder แล้ว คุณสามารถเปิดโปรแกรมบนคอมพิวเตอร์ของคุณและคลิกปุ่ม "Video Recorder" เพื่อบันทึก Google Hangouts เมื่อคุณต้องการถ่ายวิดีโอพร้อมเสียงจากสมาร์ทโฟน คุณสามารถคลิกปุ่ม "โทรศัพท์" ในเมนูด้านซ้าย

ขั้นตอนที่ 2.คลิกปุ่ม "กำหนดเอง" เพื่อเลือกพื้นที่บันทึกที่ต้องการ คลิกปุ่ม "เสียงของระบบ" และปุ่ม "ไมโครโฟน" เพื่อบันทึกไฟล์เสียงจากแหล่งข้อมูลต่างๆ นอกจากนี้คุณยังสามารถคลิกปุ่ม "เว็บแคม" ได้อีกด้วย บันทึกการโทรแบบ FaceTime ไปยังวิดีโอ Google แฮงเอาท์

ขั้นตอนที่ 3เมื่อคุณเริ่มการประชุมทางวิดีโอ คุณสามารถคลิกปุ่ม "บันทึก" เพื่อบันทึกวิดีโอและเสียงของ Google Hangouts ในระหว่างขั้นตอนการบันทึก คุณสามารถเพิ่มคำอธิบายประกอบ ลายน้ำ คำบรรยายภาพ รูปร่าง และองค์ประกอบอื่นๆ ลงในการบันทึกได้ คลิกปุ่ม "กล้อง" เพื่อถ่ายภาพ
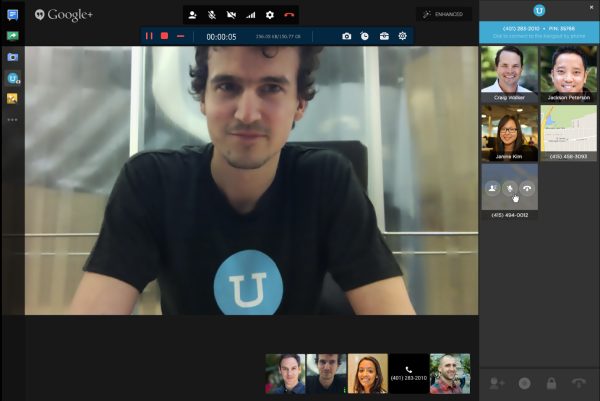
ขั้นตอนที่ 4คุณสามารถคลิกปุ่ม "หยุด" เมื่อคุณเสร็จสิ้นการประชุม ช่วยให้คุณสามารถตัดส่วนที่ต้องการ ถ่ายภาพสแนปช็อตสำหรับการบันทึก และปรับระดับเสียงก่อนที่จะคลิกปุ่ม "บันทึก" หลังจากนั้นคุณสามารถบันทึกไฟล์ลงในคอมพิวเตอร์ของคุณหรือแชร์กับไซต์โซเชียลมีเดียได้
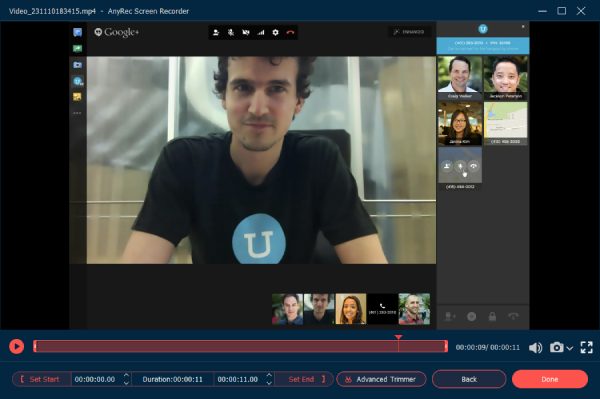
ดาวน์โหลดอย่างปลอดภัย
ดาวน์โหลดอย่างปลอดภัย
2 วิธีฟรีในการบันทึก Google Hangouts บน Win/Mac
วิธีที่ 1: วิธีสกรีนบันทึก Google Hangouts ผ่าน G Suite
Google มีฟีเจอร์การบันทึกในตัว Google Meet ช่วยให้คุณคัดกรองบันทึกการประชุม Google Hangouts ได้ สามารถบันทึกเซสชัน Google Hangouts ออนไลน์ได้โดยตรง แต่จะส่งการแจ้งเตือนไปยังผู้เข้าร่วมรายอื่น
ขั้นตอนที่ 1.เมื่อคุณเข้าร่วมเซสชัน Google Hangouts คุณสามารถคลิกปุ่ม "เพิ่มเติม" ที่ด้านล่างขวาของหน้าจอการประชุม หลังจากนั้นคุณสามารถคลิกปุ่ม "บันทึกการประชุม" เพื่อจับภาพวิดีโอที่ต้องการได้
ขั้นตอนที่ 2.มีป๊อปอัป ขอความยินยอม ข้อความ. ผู้เข้าร่วมทั้งหมดจะได้รับแจ้งเมื่อคุณเริ่มบันทึก เมื่อคุณจับภาพวิดีโอและเสียงของ Google Hangouts แล้ว คุณสามารถคลิกปุ่ม "หยุดการบันทึก"
ขั้นตอนที่ 3มันจะสร้างวิดีโอ Google Hangouts ที่บันทึกไว้โดยอัตโนมัติ หลังจากนั้น คุณจะไปที่โฟลเดอร์ Meet Recordings เพื่อดูไฟล์ได้ นอกจากนี้ อีเมลจะถูกส่งไปยังผู้เข้าร่วมทุกคน
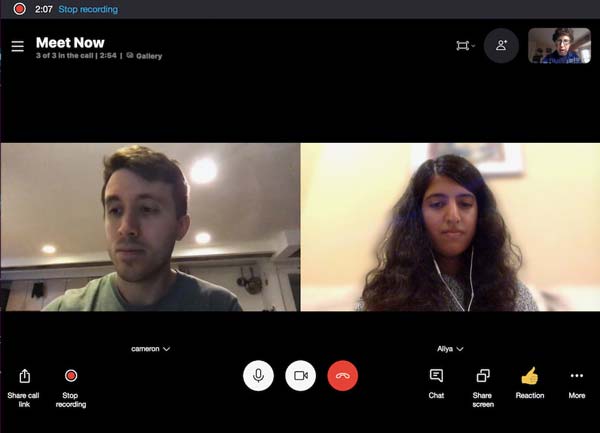
วิธีที่ 2: วิธีบันทึกวิดีโอและเสียง Google Hangouts ออนไลน์
หากคุณต้องการบันทึกวิดีโอง่ายๆ จาก Google แฮงเอาท์ Screencast-O-Matic เป็นเครื่องบันทึกหน้าจอออนไลน์ฟรีที่ให้คุณบันทึกการสนทนาทางวิดีโอของ Google แฮงเอาท์ได้ภายใน 15 นาทีเท่านั้น หากต้องการบันทึกการโทรออนไลน์นานกว่า 15 นาที คุณสามารถใช้ AnyRec บันทึกหน้าจอออนไลน์ฟรี เพื่อจับภาพ Google Hangouts เป็น MP4 โดยไม่จำกัดเวลา
ขั้นตอนที่ 1.ไปที่ Screencast-O-Matic จากเว็บเบราว์เซอร์ใดก็ได้ คุณสามารถคลิกปุ่ม "Launch Screen Recorder" เพื่อดาวน์โหลดตัวติดตั้งสำหรับบันทึก Google Hangouts ออนไลน์
ขั้นตอนที่ 2.เมื่อคุณเปิดโปรแกรมบันทึกหน้าจอ คุณสามารถคลิกปุ่ม "หน้าจอ" ที่จะช่วยให้คุณสามารถบันทึกวิดีโอ Google Hangouts ภายในกรอบการบันทึกบนหน้าจอของคุณได้
ขั้นตอนที่ 3คลิกปุ่ม "REC" เพื่อบันทึกไฟล์ที่ต้องการ เมื่อคุณบันทึกไฟล์ที่ต้องการแล้ว คุณสามารถบันทึกการบันทึกหรือแก้ไขไฟล์ก่อนที่จะแชร์วิดีโอไปยังไซต์โซเชียลมีเดีย
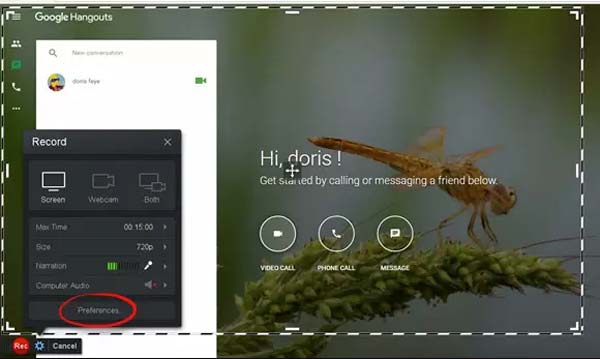
อ่านเพิ่มเติม
เครื่องบันทึกแฮงเอาท์วิดีโอ 3 รายการสำหรับ Android และ iOS
วิธีที่ 1: AZ Screen Recorder – Google Hangouts Recorder สำหรับ Android
โปรแกรมบันทึกหน้าจอ AZ เป็นเครื่องบันทึกแฮงเอาท์วิดีโอยอดนิยมสำหรับ Android ซึ่งช่วยให้คุณสามารถจับภาพวิดีโอด้วยเสียงภายในและเสียงภายนอก นอกจากนี้ คุณสามารถนำเข้าวิดีโอที่มีอยู่
คุณสมบัติ:
1. แสดงใบหน้าของคุณในแฮงเอาท์บนหน้าต่างเล็กๆ เพื่อแสดงปฏิกิริยาของคุณ
2. ตัดส่วนที่ต้องการของการบันทึกด้วยคุณสมบัติการตัดต่อวิดีโอขั้นพื้นฐาน
3. แชร์วิดีโอแฮงเอาท์ที่บันทึกไว้ไปยัง Instagram, Facebook และอื่นๆ
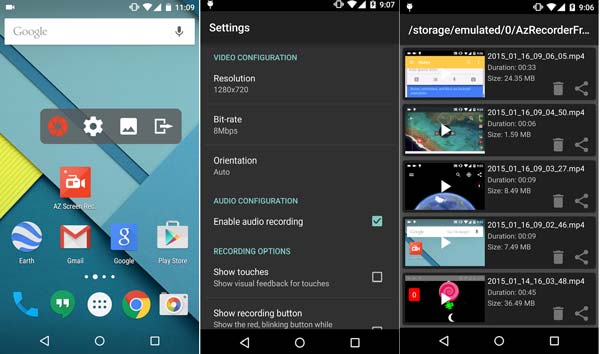
วิธีที่ 2: บันทึก! – Google Hangouts Recorder สำหรับ iOS
บันทึกมัน! เป็นมากกว่าเครื่องบันทึก Google Hangouts สำหรับ iPhone และ iPad แต่ยังเป็น แอพบันทึกเสียง เพื่อเก็บเสียงเท่านั้น ช่วยให้คุณสามารถเริ่มการบันทึกหน้าจอด้วยการแตะง่ายๆ อย่างรวดเร็ว
คุณสมบัติ
1. เพิ่มไฟล์เสียงและปฏิกิริยาของเว็บแคมในการบันทึกด้วยคุณภาพสูง
2. ปรับแต่งรูปร่างของปฏิกิริยา ตำแหน่ง ขนาด และองค์ประกอบอื่นๆ ของปฏิกิริยาได้อย่างง่ายดาย
3. ใช้ตัวกรองวิดีโอ ตัดต่อวิดีโอและปรับความเร็วในการเล่น
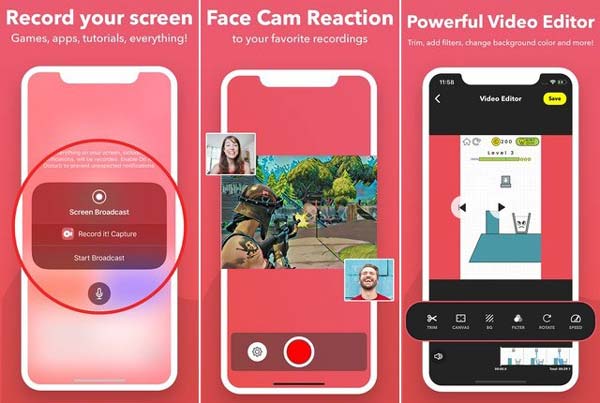
วิธีที่ 3: TechSmith Capture – Google Hangouts Recorder สำหรับ IOS
TechSmith Capture เป็นหนึ่งในเครื่องบันทึก Google แฮงเอาท์ฟรีที่ดีที่สุดสำหรับ Android และ iOS ที่มาพร้อมกับไลบรารีสื่อ คุณสามารถ บันทึกการประชุมออนไลน์ และแชร์การบันทึกกับ Camtasia หรือ สนากิต ผ่านการเชื่อมต่ออินเทอร์เน็ต
คุณสมบัติ
1. นำเข้าวิดีโอหน้าจอที่บันทึกโดยการบันทึกหน้าจอ iOS เริ่มต้น
2. เก็บบันทึกหน้าจอทั้งหมดของคุณไว้ในไลบรารีสื่อ
3. บันทึกวิดีโอคลิปแบบเต็มหน้าจออย่างน้อยหนึ่งคลิปด้วย API การบันทึกทั่วโลก
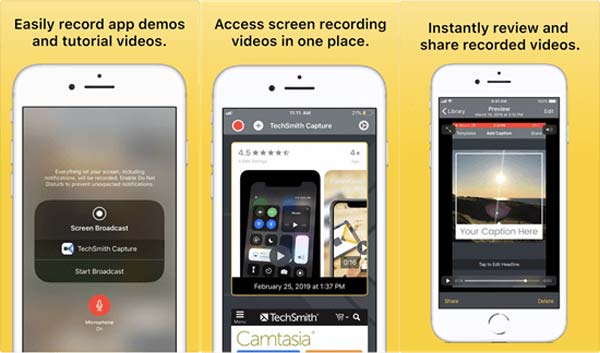
คำถามที่พบบ่อยเกี่ยวกับการบันทึก Google Hangouts
-
เป็นไปได้ไหมที่จะปิดเสียงไมโครโฟนใน Google Hangouts
ใช่. หากต้องการบันทึกวิดีโอและเสียงใน Google แฮงเอาท์สำหรับตัวคุณเองเท่านั้น คุณสามารถปิดเสียงไมโครโฟนของผู้เข้าร่วมทั้งหมดได้ ไปที่ไอคอนของผู้เข้าร่วม วางเมาส์เหนือไอคอนระดับเสียงแล้วคลิกตัวเลือกปิดเสียง หลังจากนั้น คุณสามารถเริ่มกระบวนการบันทึกได้
-
ฉันสามารถบันทึกวิดีโอ Google แฮงเอาท์ด้วยไฟล์เสียงแบบ 4K ได้หรือไม่
ใช่. แต่ไม่แนะนำ เมื่อคุณใช้แอปเครื่องบันทึกวิดีโอคุณภาพสูง คุณสามารถปรับแต่งคุณภาพวิดีโอสูงสุดสำหรับ Google แฮงเอาท์ได้ ตรวจสอบให้แน่ใจว่าคุณมีพื้นที่เก็บข้อมูลเพียงพอและการเชื่อมต่ออินเทอร์เน็ตที่เสถียรสำหรับการบันทึก Google แฮงเอาท์
-
เป็นไปได้ไหมที่จะบันทึกเสียงของ Google Hangouts ผ่าน G-Suite เท่านั้น?
ไม่ G-suite ให้คุณบันทึกวิดีโอ Google แฮงเอาท์ด้วยไฟล์เสียงเท่านั้น หรือแม้แต่ดาวน์โหลดไฟล์ลงในคอมพิวเตอร์ของคุณ แต่คุณไม่สามารถจับภาพไฟล์เสียงเท่านั้น คุณต้องเลือกเครื่องบันทึกหน้าจอแบบมืออาชีพเพื่อบันทึกไฟล์เสียงจาก Google แฮงเอาท์แทน
บทสรุป
เมื่อคุณต้องการบันทึกวิดีโอ Google แฮงเอาท์พร้อมเสียง คุณสามารถเรียนรู้เพิ่มเติมเกี่ยวกับ 6 วิธีจากบทความ แอปพลิเคชั่นบันทึกหน้าจอบนอุปกรณ์ Android หรือ iOS หรือแม้แต่เครื่องบันทึกหน้าจอออนไลน์ก็สามารถจับภาพวิดีโอสั้น ๆ ได้ เพื่อให้ได้วิดีโอคุณภาพสูง AnyRec Screen Recorder เป็นเครื่องบันทึก Google แฮงเอาท์อเนกประสงค์ที่คุณควรลอง
ดาวน์โหลดอย่างปลอดภัย
ดาวน์โหลดอย่างปลอดภัย
 สกรีนช็อตบน Snapchat โดยที่ผู้ส่งไม่รู้
สกรีนช็อตบน Snapchat โดยที่ผู้ส่งไม่รู้