ถ่ายโอนไฟล์ Android ไปยัง Mac - 2 วิธีฟรีที่ดีที่สุดที่คุณต้องรู้
การถ่ายโอนไฟล์จาก Android ไปยัง Mac เป็นหนึ่งในวิธีที่ดีที่สุดในการเพิ่มพื้นที่ว่างบน Android ของคุณ แต่ก็ไม่ง่ายเหมือนการย้ายไฟล์จาก Android ไปยัง Windows ไม่ต้องกังวล! บทความนี้เลือกวิธีทั่วไปสองวิธีในการถ่ายโอนไฟล์ Android ไปยัง Mac แบบฟรีและแบบไร้สาย อ่านต่อเพื่อเลือกสิ่งที่ดีที่สุดตามความต้องการของคุณ!
รายการแนะนำ
ส่วนที่ 1: วิธีถ่ายโอนไฟล์ Android ไปยัง Mac ผ่านแอพ Android File Transfer ตอนที่ 2: ขั้นตอนโดยละเอียดในการถ่ายโอนไฟล์จาก Android ไปยัง Mac ด้วย Google Drive ส่วนที่ 3: เคล็ดลับ: วิธีถ่ายโอนไฟล์ Android ไปยังพีซี AnyRec PhoneMover คือการแก้ไข! ส่วนที่ 4: คำถามที่พบบ่อยเกี่ยวกับการถ่ายโอนไฟล์จาก Android ไปยัง Macส่วนที่ 1: วิธีถ่ายโอนไฟล์ Android ไปยัง Mac ผ่านแอพ Android File Transfer
คุณสามารถดาวน์โหลดแอพ Android File Transfer ได้จากเว็บไซต์ ซึ่งช่วยให้คุณถ่ายโอนหรือดูรูปภาพ วิดีโอ และรายชื่อติดต่อได้ตลอดเวลา แอพนี้ปรับปรุงอย่างต่อเนื่องเพื่อรักษาความเข้ากันได้กับ Mac เวอร์ชั่นใหม่ นอกจากนี้ยังช่วยให้คุณเข้าถึงแท็บเล็ต Android ผ่าน Mac ได้อย่างราบรื่น ต่อไปนี้เป็นขั้นตอนการดำเนินการเฉพาะเพื่อถ่ายโอนไฟล์ Android ไปยัง Mac ของคุณ:
ขั้นตอนที่ 1.ขั้นตอนแรกคือการเปิด Mac ของคุณแล้วค้นหาแอป Android File Transfer บนเบราว์เซอร์ของคุณ ที่เว็บไซต์อย่างเป็นทางการของ Android File Transfer ให้ดาวน์โหลดแอปนี้โดยคลิกปุ่ม "ดาวน์โหลดทันที"
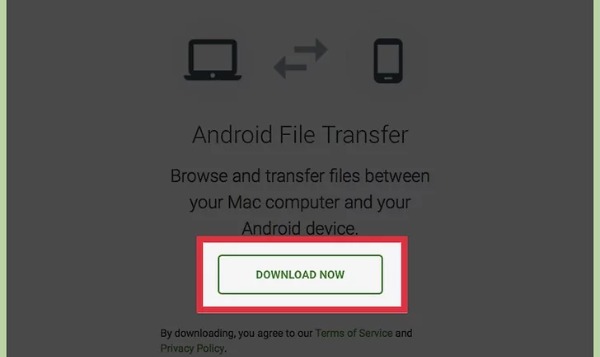
ขั้นตอนที่ 2.เปิดรายการ "ดาวน์โหลด" จากเบราว์เซอร์ของคุณ คลิกไฟล์ "androidfiletransfer.dmg" เพื่อลาก "Android File Transfer" ไปที่ "Applications" บน Mac ของคุณ
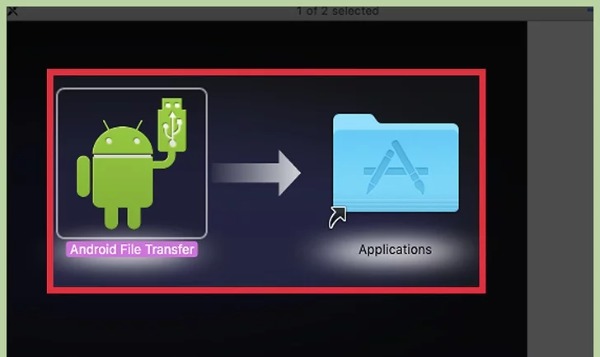
ขั้นตอนที่ 3จากนั้นคุณจะต้องเชื่อมต่อ Android และ Mac ของคุณด้วยสาย USB ที่แน่นหนา ปลดล็อค Android ของคุณแล้วเลื่อนลงจากด้านบนของหน้าจอเพื่อเปิดหน้าแจ้งเตือนข้อความ แตะตัวเลือก "เชื่อมต่อเป็นที่เก็บข้อมูล USB" และตัวเลือก "อุปกรณ์สื่อ (MTP)" เพื่ออนุญาตให้อุปกรณ์สองเครื่องเชื่อมต่อกัน
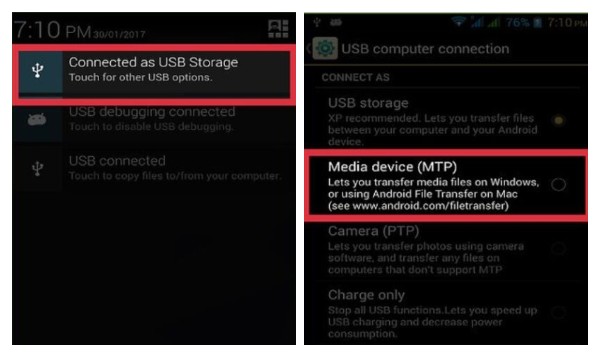
ขั้นตอนที่ 4เปิด Finder บน Mac ของคุณแล้วคลิกปุ่ม "ไป" จากแถบเครื่องมือ เลือกตัวเลือก "แอปพลิเคชัน" จากรายการ จากนั้นคุณต้องคลิกสองครั้งที่ตัวเลือก "Android File Transfer" จากเมนู "แอปพลิเคชัน"
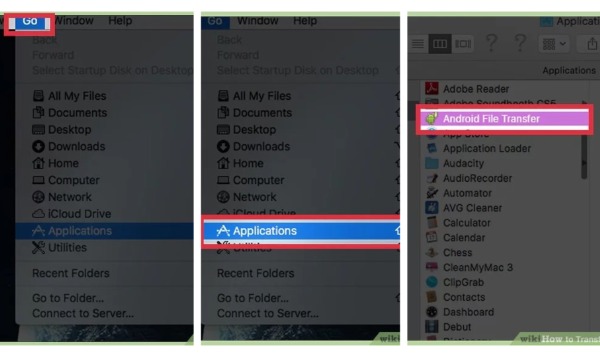
ขั้นตอนที่ 5สุดท้าย คุณสามารถดูไฟล์ทั้งหมดของ Android ของคุณ คุณสามารถเลือกไฟล์ที่คุณต้องการถ่ายโอนจาก Android ไปยัง Mac สร้างโฟลเดอร์ใหม่บน Mac ของคุณแล้วลากไฟล์เหล่านี้ไปยังโฟลเดอร์ใหม่นี้เพื่อย้ายไฟล์ Android ไปยัง Mac ของคุณ
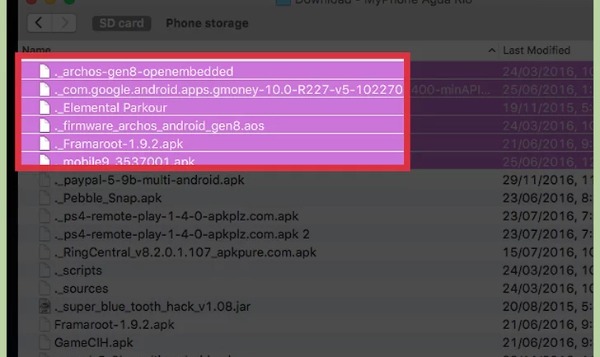
ตอนที่ 2: ขั้นตอนโดยละเอียดในการถ่ายโอนไฟล์จาก Android ไปยัง Mac ด้วย Google Drive
นอกจากการถ่ายโอนไฟล์จาก Android ไปยัง Mac ผ่านแอปพลิเคชันแล้ว คุณยังสามารถใช้บริการพื้นที่เก็บข้อมูลบนคลาวด์ เช่น Google Drive และ Dropbox คุณไม่จำเป็นต้องใช้ USB เพื่อเชื่อมต่อ Android และ Mac เพื่อถ่ายโอนไฟล์ เรียนรู้วิธีแชร์ไฟล์ Android กับ Mac ผ่าน Google Drive
ขั้นตอนที่ 1.ลงชื่อเข้าใช้ Google Drive บน Android ของคุณด้วยบัญชี Google จากนั้นแตะปุ่มบวกเพื่อเลือกตัวเลือก "อัปโหลด" เพื่อนำเข้าไฟล์ที่คุณต้องการถ่ายโอน
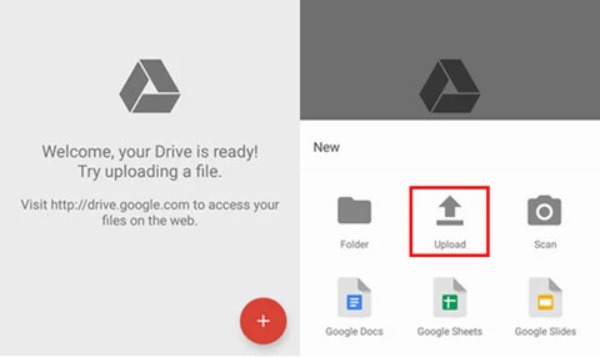
ขั้นตอนที่ 2.หลังจากอัปโหลดไฟล์แล้ว คุณสามารถเปิด Google Drive จากเบราว์เซอร์บน Mac ของคุณได้ โปรดทราบว่าคุณควรเข้าสู่ระบบด้วยบัญชี Google เดียวกัน จากนั้น คุณจะเห็นไฟล์ทั้งหมดที่คุณนำเข้าจาก Android ของคุณ เลือกไฟล์ที่คุณต้องการถ่ายโอน และคลิกขวาที่ใดก็ได้เพื่อเลือกตัวเลือก "ดาวน์โหลด" เพื่อถ่ายโอนไฟล์ Android ไปยัง Mac ของคุณ
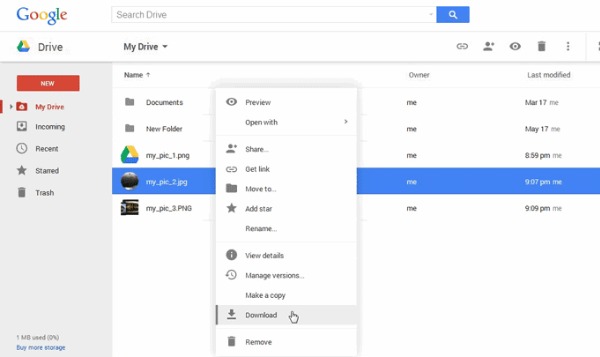
ส่วนที่ 3: เคล็ดลับ: วิธีถ่ายโอนไฟล์ Android ไปยังพีซี AnyRec PhoneMover คือการแก้ไข!
หากคุณต้องการถ่ายโอนไฟล์ Android ทั้งหมดไปยังพีซีของคุณแทน Mac AnyRec PhoneMover เป็นตัวเลือกที่ดีที่สุดที่คุณไม่ควรพลาด คุณสามารถใช้เครื่องมือออล-อิน-วันนี้เพื่อถ่ายโอนทุกอย่างจาก Android ของคุณไปยังพีซีเป็นชุด รวมถึงเพลง รายชื่อ ข้อความ วิดีโอ และรูปภาพ ซอฟต์แวร์นี้สามารถค้นหาและลบไฟล์ที่ซ้ำกันเพื่อเพิ่มพื้นที่ว่างในการจัดเก็บบน Android ของคุณ นอกจากนี้ คุณสามารถใช้มันเพื่อทำหน้าที่เป็นผู้จัดการโทรศัพท์ ฟังก์ชั่นที่น่าทึ่งอื่น ๆ สามารถพบได้ด้วยตัวคุณเองหลังจากดาวน์โหลด!

ถ่ายโอนไฟล์ Android ไปยังพีซีได้ด้วยคลิกเดียวและรองรับการเปลี่ยนเป็นชุด
จัดระเบียบไฟล์ของคุณอย่างพิถีพิถัน เช่น แก้ไข เพิ่ม ลบ และเล่น
สำรองและกู้คืนไฟล์ของคุณบน PC โดยไม่ต้องใช้ iTunes หรือ iCloud
รองรับ iOS 17 และ Android 14 ล่าสุด
ดาวน์โหลดอย่างปลอดภัย
ขั้นตอนที่ 1.เปิด AnyRec PhoneMover โดยตรงเมื่อคุณดาวน์โหลดลงในคอมพิวเตอร์ของคุณ มีสองวิธีในการเชื่อมต่อ Android และพีซีของคุณ คุณสามารถใช้สาย USB ที่เสถียรเพื่อสร้างการเชื่อมต่อ คุณยังสามารถเลือกที่จะสแกนโค้ด QR ด้วยแอป "MobileSync" ได้ แต่คุณต้องแน่ใจว่าอุปกรณ์ทั้งสองเชื่อมต่อกับ WiFi เดียวกัน
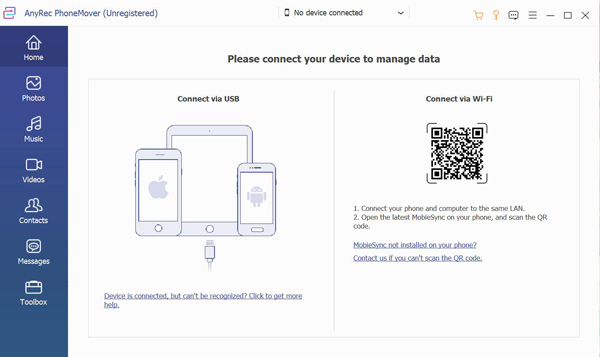
ขั้นตอนที่ 2.ตอนนี้ คุณสามารถเลือกไฟล์ที่จะถ่ายโอนจากด้านซ้าย เช่น หากคุณต้องการถ่ายโอนรูปภาพจาก Android ไปยังพีซี คุณสามารถคลิกปุ่ม "รูปภาพ" จากนั้นคุณจะสามารถดูภาพทั้งหมดจาก Android ของคุณได้ เลือกรูปภาพที่คุณต้องการถ่ายโอนหรือทำเครื่องหมายที่ช่อง "เลือกทั้งหมด" เพื่อเลือกรูปภาพทั้งหมด
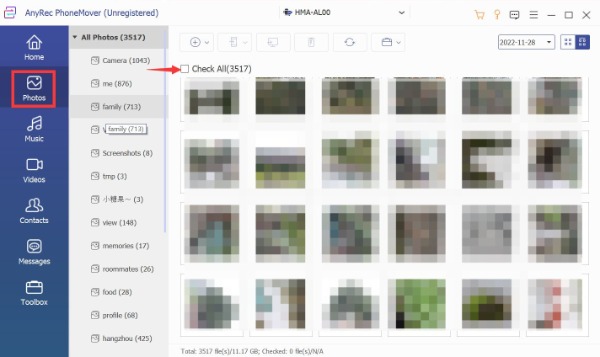
ขั้นตอนที่ 3ขั้นตอนสุดท้ายคือคลิกปุ่ม "ส่งออกไปยังพีซี" คุณต้องเลือกโฟลเดอร์เพื่อบันทึกภาพเหล่านี้ เมื่อคุณคลิกโฟลเดอร์ มันจะเริ่มถ่ายโอนไฟล์ไปยังคอมพิวเตอร์ของคุณอย่างรวดเร็วโดยอัตโนมัติ
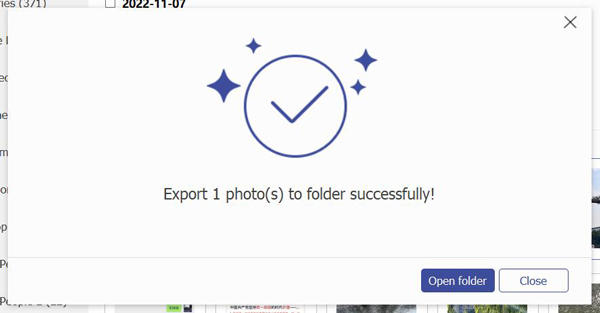
ส่วนที่ 4: คำถามที่พบบ่อยเกี่ยวกับการถ่ายโอนไฟล์จาก Android ไปยัง Mac
-
1. ใช้เวลานานเท่าใดในการถ่ายโอนไฟล์ Android ไปยัง Mac
ขึ้นอยู่กับจำนวนและขนาดของไฟล์ของคุณ หากซอฟต์แวร์ที่ใช้ทำงานช้า ก็จะใช้เวลานานขึ้น คุณสามารถใช้ AnyRec PhoneMover เพื่อถ่ายโอนไฟล์หลายไฟล์ได้อย่างรวดเร็ว
-
2. ฉันควรทำอย่างไรก่อนถ่ายโอนไฟล์ Android ไปยัง Mac
คุณควรสำรองข้อมูลของคุณก่อนที่จะถ่ายโอนไฟล์จาก Android ไปยัง Mac การสำรองข้อมูลเป็นวิธีที่ปลอดภัยที่สุดในการป้องกันข้อมูลสูญหายระหว่างการส่ง
-
3. วิธีถ่ายโอนไฟล์จาก Android ไปยัง Mac ด้วยอีเมล
คล้ายกับ Google คุณต้องอัปโหลดไฟล์ไปที่ อีเมล บน Android ของคุณก่อน จากนั้นคุณควรเข้าสู่ระบบ อีเมล ด้วยบัญชีเดียวกันบน Mac ของคุณเพื่อดาวน์โหลดไฟล์
บทสรุป
แอพ Android File Transfer เป็นวิธีที่นิยมในการถ่ายโอนไฟล์จาก Android ไปยัง Mac หากคุณเป็นผู้ใช้ Google ไดรฟ์ คุณสามารถใช้วิธีนี้เพื่อถ่ายโอนไฟล์ได้อย่างอิสระ เมื่อคุณต้องการย้ายไฟล์ Android ไปยังพีซีของคุณ AnyRec PhoneMover จะต้องเป็นตัวเลือกแรก! คุณไม่เพียงใช้โอนไฟล์เท่านั้น แต่ยังจัดการไฟล์ของคุณได้ด้วย!
