ทุกสิ่งที่คุณอยากรู้เกี่ยวกับ Smart Switch บน Android (โดยเฉพาะสำหรับ Samsung Galaxy)
การอัปเดตอย่างสม่ำเสมอของ Samsung ช่วยให้ลูกค้าได้รับบริการที่ยอดเยี่ยมตามที่สมควรได้รับ หนึ่งในความยืดหยุ่นที่ใหญ่ที่สุดคือ Smart Switch บน Android ซึ่งช่วยให้ผู้ใช้จัดการและถ่ายโอนข้อมูลได้อย่างมีประสิทธิภาพ นอกจากนี้ยังเปิดตัวเวอร์ชันเดสก์ท็อปสำหรับฟังก์ชันอื่นๆ เช่น การสำรองหรือกู้คืนข้อมูล สมมติว่าคุณต้องการสัมผัสกับฟังก์ชันอันทรงพลังนี้ อ่านโพสต์ทั้งหมดและเรียนรู้วิธีใช้ Smart Switch บน Android และยังมีซอฟต์แวร์ถ่ายโอนทางเลือกอื่นที่แนะนำให้คุณในโพสต์นี้
รายการแนะนำ
ตอนที่ 1: Smart Switch บน Android: รีวิวคุณสมบัติ ข้อดี และข้อเสีย ส่วนที่ 2: ทางเลือกสวิตช์อัจฉริยะที่ดีที่สุดสำหรับการถ่ายโอนไฟล์ Android ที่ดีกว่า ส่วนที่ 3: คำถามที่พบบ่อยเกี่ยวกับ Samsung Smart Switch Androidตอนที่ 1: Smart Switch บน Android: รีวิวคุณสมบัติ ข้อดี และข้อเสีย
Smart Switch บน Android ได้รับการพัฒนาเพื่อเป็นโซลูชันในการถ่ายโอนข้อมูลทุกครั้งที่คุณเปลี่ยนอุปกรณ์ สามารถถ่ายโอนข้อมูล รวมถึงวิดีโอ รูปภาพ เพลง ปฏิทิน และเอกสาร รองรับอุปกรณ์ Android และสามารถแชร์ไฟล์ของคุณกับระบบปฏิบัติการอื่นๆ เช่น iOS, Windows, Blackberry เป็นต้น นอกจากนี้ Smart Switch ยังรองรับการถ่ายโอนโดยตรงบนคลาวด์ ซึ่งเป็นประโยชน์ต่อผู้ใช้ iPhone ในการถ่ายโอนที่ง่ายดาย
คุณสมบัติหลัก:
◆ อนุญาตให้ผู้ใช้ถ่ายโอนข้อมูลโดยไม่มีข้อจำกัดด้านขนาดไฟล์ และรองรับการส่งไฟล์เป็นกลุ่ม
◆ เปิดใช้งานการถ่ายโอนข้อมูลโดยไม่ต้องเชื่อมต่ออินเทอร์เน็ต
◆ ทำงานได้ดีกับข้ามอุปกรณ์เช่น Windows และ iOS สำหรับการถ่ายโอนข้อมูล
◆ กู้คืนข้อมูลจากคอมพิวเตอร์ของคุณหรือโดยการใส่การ์ด SD
- ข้อดี
- ผู้ใช้สามารถใช้ USB เพื่อถ่ายโอนไฟล์อย่างมีประสิทธิภาพหรือใช้ WLAN ได้อย่างสะดวก
- รองรับการถ่ายโอนข้อมูลสำคัญ เช่น ข้อความและการตั้งค่าอุปกรณ์
- สามารถกำหนดค่าอุปกรณ์อื่นด้วยพื้นหลังและเสียงที่กำหนดเองจากโทรศัพท์เครื่องเก่า
- ข้อเสีย
- ความเร็วในการถ่ายโอนไม่รับประกันว่าจะรวดเร็ว โดยเฉพาะในตัวเลือกไร้สาย
- ทำให้เกิดความผิดพลาดบนอุปกรณ์ส่งและรับโดยไม่มีเหตุผลที่จะหยุดกระบวนการ
- แจ้งเตือนโทรศัพท์ของคุณอย่างไม่ถูกต้องว่าคุณมีพื้นที่ไม่เพียงพอแม้ว่าคุณจะมี
ตอนนี้ คุณสามารถอ่านขั้นตอนต่อไปนี้เพื่อซิงค์และถ่ายโอนข้อมูลสำหรับโทรศัพท์ Samsung Galaxy ของคุณ:
ขั้นตอนที่ 1.หากคุณไม่ได้ติดตั้งสวิตช์อัจฉริยะไว้ล่วงหน้าบนอุปกรณ์ของคุณ ให้ไปที่ Google Play Store และดาวน์โหลดลงในโทรศัพท์ของคุณและอุปกรณ์ที่คุณต้องการส่งข้อมูล เรียกใช้แอปพลิเคชันและเลือกตัวเลือก "ส่งข้อมูล" จากโทรศัพท์ที่ส่ง จากนั้นเลือกตัวเลือก "รับข้อมูล" จากอุปกรณ์รับสัญญาณ
ขั้นตอนที่ 2.สามารถทำได้สองตัวเลือกในการเชื่อมต่อ หากคุณใช้ USB ให้แตะปุ่มเคเบิลแล้วใช้ Smart Switch USB ที่มาพร้อมกับโทรศัพท์ของคุณ เชื่อมต่ออุปกรณ์ทั้งสองแล้วแตะปุ่ม "MTP" จากการแจ้งเตือนป๊อปอัป หากคุณต้องการ WiFi ให้เชื่อมต่ออุปกรณ์กับฮอตสปอต WiFi เลือกข้อมูลทั้งหมดที่คุณต้องการส่ง จากนั้นแตะปุ่ม "ถ่ายโอน" ตรวจสอบให้แน่ใจว่าอุปกรณ์ของคุณอยู่ติดกันและมีแบตเตอรี่เพียงพอสำหรับการถ่ายโอนไฟล์ให้เสร็จสิ้น
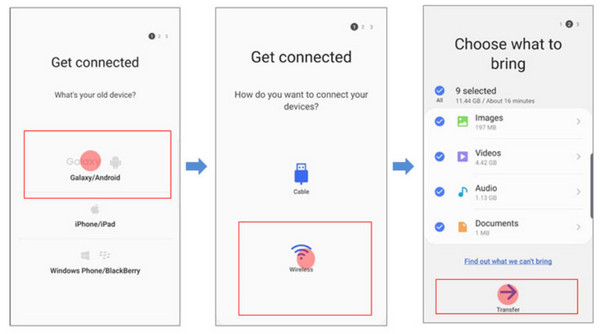
ส่วนที่ 2: ทางเลือกสวิตช์อัจฉริยะที่ดีที่สุดสำหรับการถ่ายโอนไฟล์ Android ที่ดีกว่า
สมมติว่าคุณไม่สามารถเชื่อมต่ออุปกรณ์ของคุณสำหรับการถ่ายโอนไฟล์ คุณสามารถใช้ได้ AnyRec PhoneMover เป็นทางเลือกของคุณ ซอฟต์แวร์น้ำหนักเบานี้รองรับอุปกรณ์ยอดนิยม รวมถึง iPhone 15 และ Android 14 เวอร์ชันใหม่ ด้วยการคลิกเพียงไม่กี่ครั้ง คุณก็สามารถถ่ายโอนไฟล์ขนาดใหญ่ได้ทันทีและจัดหมวดหมู่ตามโฟลเดอร์ที่กำหนด โซลูชันทางเลือกนี้ไม่เหมือนกับ Smart Switch บน Android ตรงที่สามารถเชื่อมต่ออุปกรณ์ผ่านโค้ด QR, Wi-Fi หรือ USB ทำให้คุณมีตัวเลือกในการถ่ายโอนข้อมูลมากขึ้น ดาวน์โหลด AnyRec PhoneMover บนคอมพิวเตอร์ของคุณ

ทางเลือกที่ยอดเยี่ยมสำหรับ Smart Switch ในการถ่ายโอนไฟล์จาก iOS ไปยัง iOS โทรศัพท์ไปยังพีซี และ iOS ไปยัง Android
เปิดใช้งานการคืนค่าและสำรองรายชื่อผู้ติดต่อจากอุปกรณ์รุ่นเก่าโดยไม่สูญเสียข้อมูล
ลบไฟล์ที่ซ้ำกันและประหยัดพื้นที่จัดเก็บก่อนและหลังการถ่ายโอนข้อมูล
เสนอฟังก์ชันอื่นๆ เช่น ตัวแปลง HEIC เครื่องมือสร้างเสียงเรียกเข้า และตัวเลือกที่เป็นประโยชน์อื่นๆ
100% ปลอดภัย
ดังนั้น หาก Smart Switch มีข้อขัดข้องหรือข้อบกพร่องมากมายบนอุปกรณ์ของคุณ คุณสามารถอ่านขั้นตอนต่อไปนี้เพื่อลองใช้เครื่องมือทางเลือก:
ขั้นตอนที่ 1.ไปที่เว็บไซต์อย่างเป็นทางการของ AnyRec และดาวน์โหลด PhoneMover จากนั้นติดตั้งแอป MobieSync บนโทรศัพท์ของคุณเพื่อเตรียมการ เมื่อติดตั้งเสร็จแล้ว ให้เปิดแอปพลิเคชัน จาก MobieSync ให้เปิดเครื่องสแกน QR และสแกนโค้ดจาก PhoneMover
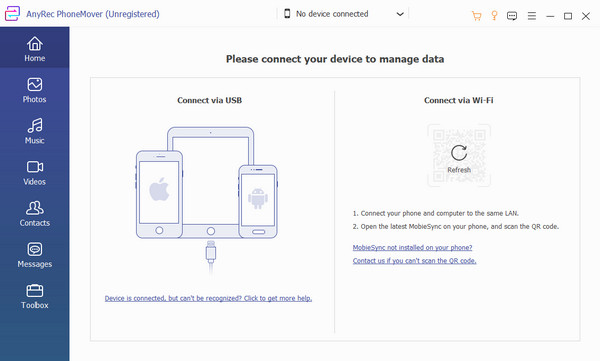
ขั้นตอนที่ 2.อินเทอร์เฟซจะแสดงหน่วยมือถือของคุณเมื่อการเชื่อมต่อสำเร็จ ไปที่แท็บ "รูปภาพ" และทำเครื่องหมายในช่องของรูปภาพที่คุณต้องการถ่ายโอน ทำเช่นเดียวกันกับส่วนเพลง วิดีโอ รายชื่อติดต่อ และข้อความ
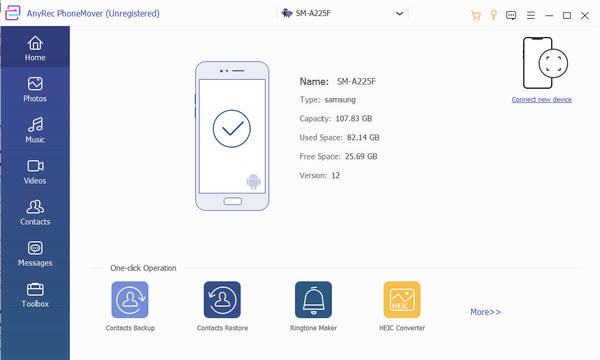
ขั้นตอนที่ 3หลังจากนั้นคลิกปุ่ม "ส่งออกไปยังพีซี" ที่เมนูด้านบน หากคุณต้องการแชร์ไฟล์กับโทรศัพท์เครื่องอื่น ให้เลือกเมนู "เชื่อมต่ออุปกรณ์ใหม่" และสแกนโค้ด QR ด้วยโทรศัพท์ที่รับ คลิกปุ่ม "ส่งออกไปยังอุปกรณ์" และรอให้เสร็จสิ้น
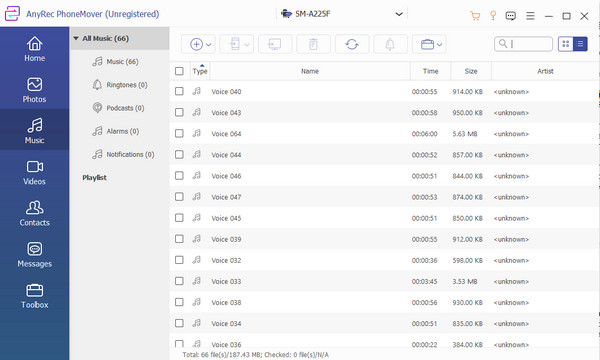
อ่านเพิ่มเติม
ส่วนที่ 3: คำถามที่พบบ่อยเกี่ยวกับ Samsung Smart Switch Android
-
1. จะใช้ Smart Switch บน Mac ได้อย่างไร?
แม้ว่า Smart Switch จะสร้างมาเพื่ออุปกรณ์ Samsung โดยเฉพาะ แต่คุณก็สามารถใช้บน Mac ได้เช่นกัน ติดตั้งซอฟต์แวร์และตั้งค่าตามความต้องการของคุณ หลังจากนั้น เชื่อมต่อโทรศัพท์ของคุณกับคอมพิวเตอร์ด้วยสาย USB ถ่ายโอนข้อมูลโดยคลิกที่ การสำรองข้อมูล หรือ คืนค่า ปุ่มและดึงเนื้อหาสำรองจากโทรศัพท์ของคุณ
-
2. Smart Switch บน Android รองรับการถ่ายโอนแอพหรือไม่?
ใช่ ถ่ายโอนแอพผ่าน Smart Switch ได้ อย่างไรก็ตาม สามารถย้ายได้เฉพาะแอปที่จำกัดเท่านั้น และข้อมูลประจำตัวหรือข้อมูลจะถูกจำกัด
-
3. ฉันสามารถใช้ Smart Switch บน Android เพื่อถ่ายโอนข้อมูลจากการ์ด SD ได้หรือไม่
ใช่คุณสามารถ. หากต้องการถ่ายโอนไฟล์จากการ์ด SD ให้เปิด Smart Switch แล้วค้นหาไอคอนการ์ด SD สร้างข้อมูลสำรองสำหรับข้อมูลที่คุณต้องการถ่ายโอน จากนั้นถอดการ์ด SD ออกแล้วใส่ลงในอุปกรณ์รับ เปิด Smart Switch บนโทรศัพท์อีกเครื่องแล้วแตะ เอสดีการ์ด และ คืนค่า.
บทสรุป
การเรียนรู้การใช้ Smart Switch บน Android ช่วยให้คุณถ่ายโอนข้อมูลด้วยอัลกอริทึมที่น่าเชื่อถือ แต่เช่นเดียวกับแอปถ่ายโอนข้อมูลอื่น ๆ จะจำกัดอุปกรณ์บางเครื่องเท่านั้น และกระบวนการอาจช้าลงเนื่องจากสถานการณ์บางอย่าง อีกทางหนึ่ง AnyRec PhoneMover มีฟังก์ชั่นที่ดีกว่าและช่วยให้คุณถ่ายโอนข้อมูลไปยังอุปกรณ์ต่างๆ ดาวน์โหลดและติดตั้งตัวย้ายข้อมูลที่ดีที่สุดโดยคลิกที่ ดาวน์โหลดฟรี ปุ่ม.
100% ปลอดภัย
 [แก้ไขแล้ว] คำแนะนำทีละขั้นตอนในการบันทึกหน้าจอโทรศัพท์บน Samsung
[แก้ไขแล้ว] คำแนะนำทีละขั้นตอนในการบันทึกหน้าจอโทรศัพท์บน Samsung