Skicka Lagre-videor/ljud från iPhone till Android/Windows/Mac [Experttips]
Det hemska att uppleva när du delar en video eller ett ljud är att det inte kan gå igenom. Även med alla ansträngningar för att skapa filmen kan den gå till spillo när du inte kan skicka den stora videon eller ljudet från iPhone. Men orsaken till felet i fildelningen kan vara upplösningen som mäter till fler gigabyte. En annan anledning är videolängden som kan maximera filstorleksgränsen för din leverantör. Om du har problem med att överföra filer, läs den här artikeln om hur du skickar längre videor på iPhone, Android och andra enheter.
Guidelista
Del 1: Dela stora videor/ljud från iPhone till iPhone/Android Del 2: Överför långa videor/ljud från iPhone till Windows/Mac Del 3: Vilka sätt har begränsningar för att skicka stora videor/ljud Del 4: Vanliga frågor om att skicka stora videor/ljud från iPhoneDel 1: Dela stora videor/ljud från iPhone till iPhone/Android
iPhone 15/14/13 kan producera en högkvalitativ film med sin inbyggda kamera. Men som du kanske vet hindrar kvaliteten delningsprocessen. Ändå finns det alternativ till att skicka stora filer via post, och den här delen kommer att diskutera dem.
1. AnyRec PhoneMover [iPhone/Android]
AnyRec PhoneMover är ett skrivbordsprogram som stöder att skicka stora videor på vilken enhet som helst. Den exporterar filer efter kategori, vilket hjälper användaren att välja videor, bilder och ljud i bulk. Denna kraftfulla programvara stöder dataöverföring från iOS till Android, PC till Mac och vice versa. Dessutom är det ett idealiskt verktyg för att hantera dina smartphone- och datorfiler genom att ta bort dubbletter för att spara enhetsutrymme. Istället för att redigera filmerna är det bättre att lära sig hur man skickar långa videor från iPhone 15/14/13 med AnyRec PhoneMover.

Stöd för överföring av olika filer som videoklipp, dokument, kontrakt, etc.
Aktivera synkronisering av filer och kontakter mellan enheter utan dataförlust.
Skapa ringsignaler för att förkorta ljudet och konvertera HEIC till mindre JPG för att skicka.
Har tre anslutningssätt: Wi-Fi, QR-kod och USB-kabel för att skicka filer.
100% Säker
Steg 1.För att använda AnyRec PhoneMover för att skicka en stor video eller ljud, installera den från den officiella webbplatsen. Medan du väntar på installationen använder du en kompatibel USB för att ansluta smarttelefonen till din dator. Du kan också ladda ner MobieSync-appen för att ansluta enheterna trådlöst.
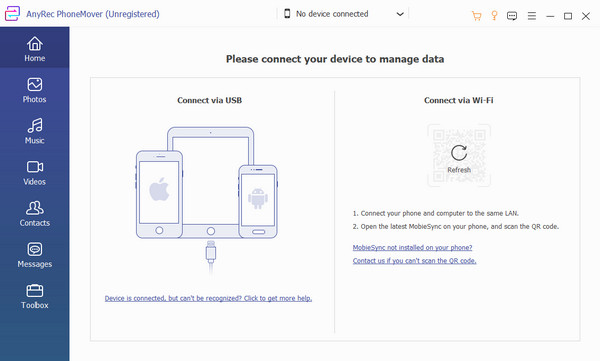
Steg 2.Efter framgångsrik start av programvaran och anslutning av enheterna kommer den mobila enhetens information att visas på gränssnittet. Fortsätt till avsnittet "Video" eller "Foton" och bläddra efter filerna du vill överföra. Meddelanden och kontakter är också tillgängliga att överföra till andra enheter.
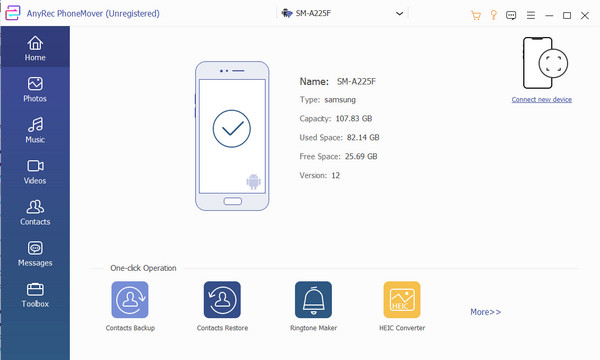
Steg 3.När filerna är valda, klicka på knappen "Exportera till telefon" och skanna koden för att ansluta till den andra enheten. Det kan ta några minuter att slutföra processen. När du är klar kan du använda HEIC Converter för att konvertera HEIC-bilder till mindre JPG-filer för att skicka dem från din iPhone.
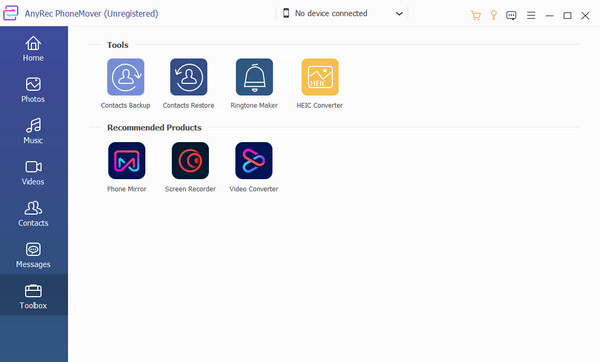
2. AirDrop [Mellan iOS]
AirDrop är effektivare när det gäller att skicka stora videor än e-post eftersom det kan skapa sin egen Wi-Fi-anslutning med den mottagande enheten. Det fina med den här lösningen är att den inte har någon filstorleksbegränsning, så att dela stora filer är inget problem. Eftersom AirDrop är standardverktyget för Apple-enheter, stöder det tyvärr inte datadelning med Android.
Steg 1.Slå på AirDrop från telefonens inställningar. Den mottagande enheten måste aktivera AirDrop-synligheten genom att välja alternativen "Alla" eller "Endast kontakter". Om avsändaren har mottagarens kontakt kan du trycka på den när den visas högst upp på skärmen.
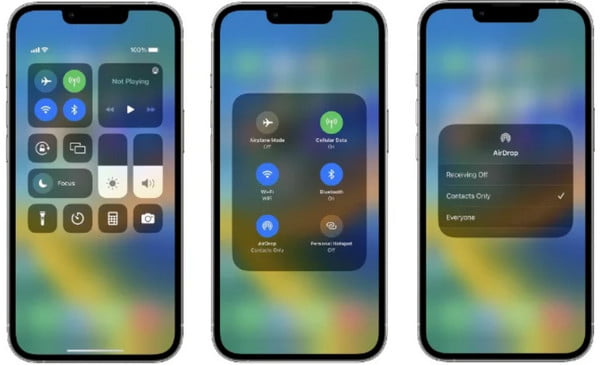
Steg 2.Starta appen Filer och välj videon du vill skicka. Tryck på knappen "Dela" och välj AirDrop. Tryck på mottagarens ikon och vänta på att de accepterar. När filen har godkänts startar processen.
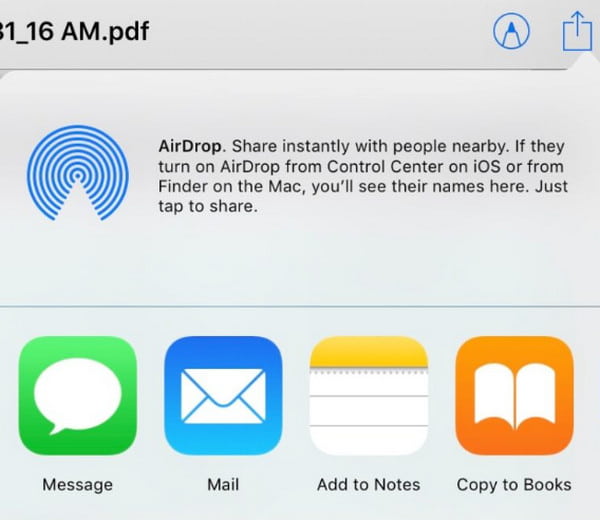
3. Molntjänst [iPhone/Android]
Molntjänst är också ett alternativ för att skicka stora videor. Det är också effektivt om du vill dela filer från iOS till Android. För den här delen kommer Google Drive att vara den rekommenderade molntjänsten för att dela stora videofiler.
Steg 1.Ladda ner Google Drive-appen på din iPhone. När du är klar, starta Google Drive och ladda upp filerna från ditt galleri.
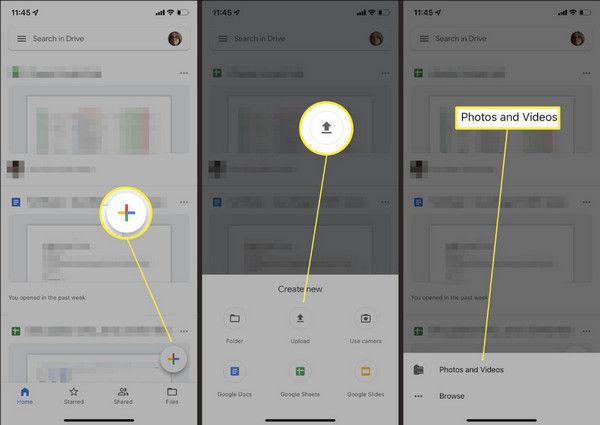
Steg 2.Tryck på alternativet "Mer" bredvid filens namn och tryck sedan på knappen "Dela". Om du vill dela flera filer samtidigt, skapa en mapp och dela den.
Del 2: Överför långa videor/ljud från iPhone till Windows/Mac
Hur skickar man en 20 minuters video från iPhone 15/14/13 till Windows eller Mac? De rekommenderade verktygen nedan hjälper dig att dela filer utan dröjsmål. Fyra program kan dela videor och filer från iOS till Windows och Mac.
1. AnyRec PhoneMover [Windows]
PhoneMover är ditt enkla sätt att exportera videoklipp till Windows. Programvaran är designad för snabb dataöverföring och accepterar filer i alla format. Följ stegen nedan för att skicka en lång video från iPhone till Windows.
Steg 1.om du inte har en kompatibel USB för att ansluta din iPhone 15/14/13 till din PC, ladda ner MobieSync-appen från App Store. Se sedan till att de två enheterna är anslutna till samma Wi-Fi för att identifiera den mottagande enheten.
Steg 2.Välj de filer du vill skicka från programmets vänstra panel. Klicka sedan på knappen "Exportera till PC" för att dela filerna. Hantera dina videor och foton genom att ta bort dubbletter.
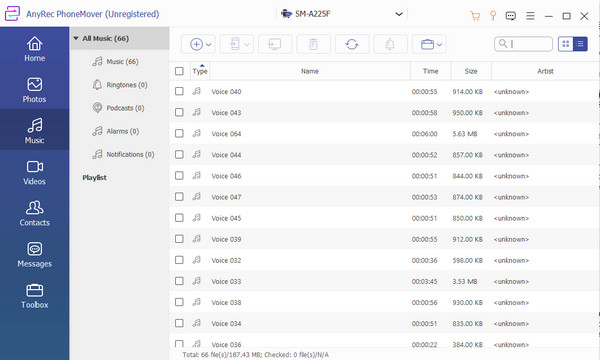
2. AirDrop [Mac]
Det är relativt lättare att dela filer med AirDrop. Eftersom den här metoden fungerar bra för Apple-enheter tar det bara några minuter att överföra filer. Se stegen nedan för att lära dig hur du gör stora videor från iPhone till Mac. Förresten, du kan fixa Airdrop fungerar inte bara väntar problem här.
Steg 1.Navigera till Finder och öppna "Go"-menyn för att välja alternativet "AirDrop". Aktivera sedan "AirDrop"-funktionen på iPhone från kontrollcentret.
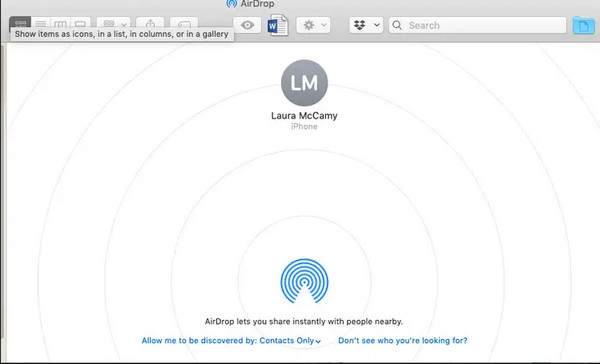
Steg 2.Välj video- eller ljudfilen du vill skicka och tryck på knappen "Dela". Välj alternativet AirDrop och mottagaren. Vänta tills filöverföringen är klar.
3. iCloud Link [Windows]
Den här metoden fungerar bra för att dela data med Windows. Genom att dela iCloud-länken kan avsändaren dela enorma filer genom att låta mottagaren komma åt iCloud-kontot. För att få detta att hända, se stegen nedan:
Steg 1.Öppna iCloud på din smartphone och välj filen du vill dela. Tryck på knappen "Exportera" och välj alternativet "E-post". Från undermenyn, tryck på alternativet "Öppna e-post".
Steg 2.När e-postfönstret visas trycker du på knappen "Kopiera länk" för att kopiera till ditt urklipp. Skicka länken via e-post eller chatt. Mottagaren måste ladda ner iCloud Drive för att öppna den delade länken.
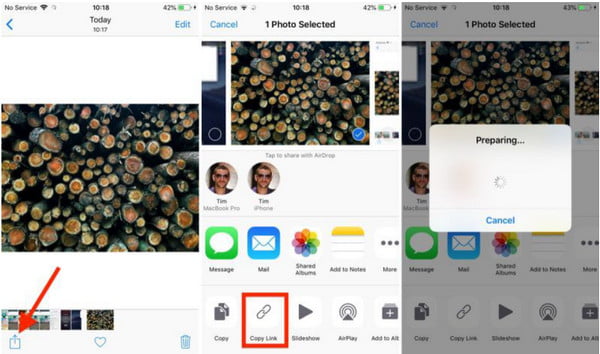
4. Ladda ner från iCloud [Mac]
Apples molnlagring låter dig synkronisera filer till iCloud för att öppna dem på iPhone, iPad eller Mac. Och du kan ladda upp bilder till iCloud automatiskt. Även med stora filer som högkvalitativ video är det lättare att komma åt klippen på webbplatsen. För att skicka långa videor från iPhone med iCloud, se instruktionerna nedan:
Steg 1.Gå till iClouds webbsida och ange Apple ID. Gå till menyn "Foton" och välj önskad video. För att välja flera filer, tryck och håll ner kommandotangenten.
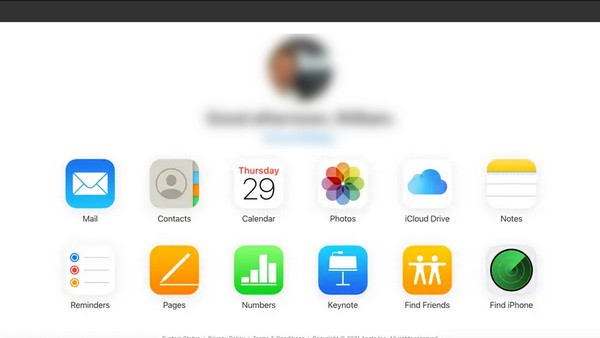
Steg 2.Klicka och håll ned knappen "Ladda ner" från det övre hörnet. Välj alternativet "Omodifierat original" för att exportera filens originalkvalitet. Klicka på knappen "Ladda ner" för att bekräfta.
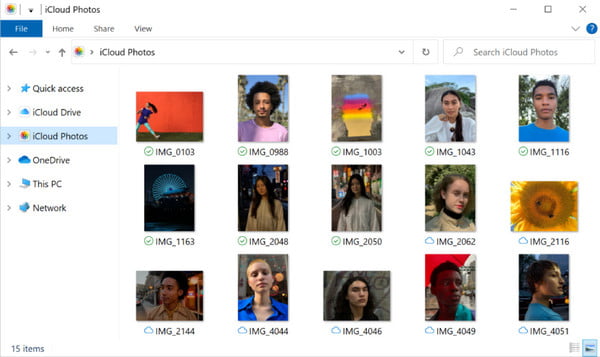
Del 3: Vilka sätt har begränsningar för att skicka stora videor/ljud
Även med många lösningar för att skicka stora videor från iPhone finns det fortfarande begränsningar när du använder några av dem. Till exempel erbjuder molntjänsten gratis lagring för att behålla filer, men det rekommenderas inte om du tänker lagra högupplösta filer. Att skicka videor till en e-postleverantör begränsar också användare till bifogade filer i standardfilstorlek. De flesta e-postleverantörer, som Gmail, tillåter bara bifogade filer upp till 50 MB. Det kommer också att vara en katastrof om du stöter på en lösning med en plågsam överföringshastighet, vilket bara kan leda till att slösa tid. Under denna tid kan du komprimera stora videor för e-post manuellt.
Del 4: Vanliga frågor om att skicka stora videor/ljud från iPhone
-
Hur skickar man stora videor från iPhone med Mail Drop?
Gå till filens plats och tryck på knappen Dela. Välj e-postikonen och när försöket misslyckas får du en prompt som säger att videon är för stor och kommer att erbjuda dig ett alternativ. Tryck på knappen Använd Mail Drop för att skicka video via molnet.
-
Varför får min video låg kvalitet efter att ha skickat den på WhatsApp?
Plattformen reducerar videon för att göra den snabb att ladda upp. WhatsApp sänker ofta kvaliteten eftersom det är anledningen till en större filstorlek. Att skicka en stor fil över meddelandeappar rekommenderas inte om mottagaren vill ha bra kvalitet.
-
Vilken är den bästa metoden för att skicka stora videor från Android till iOS?
Du kan använda en tredjepartsapp för att dela filer från Android till iPhone. De rekommenderade apparna är Feem, InstaShare, ShareIt och Fast File Transfer.
Slutsats
Vilken metod ska du använda för att skicka stora videor från din iPhone? Med alla föreslagna lösningar är uppgiften genomförbar. Men trots det kan det vara olyckligt att skicka stora filer. För att undvika detta är det bäst att använda AnyRec PhoneMover för att överföra filer från mobil till mobil, mobil till PC och andra sätt. Du kan till och med överför allt från iPhone till iPhone utan iCloud med hjälp av AnyRec. Testa gärna testversionen för att uppleva dess storhet!
100% Säker
