Hur man konverterar iPhone 16-video till MP4 utan att förlora videokvaliteten
Apple-enheter producerar videor i olika filformat som MOV, WMV, etc. Medan en iPhone 16 kan fånga ett klipp med hög kvalitet kan du behöva konvertera iPhone MOV till MP4 för att dela det med andra enheter. Eftersom vissa plattformar eller programvara fortfarande inte stöder video i MOV-format. Dessutom är det också en bra lösning när du behöver redigera MOV-klippet på Windows eller andra icke-Apple-enheter. Lyckligtvis kommer detta inlägg att berätta för dig fyra verktyg som hjälper dig att konvertera iPhone-videoformat MOV till MP4-format.
Guidelista
Del 1: Använd AnyRec för att konvertera iPhone MOV-video till MP4 med hög kvalitet Del 2: Hur man konverterar videoformat på iPhone med VLC Media Player Del 3: Använd iMovie för att ändra videoformatet på MacBook Del 4: CloudConvert för att hjälpa dig konvertera video till MP4 online Del 5: Vanliga frågor om att konvertera iPhone-video till MP4Del 1: Använd AnyRec för att konvertera iPhone MOV-video till MP4 med hög kvalitet
AnyRec Video Converter är ett skrivbordsverktyg för Windows och Mac. Den har ett enkelt gränssnitt där du enkelt kan ladda upp och konvertera iPhone MOV till MP4 i valfri filstorlek. Programvaran innehåller även redigeringsfunktioner som du kan använda för att lägga till filter, beskära, rotera eller förbättra videofilen. Dessutom låter den dig konfigurera inställningarna med den anpassade profilen för videoformat, kodare, kvalitet, etc. Ladda ner AnyRec Video Converter för kraftfull videoredigering.

Utmärkt programvara för att konvertera iPhone MOV till MP4, ändra upplösningen och andra kraftfulla funktioner.
Fungerar bra för att göra videoklipp från grunden med MV Maker, Video Collage och Video Merger.
Stöd hundratals videoformat som MP4, MOV, WMV, HEVC, MKV, etc., för konvertering.
Tillhandahåll viktiga verktyg, inklusive en kompressor, volymförstärkare, färgkorrigering och mer.
Säker nedladdning
Säker nedladdning
Steg 1.Klicka på knappen "Ladda ner" för att installera AnyRec Video Converter på din enhet. Starta den för att börja konvertera iPhone MOV till MP4. Ladda upp videoklippet genom att klicka på knappen "Lägg till" från huvudgränssnittet. Du kan också skapa en batchkonvertering genom att lägga till videor i en mapp. Klicka sedan på knappen "Format" och gå till fliken "Video". Välj "MP4" och fortsätt för att välja önskad upplösning.

Steg 2.Du kan skapa ditt upplösningsalternativ genom att klicka på "Anpassad profil". Eller så kan du klicka på knappen "Inställningar" med kugghjulsikonen. När fönstret visas konfigurerar du inställningarna för codec, kvalitet, format och ljudinställningar. Klicka på knappen "Skapa ny profil" för att spara ändringarna.

Steg 3.Välj den utsedda mappen för de konverterade filerna på "Spara till" alternativet från den nedre delen av fönstret. När du är klar, klicka på knappen "Konvertera alla" för att påbörja processen. Upprepa proceduren för mer iPhone-video till MP4-konverteringar.

Del 2: Hur man konverterar iPhone-videoformat med VLC
VLC är en mediakonverterare med öppen källkod som du kan använda för att konvertera iPhone MOV till MP4 på iPhone, Android, Windows, Mac, Linux. Det är en traditionell formatomvandlare som har i genomsnitt stödda format för ljud och video. Dessutom kan du använda VLC även utan internetanslutning.
Steg 1.Klicka på knappen "Konvertera/Spara" från knappen "Media" längst upp på skärmen. Och sedan kan du lägga till din iPhone-video i VLC.
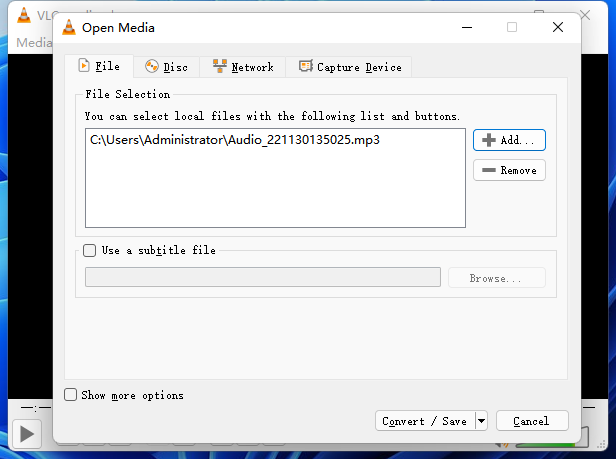
Steg 2.När den nyligen importerade filen finns på VLC, klicka på knappen "Profil" i avsnittet "Inställningar". Välj "MP4" från Format-menyn. Slutför sedan konverteringen genom att klicka på "Start"-knappen. Du kan se den konverterade videon i fillistan med ett nytt tillägg.
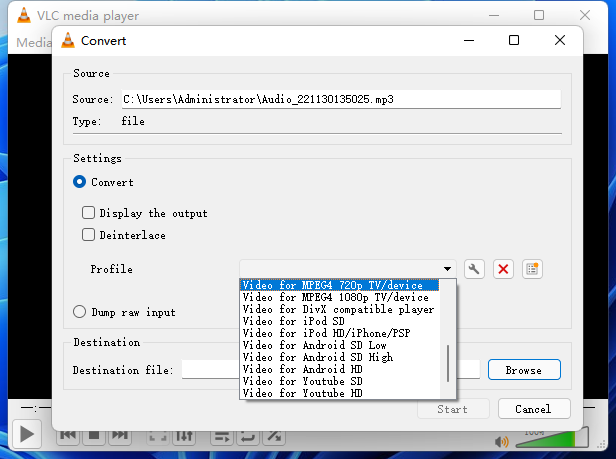
Del 3: Använd iMovie för att ändra videoformatet på MacBook
Den här delen introducerar iMovie på Mac om du vill ha standardsättet att konvertera iPhone MOV till MP4. Det är standardvideoredigeraren för Apple-enheter och låter dig konvertera Apple-videoformat som WMV och HEVC till MP4. Den enda nackdelen med iMovie är att den har begränsade funktioner på iPhone, så du måste exportera videorna till Mac för att konvertera.
Steg 1.Om du inte har iMovie, ladda ner den från "App Store". Klicka på "Importera"-knappen och välj filen från din mapp. Klicka på knappen "Ny", välj filmklippet och välj alternativet "Inget tema".
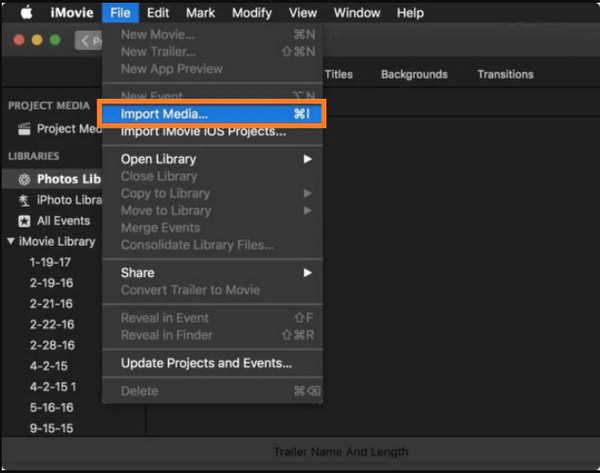
Steg 2.Dra och släpp videon till videons tidslinje under fönstret. Om du inte behöver redigera videon, klicka på knappen "Dela" och välj alternativet "Arkiv". Klicka på "MP4" alternativet från listan.
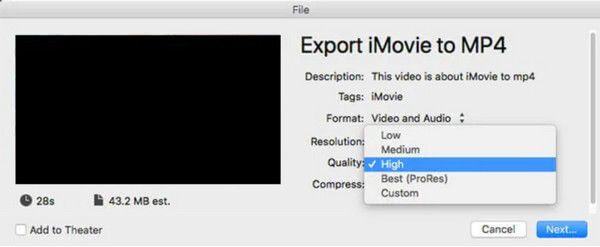
Del 4: CloudConvert för att hjälpa dig konvertera video till MP4 online
Slutligen kan ett onlineverktyg som CloudConvert hjälpa dig att konvertera iPhone MOV till MP4. Det är gratis att använda med ett användarvänligt gränssnitt. Den stöder olika format, inklusive konvertera bilder, ljud, video, dokument, etc. Den erbjuder också en tilläggswebbläsare som du kan ladda ner på Chrome.
Steg 1.Besök den officiella webbplatsen i din webbläsare. Klicka på knappen "Välj fil" och bläddra efter videon du vill konvertera. Välj "MP4" från formatmenyn. Du kan också konfigurera utdatainställningarna i fönstret "Alternativ". Ändra videoupplösning, CRF, codec, etc.
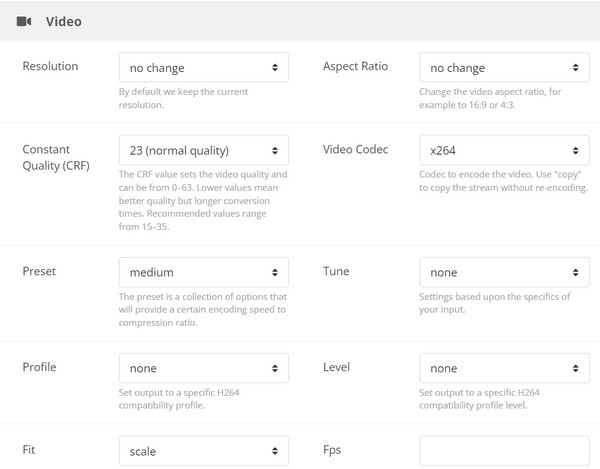
Steg 2.Efter redigering klickar du på knappen "Konvertera" för att bearbeta ändringarna. Glöm inte att klicka på knappen "Ladda ner" för att spara den konverterade videon till din dator.
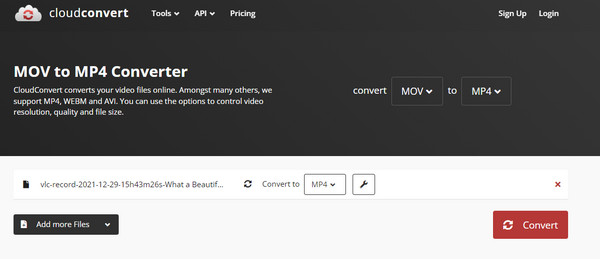
Del 5: Vanliga frågor om att konvertera iPhone-video till MP4
-
Vad är bättre: MOV eller MP4?
MOV och MP4 är båda videoformat men är helt olika. MOV är det enda videoformatet för Apple-enheter och är mer kapabelt att lagra kvalitet än MP4. MP4 är dock standardvideoformatet för de flesta program och operativsystem. Många proffs använder det eftersom det är universellt kompatibelt.
-
Minskar kvaliteten på att konvertera iPhone-video till MP4?
Nej, din videofil är säker att konvertera till MP4 och kommer inte att leda till kvalitetsförlust. Om det blir en minskning av kvaliteten är det inte märkbart och bara minimalt.
-
Ska jag konvertera iPhone-videon till MP4 innan jag redigerar?
Ja det borde du. Genom att konvertera iPhone-video till MP4 kan du utforska fler redigeringsfunktioner på Windows. Eftersom MP4 är ett mångsidigt format blir det mindre kvalitetsförlust vid hög komprimering. Dessutom kan du enkelt ladda upp och dela dina videor online eftersom MP4 är ett av standardformaten för de flesta onlineplattformar.
Slutsats
iPhone är ett kraftfullt verktyg för videoinspelning och HEIC bild tar, men formatet blockerar dig från enhetskompatibilitet, åtkomst till redigeringsfunktioner och annat. Så att konvertera iPhone MOV till MP4 hjälper till att öppna dina videofiler till andra program, operativsystem, etc. Dessutom är AnyRec Video Converter det främsta verktyget du kan lita på! Prova den kostnadsfria testversionen idag genom att klicka på knappen Ladda ner.
Säker nedladdning
Säker nedladdning
