Skicka videor från Android till iPhone utan kvalitetsförlust
Olika system har alltid problem med att dela filer. Så när du vill skicka video från Android till iPhone 15/14/13/12/11, kommer du att upptäcka att du inte kan använda Bluetooth eller AirDrop. Oroa dig inte över det; det här inlägget ger dig tre lösningar som kan hjälpa dig. Och bekymrad över kvalitetsförlusten under sändningsprocessen, det finns också sätt att reservera kvaliteten så hög som möjligt. Nu kan du läsa artikeln för att se vilket sätt som är bäst för att skicka videor från Android till iPhone.
Guidelista
Del 1: Överför stora videor i batch [snabbast] Del 2: Synkronisera din video med Google Photo Del 3: Skicka video med en chattapp i liten storlek Del 4: Vanliga frågor om att skicka video från Android till iPhoneDel 1: Överför stora videor i batch [snabbast]
Även om det finns många sätt att skicka videor från Android till iPhone, kan några verktyg skicka originalkvalitetsvideor mellan enheter. Och AnyRec PhoneMover kommer att rekommenderas till dig att göra detta arbete. Med hjälp av detta Android-iOS-överföringsverktyg kan du snabbt överföra videor från Android till iOS eller omvänt. Dessutom, om du delar filer som foton, musikfiler, kontakter, meddelanden och mer, kommer det inte att bli någon kvalitetsförlust under överföringsprocessen.

Överför enkelt foton, kontakter, musik, videor och SMS.
Hantera telefonfiler för att göra din telefon ordningsam och effektiv.
Hitta dubbletter och ta bort dubbletter automatiskt.
Lägg till, ta bort, överför och byt namn på telefonfiler bekvämt på din dator.
Stöd den senaste iOS 18 (iPhone 16) och Android 14.
Säker nedladdning
Steg 1.När du startar AnyRec PhoneMover kan du se två metoder för att ansluta din telefon. Du kan använda en USB-kabel för att ansluta din telefon till din PC eller skanna QR-koden. Och om du väljer att skanna QR-koden måste du installera den senaste MobileSync och se till att din telefon och dator är under samma Wi-Fi.
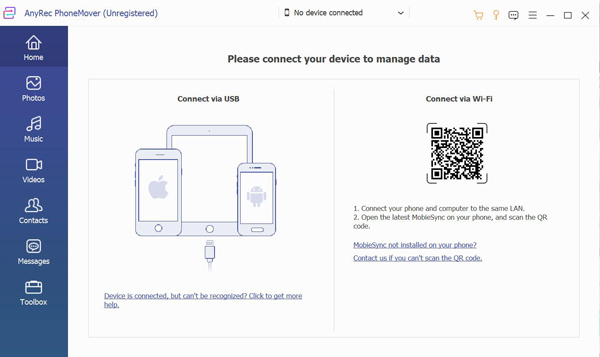
Steg 2.När du har anslutit en enhet kommer informationen om din telefon att visas. Och om du vill skicka video från Android till iPhone måste du klicka på knappen "Anslut ny enhet".
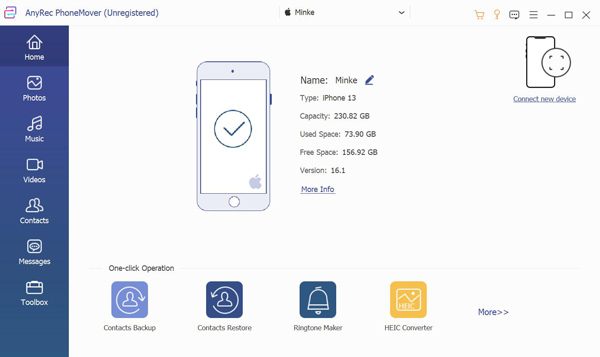
Steg 3.När anslutningen är över; du kan se att det vänstra fältet visar filen på din telefon. Du kan klicka på knappen Videor eller Foto för att se videofilerna på din telefon. Och du kan högerklicka på videon för att förhandsgranska den för att undvika att skicka fel video.
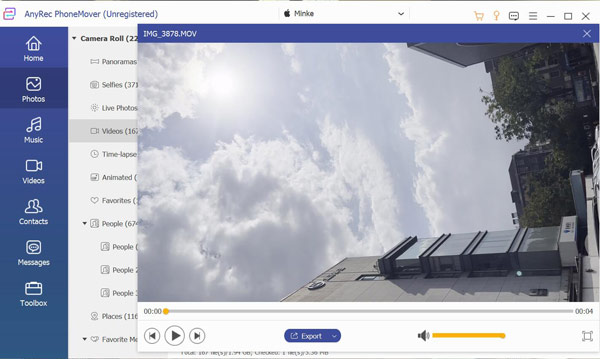
Steg 4.Om du har valt de videor du vill skicka kan du klicka på knappen "Överför" med telefonikonen. Välj senare vilken enhet du vill skicka videor till. När du har skickat Android-videor till iPhone kommer det att finnas ett fönster där du får veta.
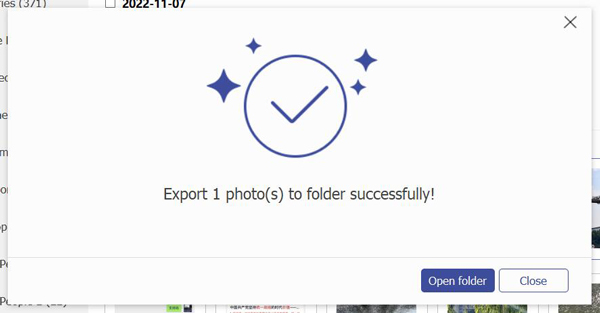
Del 2: Synkronisera din video med Google Photo
Om du inte vill skicka filer via datorn kan du ladda ner Google Photo för att skicka videor från din Android till din iPhone. Men på detta sätt kommer det att leda till kvalitetsförlust om du skickar video från Android till iPhone. För när du laddar upp och laddar ner videon igen kommer upplösningen att minska. Se också till att din internetanslutning är snabb.
Steg 1.Öppna Google Foto-appen. Slå på "Säkerhetskopiera och synkronisera" och tryck på "Nästa" för att gå vidare. Sedan kan du välja dina säkerhetskopieringsinställningar med "Original" eller "Hög kvalitet". Om du trycker på Original måste du se till att det finns tillräckligt med utrymme för att säkerhetskopiera dina videor. Med hög kvalitet kommer videor att komprimeras utan utrymmesbegränsningar. Tryck sedan på Bekräfta.
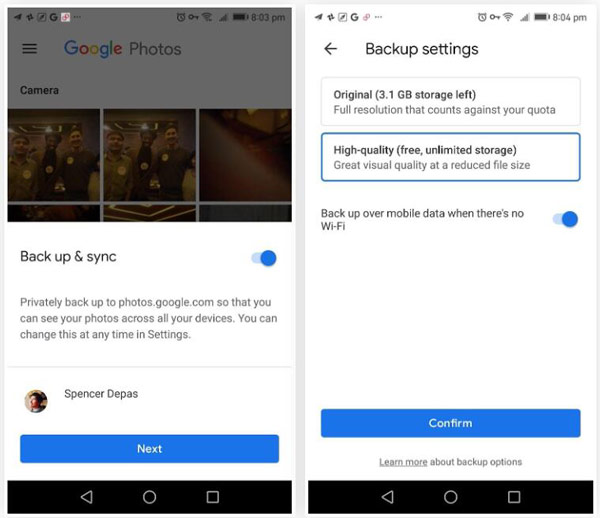
Steg 2.När "Säkerhetskopiera och synkronisera" har aktiverats i Google Foto-appen kommer videon att laddas upp till molntjänsten. Detta gör att du kan skicka videor till alla Gmail-kontakter. Och tryck sedan på "Skicka" för att dela dina videor.
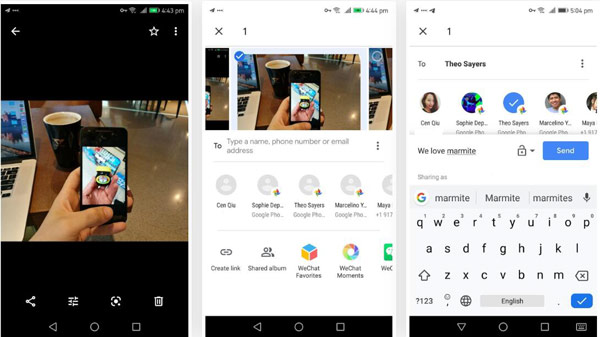
Steg 3.Med Google Foto kan du dela innehåll via en länk som kan öppnas på alla operativsystem. Om du väljer önskad video och trycker på "Dela", tryck på "Skapa länk" längst ner till vänster. Då skapar Google Foton en länk som du kan klistra in var du vill. Skicka länken till din iPhone. När du trycker på länken kommer du direkt till videon och har möjlighet att ladda ner videon.
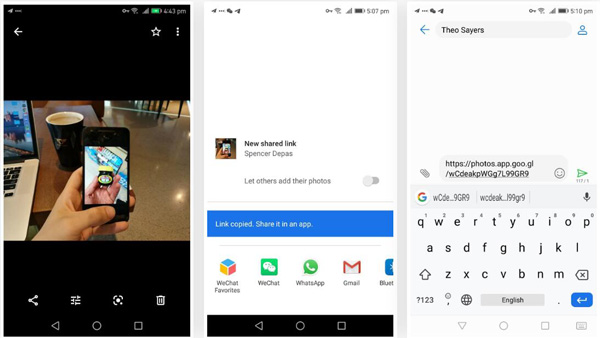
Del 3: Skicka videon med en chattapp i liten storlek
Den mest populära chattappen är WhatsApp. Människor kan använda WhatsApp för att skicka textmeddelanden till varandra och även dela olika filer som foton, videor, musik och så vidare. Den maximala videofilstorleken för WhatsApp är dock 16MB. Eller så kan du också använda Snapchat, Facebook Messenger och andra chattappar för att skicka videor.
Det är lätt nog att skicka video från Android till iPhone med en liten storlek. Men den största nackdelen med att använda en chattapp är att kvaliteten kommer att komprimeras.
Och här är stegen för att skicka videor från Android till iPhone i följande enkla steg med WhatsApp:
Steg 1.Öppna en chattapp som WhatsApp. Och välj mottagarens chatt
Steg 2.Välj videon du vill skicka. När det gäller WhatsApp kan du skicka videon som en dokumentbilaga istället för att skicka sms direkt från galleriet. Annars kommer det att automatiskt komprimera och förstöra dess kvalitet. Att skicka videor som en dokumentbilaga behåller samma sak.
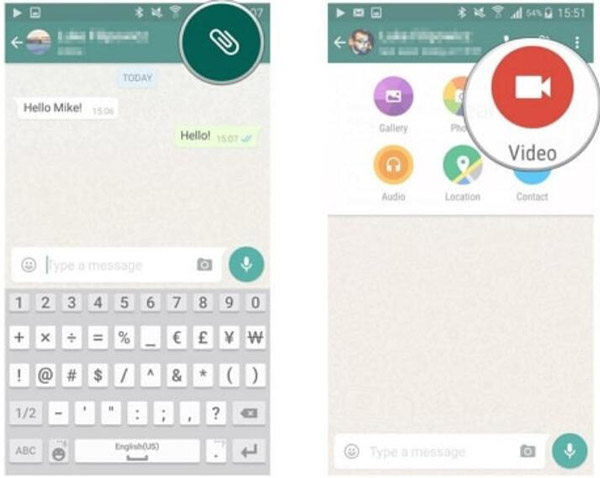
Tips
Du kan också skicka videor som bilagor till dig själv från Android till iPhone. Den maximala videostorleksgränsen för e-post är 25 MB. Du borde minska MB-storleken på videon innan du skickar det via e-post.
Del 4: Vanliga frågor om att skicka video från Android till iPhone
-
Kan du skicka videor via Bluetooth från Android till iPhone?
Nej, det kan du inte. Apple tillåter inte delning av filer via Bluetooth. Så du kan inte överföra filer från Android till iPhone via Bluetooth.
-
Varför blir videor suddiga när de skickas från Android till iPhone?
Syftet med pixlar på de två enheterna är olika. I de flesta Android-enheter finns videopixeln runt 720p eller 480p. Och på iPhone handlar det om 1080p. Denna skillnad kan resultera i brist på korrekt komprimering och göra videor suddiga.
-
Hur kan jag skicka en video från Android till iPhone utan att förlora kvalitet?
Du kan använda en molnlagringstjänst som Google Drive, iCloud, Dropbox och mer. Men om du snabbt vill överföra videor med stora storlekar i omgångar kan du använda AnyRec PhoneMover att skicka videor från Android till iPhone utan komprimering av videokvalitet.
Slutsats
Det finns tre sätt att skicka videor från Android till iPhone. Det enkla sättet är WhatsApp, men kvaliteten kan inte lovas. Även om Google kan hjälpa dig att reservera upplösningen är utrymmet litet för videon. Så den bästa lösningen är AnyRec PhoneMover, som inte har någon utrymmesbegränsning och kvalitetslöfte.
Säker nedladdning
