3 sätt att överföra foton från iPhone till PC [Uppdaterad för iPhone 15]
Prova följande 3 verktyg för att överföra alla typer av foton från iPhone 15 till PC.
- AnyRec PhoneMover: Förhandsgranska, organisera och överför alla eller valda bilder från valfri iPhone till PC snabbt. Behöver USB-anslutning. Bra för alla.
- iCloud: Överför upp till 1000 bilder från iPhone till PC trådlöst. Behöver snabb internetanslutning.
- iTunes: Kopiera foton från iPhone till PC via USB-anslutning. Måste säkerhetskopiera iPhone-filer först.
100% Säker

Vi vet alla att foton på iPhones alltid tar plats, speciellt iPhone 15 har bättre kvalitet. Så många människor vill överföra bilder från iPhone till PC för att spara utrymme. iPhone är alltid vänlig för Apple-produktanvändare, så du kan behöva lära dig hur du delar filer mellan iPhone- och Windows-system. Men det här inlägget kommer att ge dig tre nya uppdaterade lösningar för att överföra bilder från iPhone till PC med eller utan kabel.
Guidelista
Del 1: Överför foton till PC med AnyRec på alla enheter Del 2: Synkronisera foton på iCloud mellan iPhone och PC trådlöst Del 3: Anslut iTunes för att skicka foton från iPhone till PC Del 4: Vanliga frågor om överföring av iPhone-foton till PCDel 1: Överför foton till PC med AnyRec på alla enheter
Om du fortfarande har problem med att överföra bilder mellan olika enheter bör du använda AnyRec PhoneMover. Denna programvara överför snabbt bilder från iPhone till PC. Oavsett hur många iPhone-bilder du har kan du snabbt flytta bilder från iPhone till din dator. Dessutom kan AnyRec PhoneMover vara din filhanterare, som kan kategorisera, redigera och radera dina andra iPhone-filer och data med lätthet.

Skicka foton på iPhone till datorn utan kvalitetsförlust.
Kategorisera bilderna på iPhone så att användaren kan välja dem effektivt.
Överför andra mediefiler till datorn utan problem.
Säkerhetskopiera och överför kontakter från iPhone till datorn.
100% Säker
Steg 1.Du kan ansluta din iPhone till datorn på två sätt med AnyRec PhoneMover. Du kan använda en kabel för att koppla in datorn. Eller så kan du använda din iPhone för att ladda ner MobieSync för att skanna QR-koden för att ansluta dem via Wi-Fi.
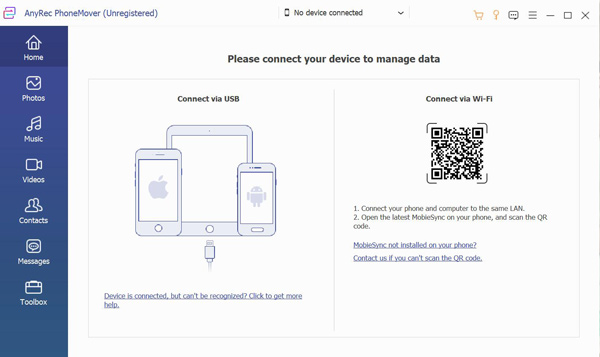
Steg 2. När du är klar med anslutningen kommer informationen på din telefon att visas på skärmen. Nu kan du klicka på Foto för att se alla bildfiler på din iPhone. Och alla foton har kategoriserats väl så att du kan kontrollera dem tydligare.
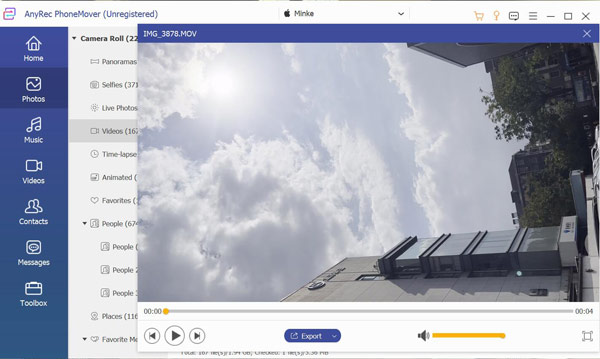
Steg 3.Nu kan du välja vilka bilder du vill överföra. Och klicka sedan på Säkerhetskopiering knapp med en datorikon för att dela ditt foto från iPhone till PC.
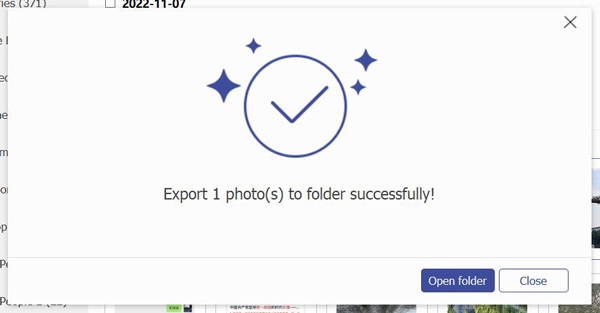
Del 2: Synkronisera foton på iCloud mellan iPhone och PC trådlöst
Många använder molntjänster för att överföra bilder från iPhone till PC, som iCloud, Google, Dropbox etc. iCloud är ett molnsystem från Apples ekosystem; det är mycket lättare för Apple-produkter. Du kan också öppna iCloud-webbplatsen på Windows med vilken webbläsare som helst.
Du kan dock bara ladda ner 1000 bilder från iCloud på Windows samtidigt. Så det kan vara utmanande att ladda ner alla bilder från iPhone-biblioteket i GB. Och om du inte prenumererar på dess medlemskapsplan kan du bara ha 5 GB ledigt utrymme för att synkronisera dina foton.
Steg 1.Öppna inställningar app. Tryck på ditt Apple-ID högst upp på skärmen.
Steg 2.Knacka iCloud på skärmen och tryck sedan på Foton.
Steg 3.Om du använder iOS 17/16-versionen finns det en Synkronisera denna iPhone alternativ. Du kan trycka på den för att synkronisera iPhone-foton till PC med iCloud. Och om du använder iOS 17/16/15/14/13 och äldre versioner bör du trycka på iCloud-foton.
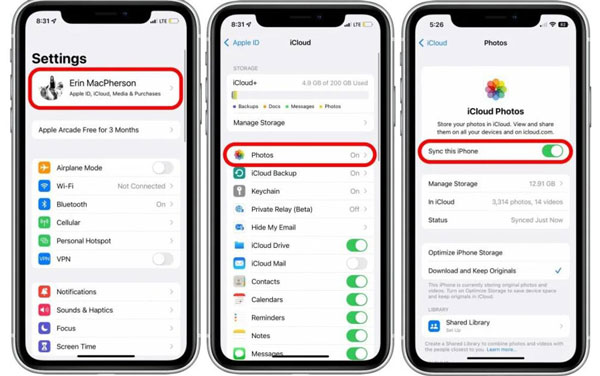
Steg 4.Öppna iCloud-webbplatsen på Windows. Logga in på ditt Apple-konto för att ladda ner alla dina synkroniserade iPhone-foton.
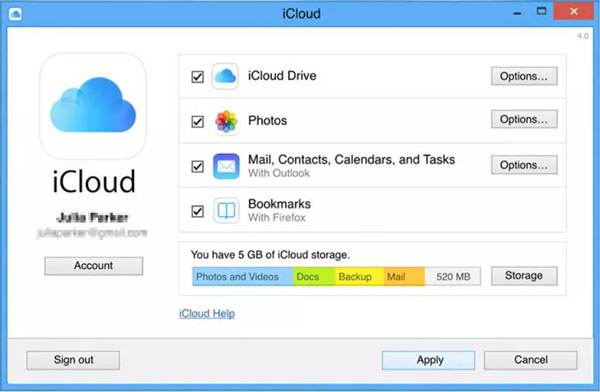
Del 3: Anslut iTunes för att skicka foton från iPhone till PC
iTunes är ett vanligt sätt för Windows-användare att hantera sina iPhones. Så här kan du överföra bilder från iPhone till Windows 7/8/10/11 med iTunes via USB-anslutning. Men om du vill använda iTunes på en PC måste du säkerhetskopiera all data först, vilket kan ta lång tid att vänta.
Steg 1.Först bör du installera den senaste versionen av iTunes på din PC. När du har startat iTunes bör du använda en blixt- eller USB-kabel för att ansluta din iPhone och PC.
Steg 2.Innan du använder iTunes för att hantera din iPhone bör du klicka på Säkerhetskopiera nu knappen på säkerhetskopieringsskärmen.
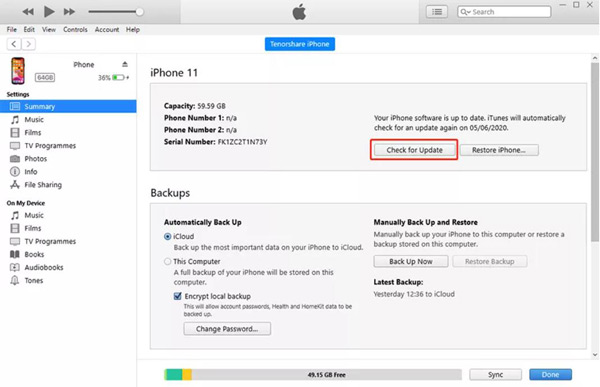
Steg 3.Nu kan du gå till appen Foton på Windows. Klicka på Importera knappen för att få bilderna på din iPhone. Men det kan finnas en chans att data är krypterad, och du kan inte komma åt mapparna och öppna dem.
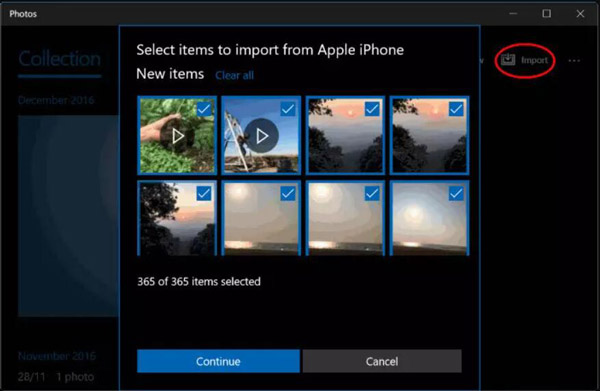
Del 4: Vanliga frågor om överföring av iPhone-foton till PC
-
Varför kan jag inte importera bilder från iPhone till PC?
Eftersom du kanske har laddat upp dina bilder till iCloud. Så din Foto-app har bara en förhandsgranskning av dessa bilder. Det finns ingen fil på den lokala enheten. Så du måste stänga av iCloud-synkroniseringen på din iPhone för att överföra dem via en kabel.
-
Kan jag använda en kabel för att överföra bilder från iPhone till PC direkt?
Jo det kan du. Du kan ansluta din iPhone och PC utan programvara från tredje part för att öppna den lokala mappen från din iPhone på Windows. Och sedan kan du välja bilder att överföra. Men AnyRec PhoneMover kan hjälpa dig att undvika att leta efter foton mapp för mapp att kontrollera.
-
Kan jag överföra bilder från iPhone till PC via Bluetooth?
Nej, det kan du inte. Apple har inaktiverat Bluetooth-funktionen för att överföra filer och data mellan enheter. Apples ekosystem kan använda AirDrop för att skicka filer. Och om du vill dela filer mellan system kan du använda AnyRec PhoneMover för att hjälpa dig att överföra filer till en PC eller Android.
Slutsats
Nu vet du hur du överför bilder från iPhone till PC med eller utan kabel. Även om iCloud och iTunes, dessa Apple-applikationer kan ha fler funktioner när de hanterar iPhones, är de inte helt kompatibla med Windows. Så du kan använda AnyRec PhoneMover, som perfekt kan ansluta din iPhone och Windows för att hantera filer.
100% Säker
