Hur du synkroniserar dina meddelanden från iPhone till Mac - Ultimat guide för dig
Om du vill fortsätta en konversation på din Mac-dator är det ett bra sätt att synkronisera meddelanden från iPhone till Mac. Att utföra denna uppgift kommer säkerligen att vara till stor hjälp och fördel för att visa eller skicka textmeddelanden. Dessutom är det användbart eftersom synkroniserade eller överförda meddelanden också kan användas som säkerhetskopior. Lär dig om tre sätt att synkronisera dina meddelanden från din iPhone till din Mac just nu!
Guidelista
Del 1: 3 bästa metoderna för att synkronisera meddelanden från iPhone till Mac Extra tips: Hur man synkroniserar iPhone-meddelanden till Windows Del 3: Vanliga frågor om synkronisering av meddelanden från iPhone till MacMetod 1: Hur man synkroniserar meddelanden från iPhone till Mac med vidarebefordran av textmeddelanden
När du vill skicka och ta emot meddelanden på din Mac utan att använda andra program eller program kan du ställa in Vidarebefordran av textmeddelande för att synkronisera meddelanden från iPhone till Mac. Efter inställningen måste du använda samma Apple-ID, och dina iPhone-meddelanden kommer att synkroniseras och tillgängliga på Mac. Här är de specifika stegen för att synkronisera meddelanden från din iPhone till din Mac på detta sätt.
Steg 1.Innan du synkroniserar måste du se till att du loggar in i iMessage med samma Apple ID-konto på din iPhone och Mac. Och du måste låsa upp din iPhone och gå till "Inställningar". Tryck sedan på knappen Meddelanden för att välja alternativet "Skicka och ta emot".
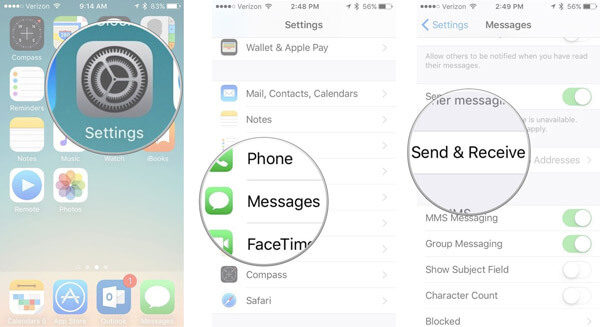
Steg 2.På din Mac bör du gå till appen "Meddelanden" för att klicka på knappen "Meddelanden". Klicka på "Preference"-knappen i meddelandelistan. Klicka sedan på knappen "iMessage".
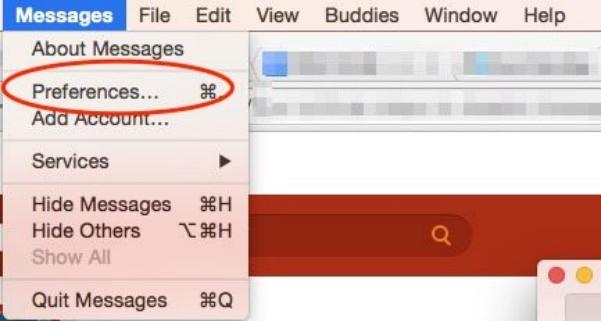
Steg 3.Nu bör du gå till "Inställningar" på din iPhone igen och trycka på knappen "Meddelanden" för att välja alternativet "Vidarebefordra textmeddelanden". Välj din Mac för att synkronisera textmeddelanden från din iPhone. Sedan måste du använda tvåfaktorsautentiseringen eller verifieringskoden för att tillåta den här inställningen. Nu kan du synkronisera meddelanden från din iPhone till din Mac.
Om ditt Apple-ID inte använder tvåfaktorsautentisering kommer en verifieringskod att visas på dina andra enheter. Du kan ange en verifieringskod på din iPhone.
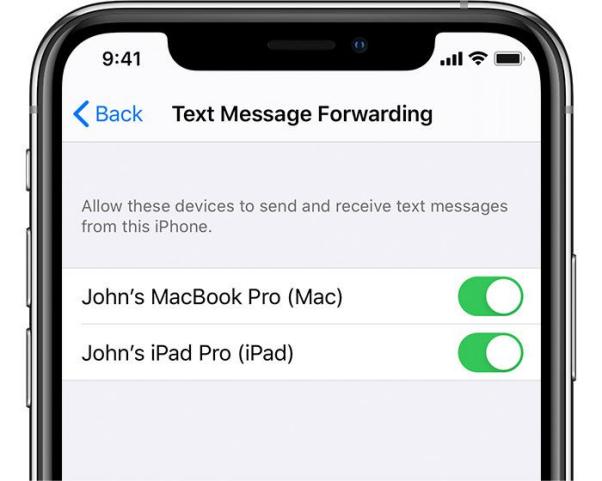
Metod 2: Hur man synkroniserar meddelanden från din iPhone till Mac via iCloud
iCloud är ett känt verktyg för att säkerhetskopiera dina data, inklusive kontakter, meddelanden och musik. Du kan också använda den för att synkronisera meddelanden från iPhone till Mac. Dessutom behöver du ingen USB-kabel för att ansluta två enheter för att överföra meddelanden. Observera att du behöver en internetanslutning och logga in med samma iCloud-konto.
Steg 1.Starta appen Inställningar direkt på din iPhone. Tryck på ["Ditt namn"] för att öppna Apple ID-sidan. Tryck sedan på iCloud-knappen för att aktivera meddelandet.
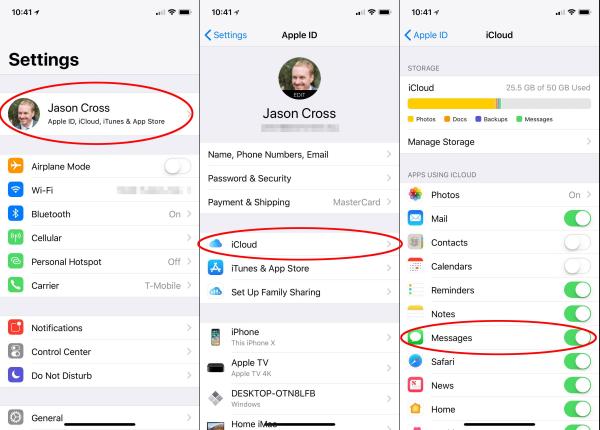
Steg 2.Öppna appen "Meddelanden" på din Mac och klicka på knappen "Meddelanden" högst upp. Välj sedan alternativet Inställningar och alternativet Konton från menyn. Du kan välja alternativet "Aktivera meddelanden" på "iCloud" i kontofönstret. Klicka slutligen på knappen "Synkronisera nu" för att synkronisera meddelanden från iPhone till Mac.
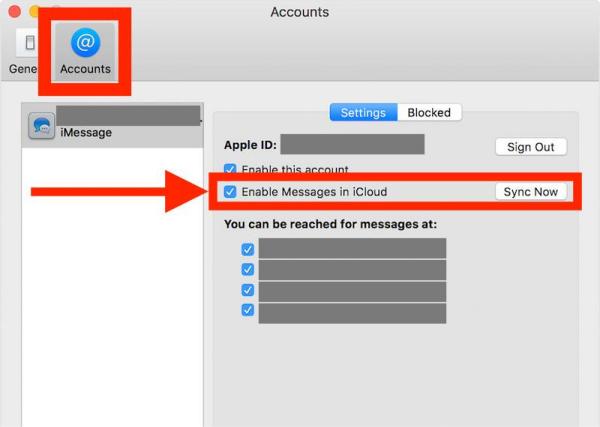
Metod 3: Hur man använder Finder för att synkronisera meddelanden från iPhone till Mac
Om du använder iOS 8.0 eller senare kan du också använda Finder för att synkronisera meddelanden från iPhone till Mac. Det är standarddatahanteraren, som du kan redigera, organisera och säkerhetskopiera dina filer på iPhone/Mac.
Steg 1.Starta "Finder"-appen på din Mac direkt. Och du bör ansluta din iPhone och Mac med en stabil USB-kabel först.
Steg 2.Klicka på "iPhone-namnet" på vänster sida för att öppna ett nytt gränssnitt. Du kommer att se information om din iPhone, som namn, typ och lagring. Klicka sedan på knappen Allmänt för att markera alternativet "Säkerhetskopiera all data på din iPhone till denna Mac".
Steg 3.Den sista är att klicka på knappen "Säkerhetskopiera nu" för att synkronisera meddelanden från din iPhone till en Mac.
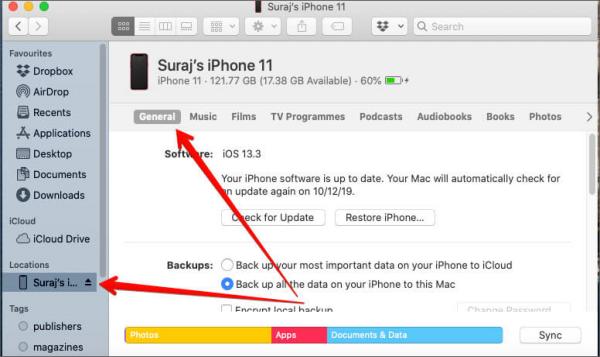
Extra tips: Hur man synkroniserar iPhone-meddelanden till PC
Om du inte är en Mac-användare kan du också synkronisera meddelanden från din iPhone till din PC. AnyRec PhoneMover är ett allt-i-ett-verktyg som du kan synkronisera filer mellan alla iOS, Android och PC. Detta utmärkta verktyg är också en iPhone-hanterare som låter dig organisera dina data, som att redigera, lägga till, ta bort, ändra, duplicera och spela.

Synkronisera meddelanden från din iPhone till din PC i en batch med ett klick.
Synkronisera meddelanden från din iPhone till din PC i en batch med ett klick.
Hitta och ta bort dubbletter av filer för att frigöra mer utrymme på din iPhone.
Kraftfull funktion för att skapa unika ringsignaler för din iPhone.
100% Säker
Steg 1.När du installerar AnyRec PhoneMover, starta den nu. Du kan använda en tät USB-kabel för att ansluta en iPhone till din dator. Att skanna QR-koden är ett annat sätt att ansluta iPhone till datorn, men du måste ladda ner appen "MobileSync".
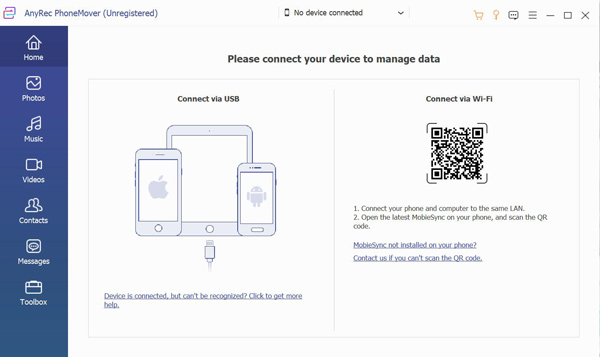
Steg 2.Klicka på knappen "Meddelanden" till vänster, så kommer du att se alla meddelanden från din iPhone i det högra fönstret. Du kan klicka på kryssrutan för att förhandsgranska innehållet i meddelandena i realtid. Välj några meddelanden att synkronisera på din dator genom att klicka på kryssrutan bakom meddelandet. Du kan också klicka på den första kryssrutan för att välja alla meddelanden.
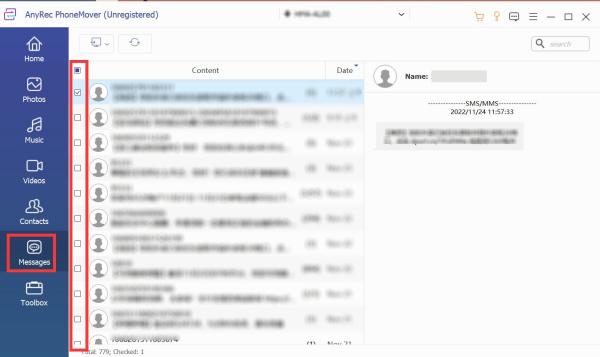
Steg 3.För att överföra meddelanden, klicka på knappen "Exportera till PC". Du bör välja tre filformat för att ladda ner dina meddelanden, inklusive "CSV-fil, HTML-fil" och "TXT"-fil. Välj sedan utdatamappen för att synkronisera meddelanden från din iPhone till din dator.
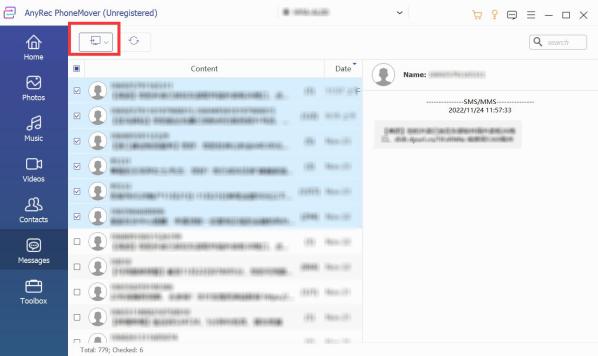
Del 3: Vanliga frågor om synkronisering av meddelanden från iPhone till Mac
-
1. Varför kan iMessages inte synkronisera meddelanden från iPhone till Mac?
Kanske använder din iPhone och Mac olika Apple-ID:n. Du måste se till att logga in i iMessages med samma Apple-ID och lösenord för att synkronisera meddelanden från iPhone till Mac.
-
2. Vad är skillnaden mellan iMessage och SMS/MMS?
Du kan skicka text, bilder och videor till andra iOS-enheter via nätverket med iMessage. Och dessa meddelanden är alltid krypterade. Men du kan skicka SMS till vilken mobil enhet som helst utan kryptering.
-
3. Hur synkroniserar man meddelanden från en iPhone till en Mac med iTunes?
Öppna iTunes på din Mac och anslut din iPhone och Mac. Klicka på iPhone-knappen och välj Den här datorn alternativ för att synkronisera meddelanden från iPhone till Mac.
Slutsats
Nu kan du välja en av de tre metoderna för att synkronisera meddelanden från iPhone till Mac. Viktigast av allt är att alla ovanstående lösningar är noggrant utvalda och effektiva. Men om du vill synkronisera meddelanden från iPhone till Windows är AnyRec PhoneMover redo att vänta på ditt val!
100% Säker
