Markera detta för att överföra allt från iPhone till iPhone utan iCloud
"Hur överför jag allt från en iPhone till en annan utan iCloud?"Detta är en vanlig fråga i Quora. Du behöver inte oroa dig för hur du ska lösa problemet. Du kan använda AirDrop för att överföra data istället för iCloud. Finder är också ett användarvänligt verktyg som hjälper dig att överföra allt från din iPhone till iPhone 16, även om du inte har iCloud. Lär dig mer om de specifika stegen på tre sätt. Dessutom hittar du det bästa sättet efter att ha läst!"
Guidelista
Del 1: Hur man snabbt överför allt från iPhone till iPhone med AnyRec PhoneMover Del 2: Hur man flyttar filer från iPhone till iPhone via AirDrop Del 3: Överför allt från iPhone till iPhone med Finder Del 4: Vanliga frågor om överföring av all data från iPhone till iPhone utan iCloudDel 1: Hur man snabbt överför allt från iPhone till iPhone med AnyRec PhoneMover
Hur överför jag alla filer från en gammal iPhone till iOS 18 utan iCloud? Oroa dig inte! AnyRec PhoneMover måste vara ett oöverträffat verktyg du kan prova. Denna utmärkta programvara hjälper dig att överföra allt, inklusive foton, videor, musik, kontakter och meddelanden. Dessutom kan du säkerhetskopiera och återställa dina kontakter och andra data. Det otroliga är att du kan använda AnyRec PhoneMover för att skapa unika ringsignaler.

Överför data från din iPhone till en ny iPhone 16 med ett klick istället för iCloud.
Säkerhetskopiera din iPhone-data på en dator för att frigöra mer utrymme.
Stöd konvertering av HEIC till JPG- eller PNG-bilder samtidigt som du behåller EXIF-data.
Organisera dina filer på PC enkelt, som att redigera, ta bort, lägga till och spela upp.
Säker nedladdning
Så här flyttar du filer från iPhone till iPhone utan iCloud:
Steg 1.Ladda ner AnyRec PhoneMover gratis på den officiella webbplatsen och starta den. Anslut din iPhone och datorn med en tät USB-kabel. Du kan också ladda ner appen "MobieSync" på din iPhone och skanna QR-koden för att ansluta de två enheterna.
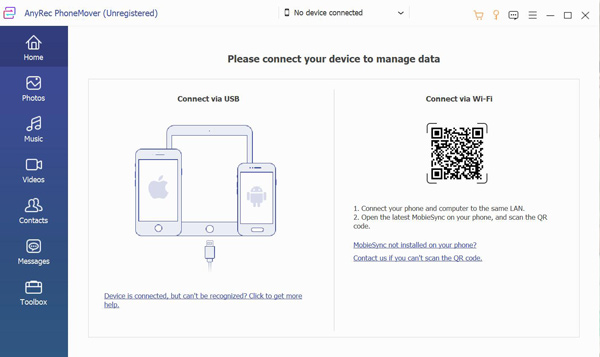
Steg 2.När du har anslutit din iPhone kommer den att visa all information om din iPhone. Klicka sedan på knappen "Anslut ny enhet" till höger för att ansluta till en annan iPhone som du vill överföra.
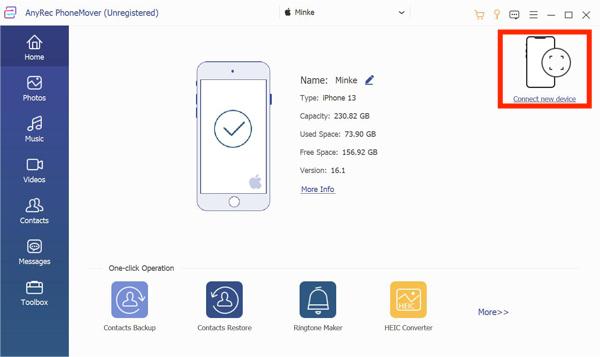
Steg 3.Om du vill överföra bilder från en gammal iPhone till din nya iPhone 16 kan du klicka på knappen "Foton" till vänster. Då kommer du att se alla bilder från din iPhone i det högra fönstret. Du kan välja alternativet "Kontrollera alla" för att välja alla foton som ska överföras.
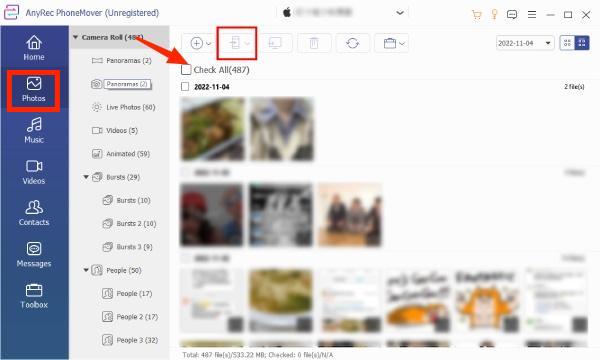
Steg 4.Klicka på knappen "Exportera till enhet" för att flytta bilder från din iPhone till en ny iPhone utan iCloud. Du kan också överföra andra filer från din iPhone till en ny iPhone med samma steg.
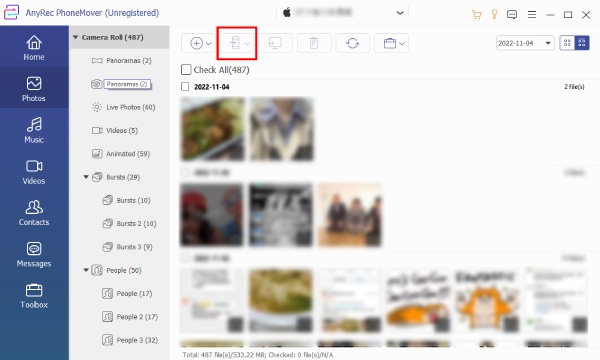
Del 2: Hur man flyttar filer från iPhone till iPhone via AirDrop
AirDrop är också ett utmärkt val för att överföra allt från din iPhone till en ny iPhone 16 utan iCloud. Om din iPhone stöder AirDrop kan du använda den för att dela foton, musik och appar. Du måste se till att två enheter är påslagna WiFi och Bluetooth. När du vill överföra flera filer från din iPhone till en ny iPhone kommer det att ta dig mycket tid.
Steg 1.Se till att dina två iPhones slår på WiFi och Bluetooth. Dra sedan ner skärmen för att öppna "Kontrollcenter". Du kan trycka på "AirDrop"-ikonen för att slå på den. Och du kan välja alternativet "Endast kontakter" eller alternativet "Alla" från popup-fönstret.
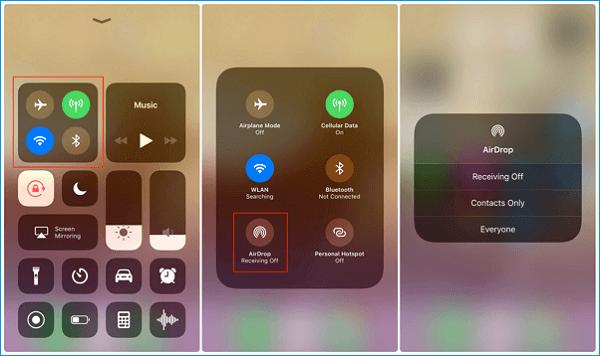
Steg 2.Om du vill flytta bilder från en iPhone till en ny iPhone kan du öppna din "Foton"-app och välja de bilder du vill överföra. Tryck sedan på knappen "Dela" för att välja din iPhone. Det kommer att visas ett fönster på din nya iPhone 16, och du bör trycka på knappen "Acceptera".
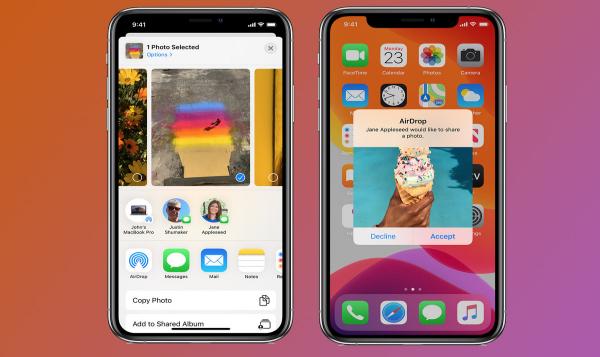
Del 3: Överför allt från iPhone till iPhone med Finder
Finder är en ersättning för iTunes, och du kan använda Finder för att flytta allt från din gamla iPhone till en ny iPhone. Dessutom låter den här appen dig se innehållet på din Mac, iCloud Drive och andra lagringsenheter.
Steg 1.Öppna Finder-appen på din Mac och anslut din iPhone och Mac med en tät USB-kabel. Du bör trycka på knappen Trust på din iPhone-skärm för att tillåta anslutningen.
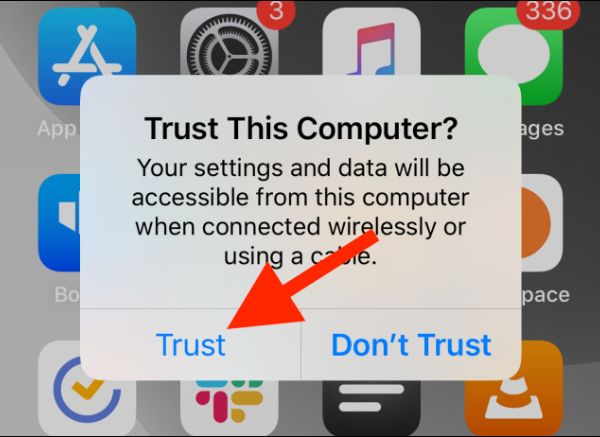
Steg 2.Klicka på "iPhone"-ikonen under sektionen Plats så ser du all information om din iPhone. Sedan kan du välja alternativet "Säkerhetskopiera all data på din iPhone till denna Mac" och säkerhetskopiera dina iPhone-data genom att klicka på knappen "Säkerhetskopiera nu".
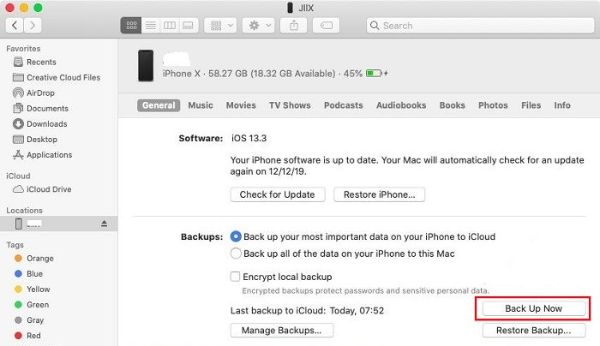
Steg 3.Koppla ur din iPhone när du har avslutat säkerhetskopieringen. Sedan måste du ansluta din nya iPhone och Mac med en USB. Ställ in din nya iPhone 16 tills sidan App & Data visas. Du kan trycka på knappen "Återställ från Mac eller PC" för att överföra allt från iPhone till iPhone utan iCloud men via Finder.
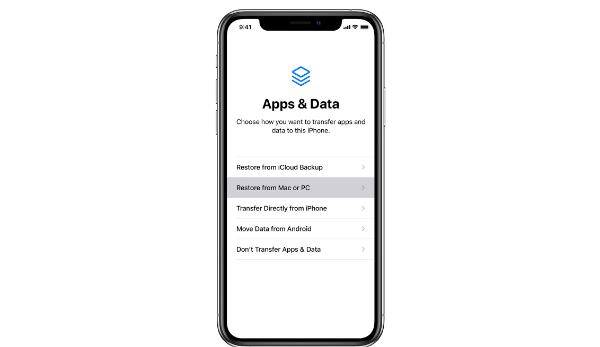
Del 4: Vanliga frågor om överföring av all data från iPhone till iPhone utan iCloud
-
1. 1.Hur flyttar man data från iPhone till iPhone via QuickStart?
Slå på Bluetooth på dina två enheter och sätt ihop dem. Efter det kommer du att se Snabbstart skärmen på din gamla iPhone. Du måste säkerställa Apple-ID:t och trycka på Fortsätta knapp. Ange lösenordet på den nya iPhone och tryck på Överför data från iPhone-knappen.
-
2. Kan jag överföra allt från Mac till iPhone utan iCloud?
Ja självklart. Med enkla steg kan du använda Finder för att flytta filer från din Mac till din iPhone.
-
3. Vilket är det bästa sättet att överföra data från iPhone till iPhone utan iCloud?
AnyRec PhoneMover måste vara det bästa valet. Detta verktyg kan överföra allt från iPhone till iPhone utan iCloud. Denna programvara ger också fler funktioner, som Phone Manager, Ringtone Maker och Photos Converter.
Slutsats
Du behöver inte oroa dig för hur du överför något från iPhone till iPhone utan iCloud. Här är de tre bästa metoderna du kan välja efter dina behov och preferenser. AnyRec PhoneMover är absolut den bästa metoden här. Det kan inte bara överföra filer snabbt utan också säkerhetskopiera, redigera och ta bort filer.
Säker nedladdning
