iTunes och Finder känner inte igen iPhone 15: Här är 8 lösningar
Om du upptäcker att din iTunes eller Finder inte känner igen din iPhone 15/14/13 och behöver hjälp med att lista ut vad du ska göra, kommer det här inlägget att ge dig åtta lösningar. Det finns många skäl som kan vara hårdvaru- eller mjukvaruskäl. Men oroa dig inte. Det här inlägget kommer att lista dem alla. Du kan kontrollera dem en efter en. Om din iTunes eller Finder tyvärr fortfarande inte fungerar finns det också ett alternativt verktyg i det här inlägget. Du kan använda den för att hantera dina iOS-enheter när iTunes eller Finder inte känner igen din iPhone.
Guidelista
Del 1: 8 lösningar när datorn inte kan upptäcka iPhone Del 2: Alternativ när iTunes och Finder inte fungerar Del 3: Vanliga frågor om iTunes som inte känner igen iPhoneDel 1: 8 lösningar när datorn inte kan upptäcka iPhone
1. Kontrollera USB- eller Lightning-kabeln
Om din USB- eller blixtkabel är fel eller om det finns några problem med kabeln kommer iTunes eller Finder inte att känna igen din iPhone. Så innan du ansluter din iPhone till din dator bör du se till om Apple-tjänstemän stöder det. Och du bör säkerställa trådens integritet.

2. Kontrollera iPhone-porten
Som vi alla vet blir iPhones port ofta smutsig eller blöt. Så när du sätter in kabeln i datorn kanske det inte kommer något svar. Sedan måste du rengöra porten eller torka upp den för att säkerställa att anslutningen lyckas.
3. Uppdatera iTunes-versionen
Ibland måste iTunes känna igen iPhone kan vara anledningen till att iTunes-versionen behöver uppdateras. Du kan gå för att kontrollera versionen och uppdatera den. I macOS kan du klicka på "Preference"-knappen på iTunes för att se om det finns en uppdatering. Om du är en Windows-användare bör du gå till Apples webbplats för att kontrollera versionen.
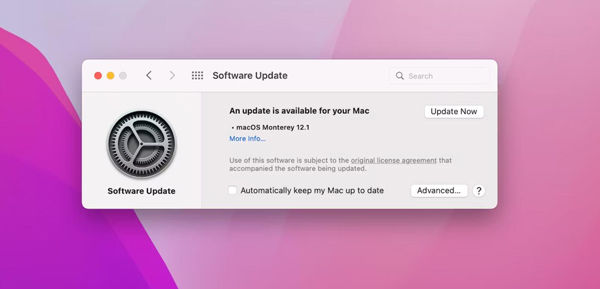
4. Tryck på Trust on iPhone
Att trycka på Trust på din iPhone 15/14/13 skulle vara bäst när du först ansluter datorn. Om du glömmer att göra det första gången kan du gå för att återställa integriteten. Gå till appen Inställningar på iPhone och tryck sedan på "Allmänt". Det finns ett "Återställ"-alternativ; du bör trycka på "Återställ plats och sekretess" från listan. Och sedan, när du ansluter din iPhone till datorn igen, kommer det att visas ett popup-fönster. Kom ihåg att trycka på "Lita på" den här gången.
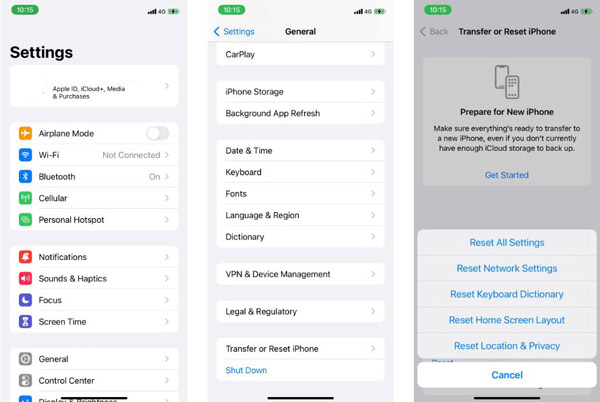
5. Uppdatera Apple Driver i Windows
Till skillnad från macOS måste du installera Apple Mobile Device USB Driver när du använder iTunes på Windows. Så när drivrutinen är inaktuell kommer din Windows inte heller att upptäcka din iPhone. Om du laddar ner iTunes på Apples officiella webbplats bör du gå till "Filutforskaren" för att hitta "usbaapl64.inf" eller usbaapl.inf och högerklicka på dem för att installera.
Och om du laddar ner iTunes från Microsoft Store bör du högerklicka på "Start"-knappen för att välja Enhetshanteraren. Och du kan se knappen "Bärbar enhet" från listan. Då vore det bäst om du högerklickade på "Apple iPhone" för att uppdatera drivrutinen.
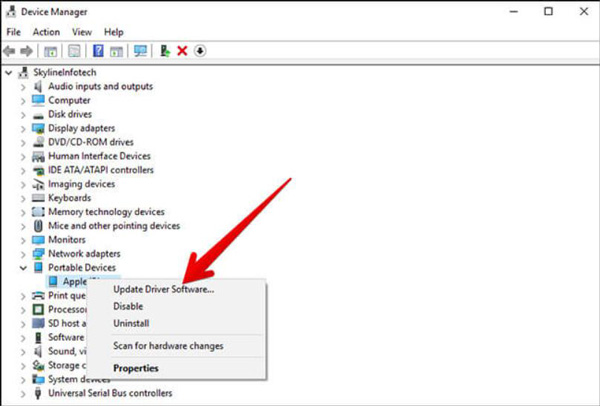
6. Uppdatera operativsystemsversion
Ibland kommer föråldrade operativsystem att orsaka många problem och buggar när du använder programvaran. Så du kan kontrollera operativsystemets version och uppdatera den om den är föråldrad. Annars kan du prova kompatibelt läge för att köra programvara för att se om iTunes inte känner igen din iPhone.
7. Starta om iPhone
Att starta om din iPhone 15/14/13 kan alltid lösa de flesta problem, som varför AirDrop inte fungerar på din iPhone. Så du kan starta om din iPhone för att se om iTunes inte känner igen ditt iPhone-problem kan lösas. Du kan gå till "Allmänt" från appen "Inställningar" och rulla nedåt för att trycka på Stäng av. Då skulle det vara bäst om du höll in sidoknappen för att starta om din iPhone.
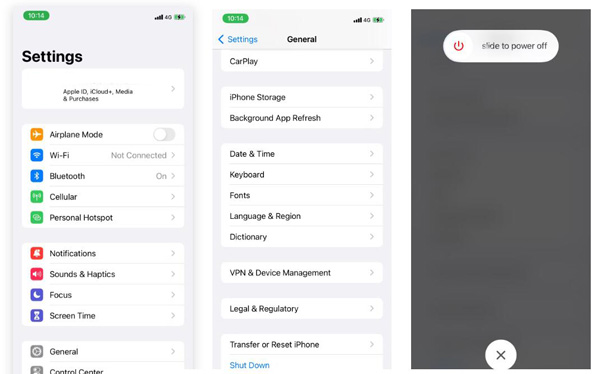
8. Kontrollera systemrapporten
Om du provar alla lösningar ovan måste du kontrollera systemrapporten på din macOS Ventura. Du kan hålla ned alternativtangenten och klicka på Apple-knappen. Klicka sedan på knappen Systemrapport från Systeminformationen.
Du kan se om din iPhone 15/14/13 visas när du ansluter den till datorn. Om det inte finns någon iPhone-enhet betyder det att anslutningen är fel. Och om din iPhone-enhet visas betyder det ett programvaruproblem. Du kan behöva stänga antivirus- eller anti-malware-programvara för att kontrollera att iTunes inte känner igen iPhone-problemet.
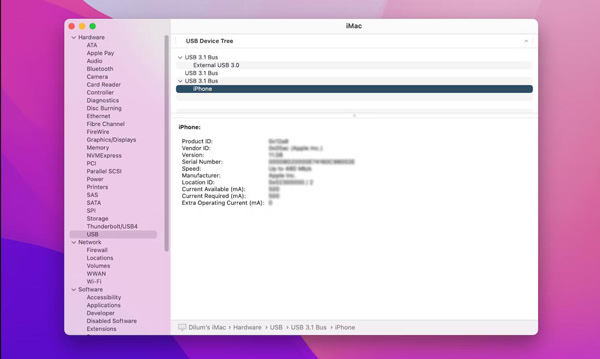
Del 2: Alternativ när iTunes och Finder inte fungerar
Om du inte kan lösa iTunes eller Finder inte känner igen iPhone-problemet kan du prova ett iTunes-alternativ för att slutföra dina uppgifter. Och AnyRec PhoneMover kommer att rekommenderas till dig. Denna programvara kan göra allt du behöver i iTunes. Du kan överföra filer och data från din iPhone till Windows. Och Ringtone Maker i AnyRec PhoneMover är ännu enklare att använda än iTunes.

Överför filer och data när iTunes inte fungerar på Windows.
Skapa ringsignaler på iPhone, vilket är enklare än iTunes.
Säkerhetskopiera kontakter utan att komma åt Apple-kontot.
Synkronisera filer mellan iOS utan att använda iTunes på en dator.
100% Säker
Steg 1.Använd en kabel för att ansluta iPhone till datorn för att överföra filer. Du kan se mediefiler och data kommer att kategoriseras på höger sida av skärmen. Och klicka sedan på knappen "Överför" för att skicka dem till datorn.
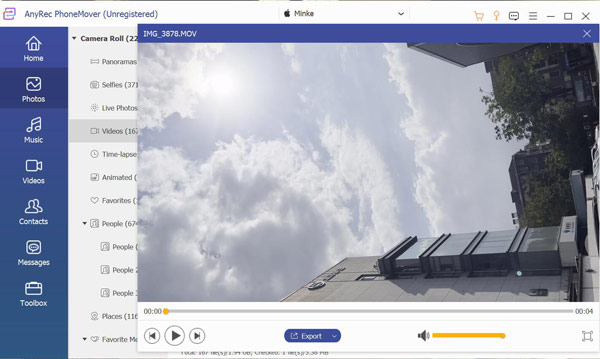
Steg 2.Om du vill skapa en ringsignal på iPhone kan du klicka på knappen "Verktygslådan" och knappen "Ringtone Maker". Du kan skapa ringsignaler utan iTunes nu.
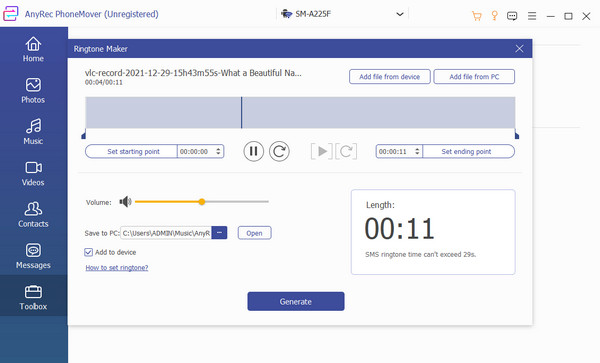
Del 3: Vanliga frågor om iTunes som inte känner igen iPhone
-
Hur säger man till Mac att lita på iPhone 15/14/13 när man ansluter iTunes eller Finder?
Du kan dubbelklicka på iPhone-namnet i iTunes eller Finder. Då kommer det att finnas ett alternativ att låta din Mac lita på iPhone.
-
Varför kommer inte min iTunes att känna igen min iPhone när jag loggar in med Apple ID?
Anledningen kan vara att du måste lita på din enhet på din iPhone eller dator. Du måste logga in med ditt Apple-konto och lita på enheten igen.
-
Varför svarar inte min iPhone när jag ansluter till iTunes?
Ibland kan du behöva aktivera din iPhone manuellt. Du bör låsa upp din iPhone och se till att iPhone är på startskärmen.
Slutsats
Du måste veta hur du kontrollerar varför din iTunes inte känner igen din iPhone 15/14/13. Du kan prova ovanstående lösningar en efter en. Men när du fortfarande inte kan lösa det här problemet och du behöver hantera iOS, som att överföra bilder från iPhone till Windows, kan du använda AnyRec PhoneMover.
100% Säker
