Hur man synkroniserar iPhone-kontakter till Mac - 4 metoder för dig
När du vet hur man synkroniserar kontakter från en iPhone till en Mac, kan du komma i kontakt med andra mer bekvämt, för du kan kontakta dem på både din iPhone och din Mac. Dessutom, med två enheter, är det nästan omöjligt för dig att tappa dina kontakter. Så du kan gå igenom den här artikeln för att hitta ditt bästa sätt att synkronisera kontakter från en iPhone till en Mac med eller utan iCloud.
Guidelista
Synkronisera iPhone-kontakter till Mac med Airdrop Enklaste sättet att synkronisera kontakter från iPhone till Mac Synkronisera iPhone-kontakter till Mac med iCloud Synkronisera kontakter från iPhone till Mac med iTunes Vanliga frågor om att synkronisera iPhone 16/15-kontakter till macOS 15Synkronisera iPhone-kontakter till Mac med Airdrop
Airdrop är en kraftfull inbyggd tjänst i Apple-produkter som kan hjälpa dig att synkronisera kontakter från en iPhone till en Mac. Den här tjänsten kan trådlöst skicka foton, videor, kontakter och mer till en närliggande Apple-enhet.
Steg 1.Skjut ner kontrollcentret på din iPhone. Slå sedan på ditt WLAN och Bluetooth. Tryck sedan och håll på "WLAN"-knappen för att låsa upp fler val, från vilka du kan slå på din AirDrop.
Steg 2.I det här skedet måste du också trycka och hålla på "AirDrop"-knappen för att se till att den tillåter alla.
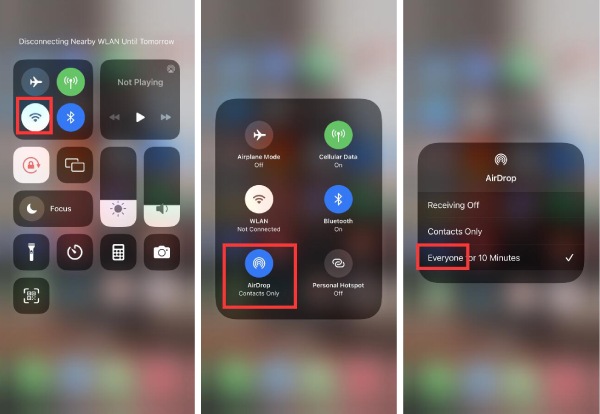
Steg 3.Nu borde du slå på din AirDrop på Mac. Klicka på "Go"-knappen och klicka sedan på "AirDrop"-knappen. Se till att du har aktiverat Bluetooth på din Mac senare. Glöm inte att välja alternativet "tillåt mig att bli upptäckt av alla".
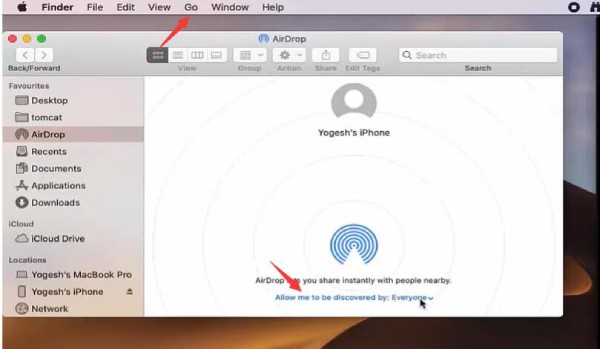
Steg 4.Nu kan du starta överföringsprocessen för iPhone-kontakter. Välj din kontaktlista, välj de kontakter du vill överföra, tryck på den och tryck sedan på knappen "Dela kontakt".
Steg 5.Nu kan du se många sätt att dela. Tryck på "AirDrop"-knappen och välj sedan din Mac-enhet för att framgångsrikt flytta kontakter från en iPhone till en Mac.
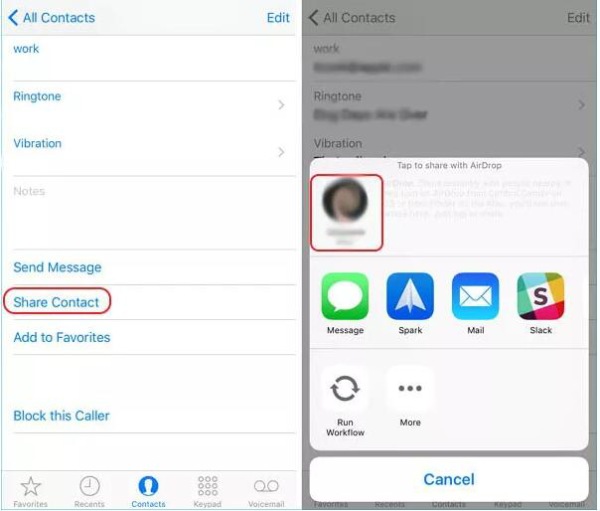
Enklaste sättet att synkronisera kontakter från iPhone till Mac
AirDrop kanske fortfarande inte hjälper dig att lösa problemet med hur du överför dina iPhone-kontakter till din Mac. Det kräver många operationer på din iPhone och din Mac. Så du kan använda AnyRec PhoneMover. Denna programvara är det enklaste sättet att hjälpa dig att synkronisera kontakter från din iPhone till din Mac. Det kan också synkronisera många andra filer som foton, videor, meddelanden och mer. Dess verktygslåda ger dig till och med otroliga funktioner som att skapa en ringsignal för din iPhone.

Synkronisera iPhone-kontakter till din Mac med USB snabbt.
Förhandsgranska, uppdatera och gruppera iPhone-kontakter på Mac.
Organisera och exportera iPhone-kontakter till Mac, iPad eller iPhone.
Upptäck och radera dubblerade iPhone-kontakter smart.
Säker nedladdning
Steg 1.Gratis nedladdning AnyRec PhoneMover och starta den. Du kan se gränssnittet som talar om för dig att ansluta till din iPhone via USB. Så anslut din iPhone till din Mac. Ange sedan ditt lösenord på din iPhone för att lita på den här datorn om det behövs.
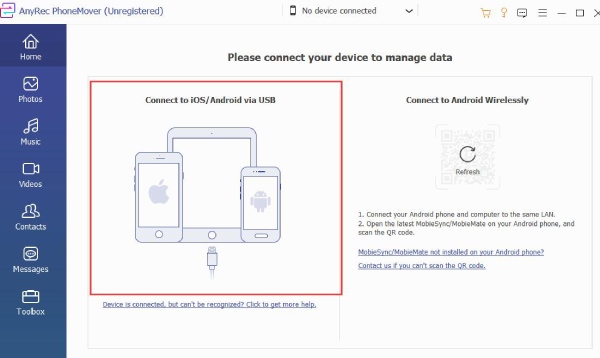
Steg 2.Efter att programmet har upptäckt din iPhone kan du klicka på knappen "Kontakter" på vänster sida för att se alla kontakter i din iPhone.
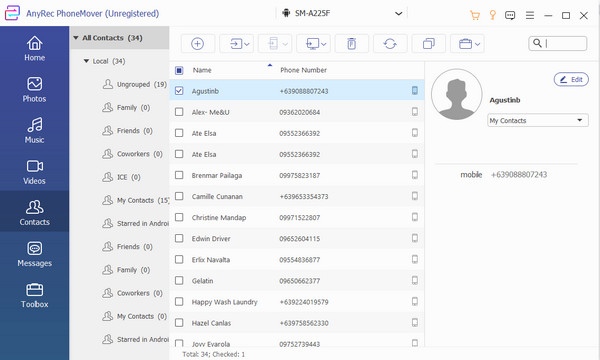
Steg 3.Nu kan du välja kontakter från listan och klicka på knappen "Exportera till PC" för att synkronisera kontakter från din iPhone 16/15 till din Mac helt.
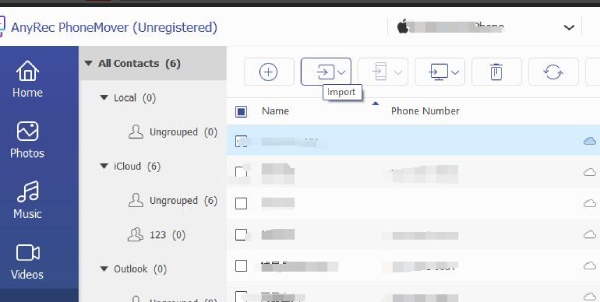
Synkronisera iPhone-kontakter till Mac med iCloud
iCloud kan också hjälpa dig att överföra kontakter från en iPhone 16/15 till en Mac. Det är en inbyggd tjänst som låter dig lagra bilder, videor, filer och överföra dem mellan alla dina Apple-enheter av samma ID. Så att synkronisera kontakter från en iPhone till en Mac är också lätt för det. Men det kan kräva fler steg.
Steg 1.Gå till "Inställningar" på din iPhone och tryck på ditt Apple-ID.
Steg 2.Tryck nu på "iCloud"-knappen. Slå sedan på knappen "Kontakter".
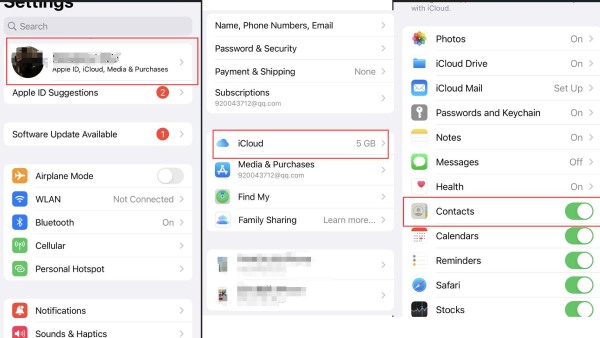
Steg 3.Gå till din Mac. Klicka på "Apple"-knappen i det övre vänstra hörnet. Klicka sedan på alternativet "Systeminställningar".
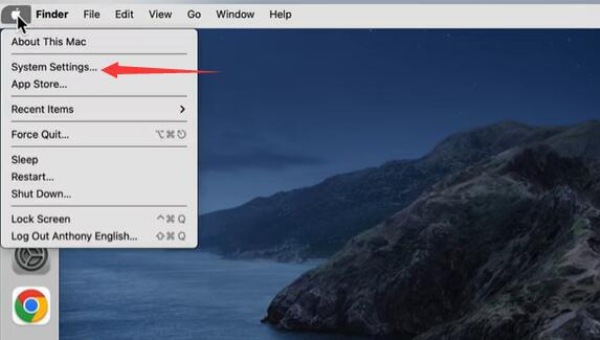
Steg 4.Klicka på ditt Apple-ID (samma Apple-ID som du använder på din iPhone). Klicka sedan på alternativet "iCloud".
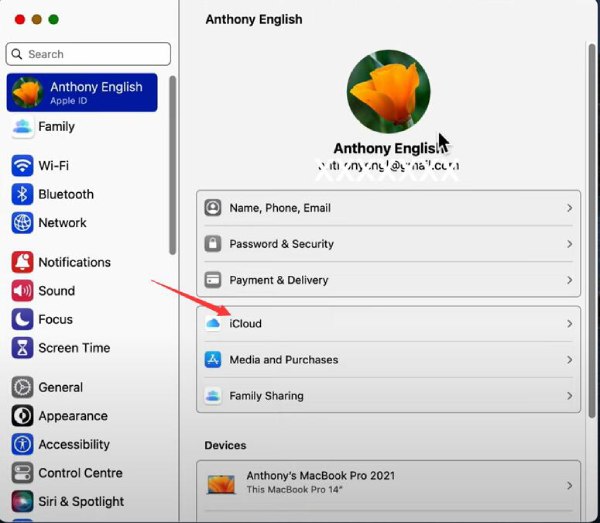
Steg 5.Slå på alternativet "kontakter".
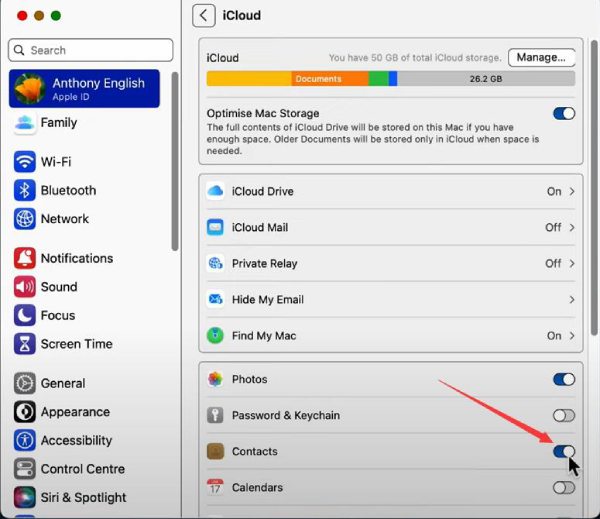
Steg 6.Nu har du växlat på "kontakter"-alternativen på båda enheterna, du kan få dina iPhone-kontakter synkroniserade med din Mac framgångsrikt.
Synkronisera kontakter från iPhone till Mac med iTunes
iTunes är fortfarande en inbyggd programvara på Mac. Det här programmet är dock inte särskilt bekant för Apple-användare, för dess verksamhet är komplicerad. Men det är fortfarande en färdighet värd att lära sig. Du kan använda den här programvaran för att säkerhetskopiera många filer, inklusive synkronisering av kontakter från din iPhone 16/15 till din Mac.
Steg 1.Öppna din Mac och anslut din iPhone med en USB-kabel.
Steg 2.Starta iTunes på din Mac och klicka sedan på knappen "enhet" i det övre vänstra hörnet.
Steg 3.Klicka nu på alternativet "info" på vänster sida.
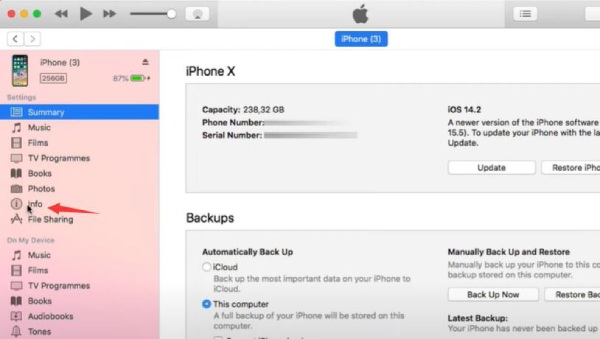
Steg 4.I det här gränssnittet ska du markera kryssrutorna "Synkronisera kontakter" och "Alla kontakter".
Steg 5.Klicka på knappen "Ansök" längst ned. Nu har du överfört kontakter från din iPhone till din Mac.
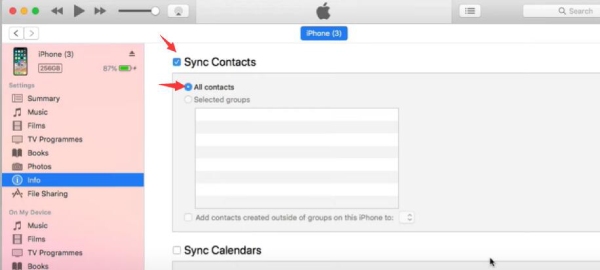
Vanliga frågor om synkronisering av iPhone-kontakter till Mac
-
Varför misslyckades jag med att synkronisera iPhone-kontakter till min Mac med AirDrop?
AirDrop fungerar inte är ingen stor sak. Du bör se till att dina två enheter är nära varandra. Du bör också slå på AirDrop-funktionen och ändra den till modellen "Alla" på dina två enheter. Endast på detta sätt kan du framgångsrikt flytta kontakter från din iPhone 16/15 till din Mac.
-
Varför misslyckades jag med att använda iTunes för att överföra kontakter från min iPhone till min Mac?
Det här problemet kan vara relaterat till din USB-kabel eller din Mac-dator. När du ansluter din USB-kabel bör du se till att din telefon laddas eller att anslutningen faktiskt misslyckades. Kanske är din USB-kabel trasig, eller så är USB-porten på din Mac trasig. Så du måste byta en annan USB-kabel eller skicka din Mac för reparation.
-
Varför försvann mina kontakter när jag bytte tillbaka mitt ID?
När du ändrar tillbaka ett ID försvinner dina kontakter om du inte har laddat upp dina kontakter till din iCloud. Däremot finns det inlösen. Du kan gå till "inställningar" på din iPhone, hitta "kontakter" och importera kontakter från ditt SIM-kort.
-
Kan jag synkronisera iPhone-kontakter till mitt Google-konto på Mac?
Ja. Du kan gå till "Inställningar" och välja alternativet "Lösenord och konton". Tryck sedan på alternativet "Lägg till konton", tryck på "Google", ange den information som krävs och tryck sedan på knappen "Spara". Slutligen, slå på knappen "Kontaktsynkronisering" och tryck på "Spara"-knappen för att bekräfta.
-
Varför misslyckades jag med att använda iCloud för att överföra kontakter och meddelanden från min iPhone till min Mac?
Egentligen har iCloud lite utrymme för gratis lagring, så kanske ditt lagringsutrymme är fullt och din nyligen tillagda kontakt inte kan laddas upp till din iCloud. Du kan använda andra verktyg för att synkronisera meddelanden från iPhone till Mac, tycka om AnyRec PhoneMover. Dessutom kan du ha två Apple-ID:n; du bör se till att de två enheterna delar samma ID, annars kan du inte synkronisera kontakter från din iPhone 16/15 till din Mac.
Slutsats
Du har lärt dig hur du synkroniserar kontakter från din iPhone till din Mac på fyra sätt. AirDrop är ett vanligt program för Apple-användare. iCloud kan lagra dina filer säkert men erbjuder för lite lagringsutrymme. iTunes är mycket mer komplicerat och obekant för många användare. AnyRec PhoneMover är mycket enklare och enklare för alla Apple-användare. Du behöver inte göra mycket. Det ger dig ett enkelt gränssnitt som leder dig till att flytta dina iPhone-kontakter till din Mac med enkla klick.
Säker nedladdning
