Hur man använder, sätter på och fixar AirDrop på Mac steg för steg
AirDrop har publicerats sedan 2011 i Apples ekosystem. Många gillar att slå på AirDrop på Mac för att överföra filer mellan iPhone och Mac. Med konsekventa uppgraderingar har AirDrop läses in och ansluts snabbare än andra sätt att överföra filer. Om du behöver lära dig hur du aktiverar AirDrop på Mac kommer det här inlägget att berätta hur du gör det. Eller, om din AirDrop på Mac har ett problem, kan du också lära dig hur du löser det eller använda ett alternativ för att överföra filer i den här artikeln.
Guidelista
Del 1: Hur man slår på AirDrop-funktionen på MacBook Del 2: Så här fixar du att AirDrop inte fungerar på Mac Del 3: Hur man delar filer mellan Apple-enheter via AirDrop Del 4: Använd AnyRec för att överföra filer till ingen AirDrop Windows-dator Del 5: Vanliga frågor om att slå på AirDrop på MacDel 1: Hur man slår på AirDrop-funktionen på MacBook
Att använda AirDrop ger dig ett imponerande sätt att dela filer med andra enheter. Det låter dig konfigurera inställningarna för att styra vem som kan dela och ta emot dina filer. Det enda problemet med AirDrop är att det bara är tillgängligt för Apple-enheter vilket fortfarande är ett bra alternativ för snabb dataöverföring. Den här delen kommer att fokusera på hur du aktiverar AirDrop på Mac.
Steg 1.Starta Finder på din Mac och välj Gå-menyn. Klicka på "AirDrop"-knappen från toppmenyn på skärmen. När ett fönster dyker upp klickar du på knappen "Tillåt mig att bli upptäckt av".
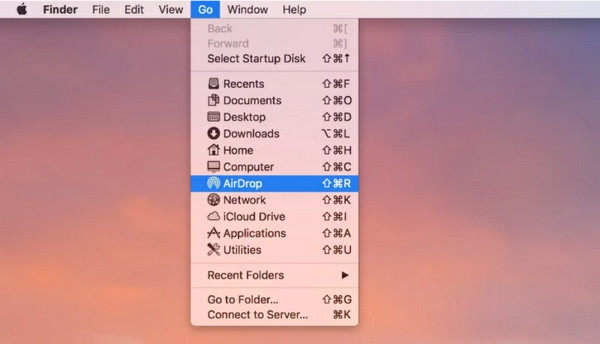
Steg 2.Aktivera "Ingen, endast kontakter" eller "Alla" för att tillåta mottagare för exporten. Se till att den mottagande enheten är tillgänglig för tillfället. Om du vill skicka filer från en gammal Mac-version, klicka på "Ser du inte vad du letar efter"? knappen för att få instruktionerna. Dra och släpp filerna i AirDrop-fönstret för att dela dem snabbt.
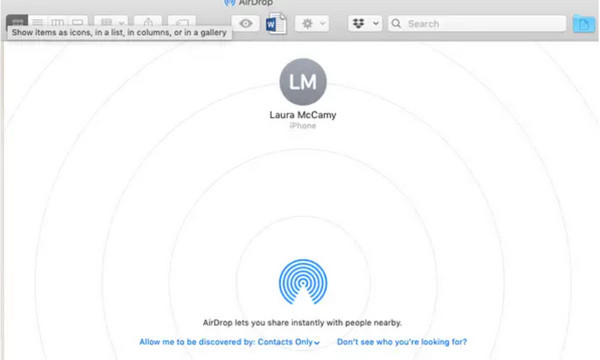
Del 2: Så här fixar du att AirDrop inte fungerar på Mac
Befinn dig i en situation när AirDrop behöver åtgärdas. Du kan följa dessa instruktioner om hur du fixar AirDrop på Mac och justera inställningen så att din enhet är synlig för andra enheter.
Så här fixar du att AirDrop inte fungerar på Mac med tre lösningar:
- Starta Finder på din dator och välj alternativet AirDrop. Dra i rullgardinsmenyn bredvid Tillåt mig att bli upptäckt efter alternativ och välj Alla.
- Om den första metoden inte fungerar på din sida, gå till Wi-Fi-menyn och se till att den är påslagen och ansluten till ett nätverk. Du kan också stänga av och slå på den med Bluetooth.
- Gå till Systeminställningar och lokalisera Säkerhet och integritet meny. Klicka på Låsa knappen som finns längst ner i fönstret. Använd din Tryck på ID för att få tillgång. Välj sedan Brandvägg fliken för att visa ett popup-fönster. Avmarkera Blockera alla inkommande anslutningar alternativ. Försök att slå på AirDrop och ansluta till en annan enhet.
Del 3: Hur man delar filer mellan Apple-enheter via AirDrop
Eftersom AirDrop är den inbyggda delningsfunktionen för Apple-användare kan du även överföra data från Mac till iPhone 15/14/13 efter att du har aktiverat AirDrop på Mac. Den stöder export av olika filer, såsom dokument, foton, videoklipp, etc. Dessutom kan du också dela filer med andra enheter, inklusive iPad.
Steg 1.Öppna mappen från din dator för att bläddra i filen du vill skicka på en iOS 17/16/15-enhet; högerklicka på den. Leta upp alternativet Dela och välj AirDrop från dess undermeny.
Steg 2.När smarttelefonen har upptäckts på din dator, skicka filen. Upprepa proceduren om det behövs.
Del 4: Använd AnyRec för att överföra filer till ingen AirDrop Windows-dator
Eftersom AirDrop har nackdelar som enhetsinkompatibilitet och anslutningsräckvidd, AnyRec PhoneMover är ett utmärkt alternativ för att överföra data från din enhet. Det stöder export av filer från Android till PC, iOS till iOS, iOS till Android och vice versa. Dess intuitiva användargränssnitt ger enklare navigering för att välja flera filer att överföra. Dessutom kan du flytta olika filer, såsom videor, musik, bilder, dokument och till och med hela kontaktlistan. Prova AnyRec PhoneMover för ett bättre sätt att överföra filer till din dator!

Skapa ett snabbt och pålitligt sätt att överföra filer i bulk utan att förlora mediefilernas kvalitet.
Aktivera säkerhetskopiering och återställ viktiga data från användarens kontaktlista från sin smartphone till sin dator.
Hantera överförda filer genom att slå samman eller ta bort dubbletter för att frigöra enhetslagringsutrymme.
Ett utmärkt verktyg för att organisera filer utan att behöva AirDrop, iTunes eller iCloud för Apple-användare.
100% Säker
Steg 1.Klicka på knappen "Ladda ner" för att installera AnyRec PhoneMover på din dator. Efter det, starta programvaran för att börja överföra data. Anslut en USB-kabel från din smartphone till datorn eller använd MobieSync-appen för att ansluta trådlöst.
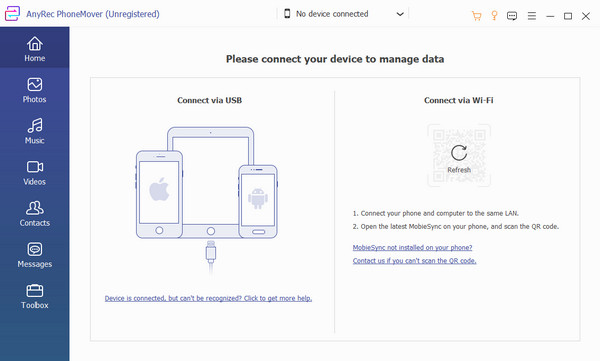
Steg 2.När enheterna är anslutna visas din mobila enhet från programvarans gränssnitt. Gå till en av flikarna från den vänstra delen av menyn och välj de filer du vill överföra genom att markera filernas kryssrutor.
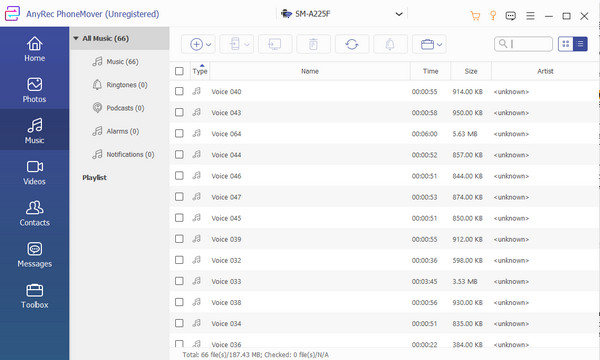
Steg 3.När du har valt, klicka på knappen "Exportera till PC" från toppmenyn. Du kan också exportera till en annan enhet genom att välja alternativet "Anslut ny enhet" och skanna QR-koden. Andra funktioner på "Verktygslådan"-menyn kan ses, inklusive en HEIC-omvandlare och en ringsignal maker.
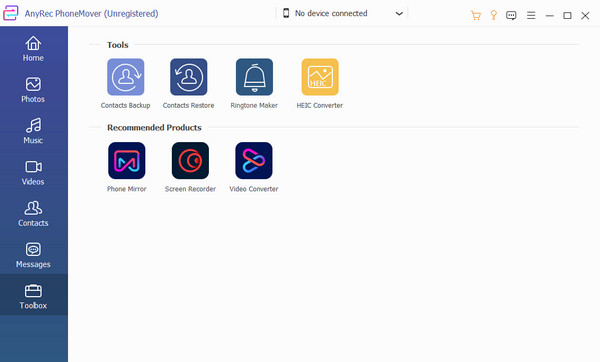
Del 5: Vanliga frågor om att slå på AirDrop på Mac
-
1. Hur slår man på AirDrop på iPhone 15/14/13 och skickar filer till Mac?
När du behöver skicka viktiga filer från din iPhone till din Mac är AirDrop nyckeln. Gå till filmappen du vill dela med Mac. Välj Dela ark alternativet från den nedre delen av skärmen och klicka på AirDrop alternativ. Välj datorns namn från listan.
-
2. Hur använder man AirDrop på Mac för att skicka dokument eller PowerPoint-presentationer?
Öppna PowerPoint-appen på din enhet. Leta upp Dela med sig knappen, som vanligtvis finns i det övre hörnet av skärmen. Från alternativen väljer du AirDrop knappen och dela dokumentet med enheter i närheten.
-
3. Var lagrar AirDrop filerna på min Mac?
När Mac tar emot filer från andra enheter via AirDrop kan du vanligtvis se dem i mappen Nedladdningar. Tyvärr finns det ingen inställning för att ändra platsen för AirDropped-filerna.
Slutsats
Efter att ha lärt dig hur du aktiverar AirDrop på Mac kan du maximera funktionerna på din enhet. Men när du kämpar med att ställa in AirDrop eller AirDrop fungerar inte, AnyRec PhoneMover är ett utmärkt alternativ för att dela, hantera och skicka filer till andra enheter. Dessutom stöder den exportera filer till Android, iOS, Windows och Mac med en enklare anslutningsprocess. Prova den bästa programvaran för att skicka filer snabbt.
100% Säker
