Содержание
Содержание
инструкции
AnyRec Screen Recorder — это простой в использовании и мощный экранный рекордер для Windows. Он предоставляет 7 различных режимов записи для различных сценариев, включая Video Recorder, Audio Recorder, Game Recorder, Window Recorder, Webcam Recorder, Phone Recorder и Last Recorder. Таким образом, вы можете записывать все действия на экране, видео, аудиофайлы, кадры с веб-камеры, входящие звонки и снимки. Также есть много выходных параметров и инструментов редактирования, чтобы вы могли получить наилучшие записи.

регистр
AnyRec Screen Recorder предлагает бесплатную пробную версию с ограниченными функциями, такими как 3-минутная длина записи, отсутствие видеообрезки и отсутствие улучшения микрофона. Просто нажмите Меню кнопку и щелкните регистр кнопка.

Теперь вы можете ввести необходимую информацию для получения инструмента регистрации.
Адрес электронной почты: Введите адрес электронной почты, который вы использовали для покупки программного обеспечения.
Регистрационный код: Проверьте регистрационный код в письме с подтверждением заказа.

Update
Если есть какой-либо сбой для AnyRec Screen Recorder, вы всегда можете получать бесплатные обновления для исправления ошибок и улучшения функций продукта. Вот 2 часто используемых метода, которые вам следует знать.
Способ 1: обновить вручную
Щелкните значок Меню кнопку с тремя линиями и нажмите кнопку Проверить обновление кнопка. Он определит текущую версию и автоматически выполнит поиск новых обновлений. Если есть обновление, вы можете загрузить и установить его немедленно.

Способ 2: автоматическое обновление
Щелкните значок Предпочтения кнопка из Меню выпадающий список. Под Более вкладку, вы можете поставить галочку Автоматически проверять наличие обновлений флажок. Таким образом, вы можете получать автоматические уведомления об обновлениях, если есть обновление. Вы также можете выбрать загрузку при выходе из инструмента.

Предпочтения
Если вам необходимо запечатлеть происходящее на экране с различным выводом, наилучшим качеством и т. д., вы можете выбрать различные параметры из предпочтение левая боковая панель для настройки нужных параметров в соответствии с вашими потребностями.
Общий
в Общий option, вы можете настроить множество параметров, чтобы получить лучший опыт записи. Вы можете выбрать показ обратного отсчета перед записью, звуковой сигнал при начале записи, показ границы записи, скрытие плавающей полосы во время записи, скрытие значка рабочего стола во время записи, автоматическое скрытие значков рабочего стола во время записи и т. д.
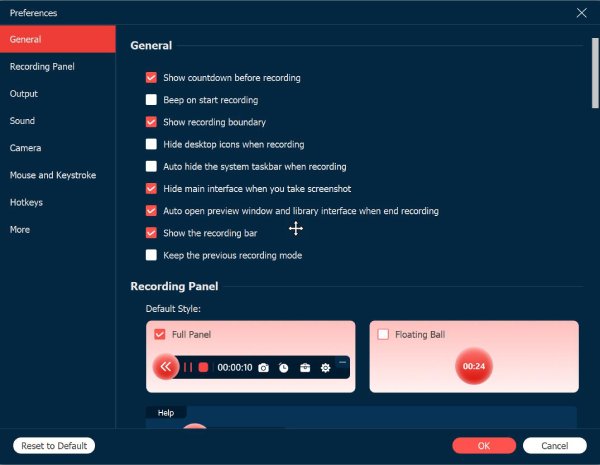
Панель записи
Во время записи будет плавающая панель записи, чтобы вы могли получить больше функций, таких как добавление аннотации, установка времени и т. д. Вы можете выбрать установку всей панели или только плавающего шарика времени по умолчанию. Вы также можете настроить непрозрачность по своему усмотрению с помощью Панель записи параметр.
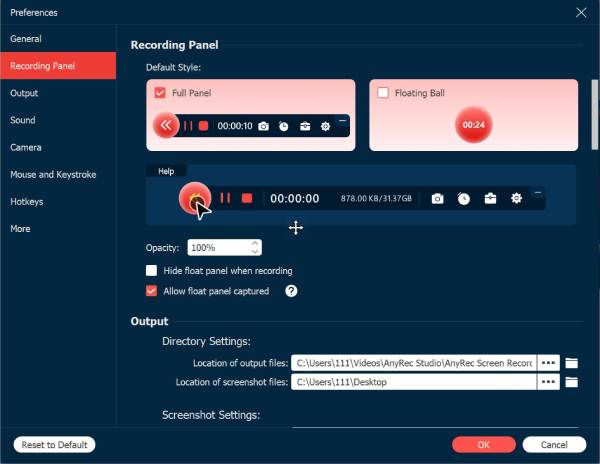
Выход
Щелкните значок Выход на вкладке вы можете настроить путь хранения и выходной формат для видео, аудиофайлов и снимков. Более того, вы можете изменить выходное качество для экспорта лучших записей. Таким образом, вы можете легко делиться или загружать записи без проблем с форматом.

Звук
Щелкните значок Звук кнопка для регулировки громкости и задержки для звука системы и микрофона отдельно. Вы можете улучшить качество звука, отметив галочкой Подавление шума микрофона флажок. Также есть рекомендуемый встроенный динамик для лучшей записи звука. Теперь вы можете проверить звук перед записью.

Камера
После нажатия на Камера вкладка, AnyRec Screen Recorder сначала обнаружит вашу камеру. Затем вы можете выбрать разрешение, стиль, прозрачность и поворот. Вы даже можете настроить экран камеры так, чтобы он прилипал сверху или следовал за областью записи.

Мышь и нажатие клавиш
Щелкните значок мышь кнопка, вы можете показать курсор мыши и гибко менять цвет или щелчки мыши и область. Более того, вы можете персонализировать нажатия клавиш с разным размером, что лучше для записи обучающих программ.
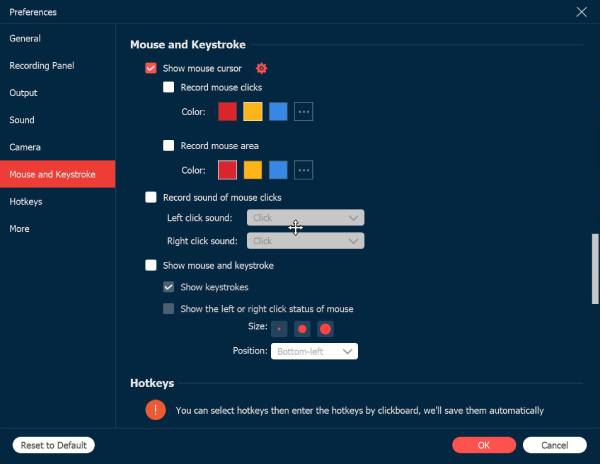
Горячие клавиши
Перейти к Горячие клавиши опция, где вы можете изменить горячие клавиши для запуска/остановки/паузы/возобновления записи, захвата экрана, отображения/скрытия плавающей панели, прокручиваемого окна, изменения режима записи и т. д. Вы также можете свободно изменять горячие клавиши, вводя новые горячие клавиши с клавиатуры. После этого программа сохранит их автоматически. Ну, вы можете установить пользовательские горячие клавиши вместо клавиши Print Screen, чтобы получить лучший опыт.

Более
Наконец, есть еще больше настроек, с помощью которых можно изменить режим захвата, включить аппаратное ускорение, автоматические обновления, автоматический запуск при загрузке компьютера, свернуть системный трей, выйти из программы и т. д.
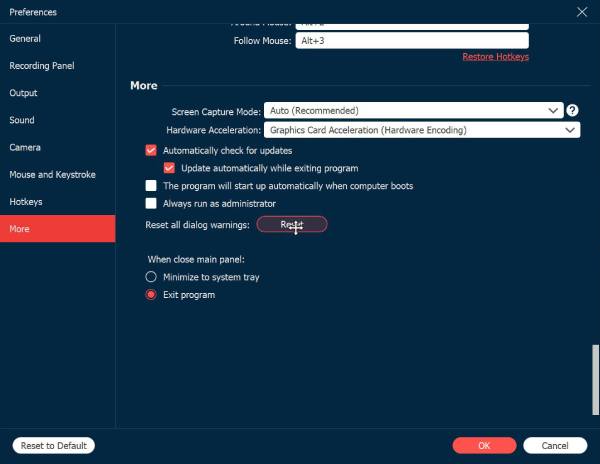
Основные характеристики
Режим записи по умолчанию установлен на видеомагнитофон. Таким образом, вы можете нажать кнопку Видеомагнитофон кнопку в верхнем левом углу, чтобы выбрать нужную функцию для записи видео, аудио, игры, веб-камеры, телефона, определенного окна или создания снимков экрана.
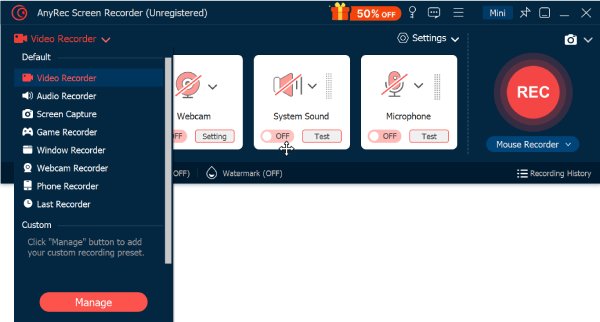
Видеомагнитофон
Video Recorder позволяет вам записывать все действия на экране. Просто узнайте больше о том, как записывать видео с экрана с дополнительным звуком и веб-камерой.
Шаг 1: В качестве устройства записи по умолчанию вы можете напрямую выбрать Полный экран или настроить область от 480P до 4K. Вы также можете записывать видео со звуком и веб-камерой.

Шаг 2: После выбора нужной области, вы можете нажать кнопку REC кнопку, чтобы начать захват. Во время процесса записи вы можете делать снимки, устанавливать длительность записи, редактировать запись или регулировать громкость звука.

Шаг 3: Щелкните значок Стоп кнопку, чтобы завершить процесс и перейти в окно предварительного просмотра. Здесь вы также можете редактировать видео, обрезая, ускоряя, вращая, сжимая и т. д.

Диктофон
Если вам нужно записать аудиофайлы, такие как Встречи в Zoom, рассказы, Скайп звонки, разговоры и многое другое, аудиомагнитофон — отличный вариант для записи аудиофайлов с разных каналов.
Шаг 1: в Диктофон функцию, вы можете переключить на Системный звук и микрофон отдельно. Вы также можете выбрать желаемое устройство ввода и громкость по своему усмотрению.

Шаг 2: После всех настроек нажмите кнопку REC кнопку для захвата звука микрофона и системы. Вы даже можете регулировать громкость во время записи. Наконец, нажмите кнопку Стоп кнопку и сохраните его.

Скриншот
Если вам нужно сделать снимки непосредственно на вашем компьютере или захватить экраны из видео, вы можете использовать функцию захвата экрана. Есть больше функций редактирования для полировки фотографий.
Шаг 1: Как только вы нажмете на Скриншот кнопку, вы можете использовать мышь, чтобы перетащить и выбрать нужную область. Она автоматически обнаружит некоторые специальные окна при перемещении.
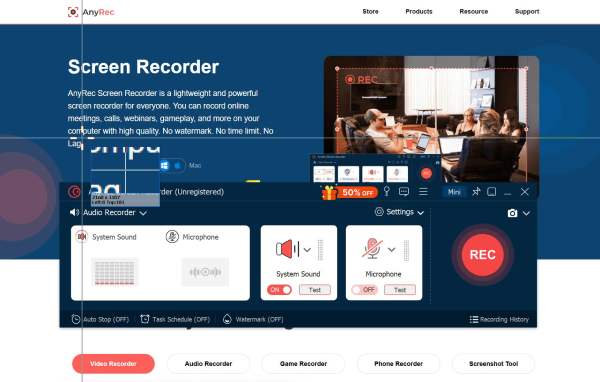
Шаг 2: Когда вы отпустите кнопку мыши, вы сможете добавлять аннотации, выноски и другие отметки на скриншоты. Затем нажмите кнопку Сохранить кнопку, чтобы выбрать нужный путь.
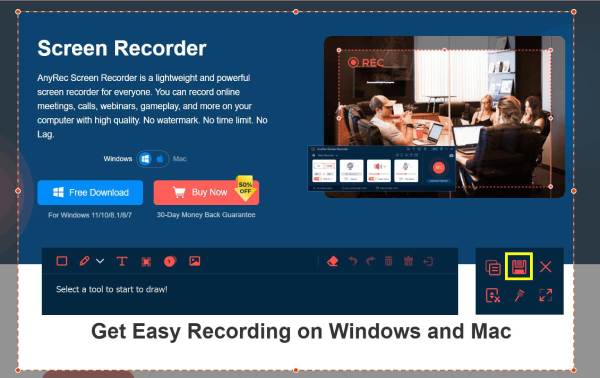
Шаг 3: Чтобы захватить всю страницу, вы можете дополнительно нажать кнопку Прокручивающееся окно кнопка на правой панели. Следуйте инструкциям, чтобы прокрутить мышь вниз и завершить длинные скриншоты в любое время. Но для вас нет инструментов редактирования.
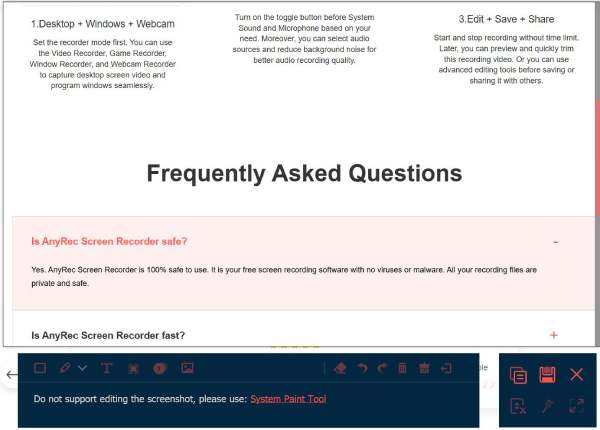
Регистратор игр
Это также облегченный рекордер геймплея, который записывает видео геймплея с онлайн-сайтов (Готовить на пару, Шахтерское ремесло, КСГО, Dota 2и т.д.), а также игровые приставки (PlayStation 3, PlayStation 4, Игровая приставка 5, Xbox, Выключатель, Wiiи многое другое) за клики.
Шаг 1: Щелкните значок Регистратор игр кнопку и разрешите администратору запустить программное обеспечение. Затем нажмите кнопку Выберите игру кнопку и выберите нужный игровой процесс из списка.

Шаг 2: Для обеспечения качественной трансляции игры рекомендуется включить веб-камеру, микрофон и запись звука системы.
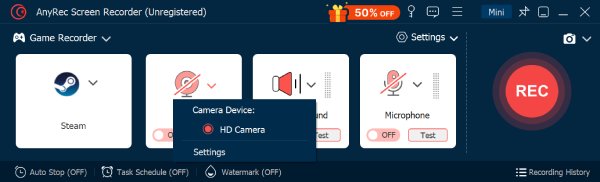
Шаг 3: Так же, как и при записи видео, вы можете нажать кнопку REC и затем Стоп кнопка для захвата игрового процесса. Наконец, отредактируйте записанные игровые видео и сохраните их в локальной папке.
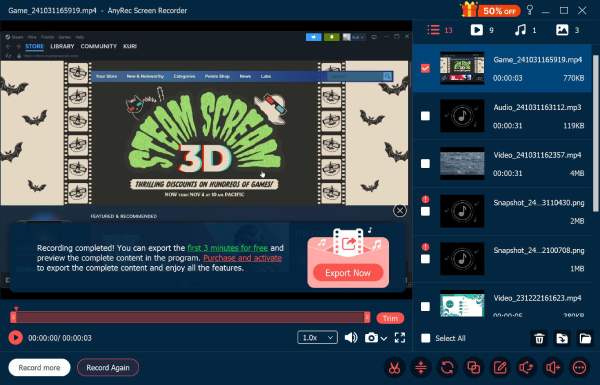
Оконный рекордер
С этим оконным рекордером вам не нужно беспокоиться о появлении других окон. После выбора нужного окна область захвата фиксируется без каких-либо помех. Это действительно полезно для записи онлайн-занятий или встреч.
Шаг 1: в Оконный рекордер инструмент, щелкните Выберите окно кнопка выбора нужного сайта или программного обеспечения из списка всех запущенных программ.
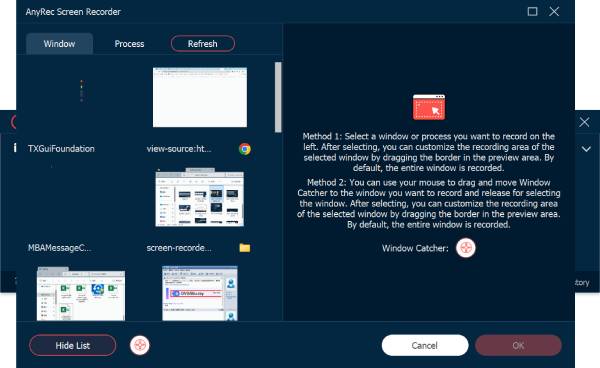
Шаг 2: Щелкните значок Ok кнопку, чтобы определить окно. Затем нажмите кнопку REC кнопку, чтобы начать и Стоп кнопку, чтобы закончить запись. Теперь вы можете получить больше функций редактирования.
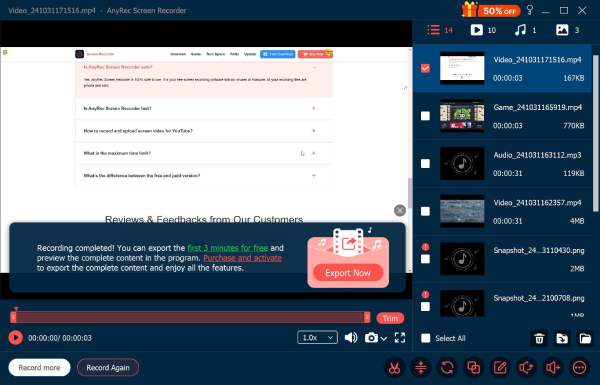
Регистратор веб-камеры
Что касается записи деловых встреч (Увеличить, Google Meet, Идти на встречу, Линк, Команды Майкрософти т. д.), звонки по Skype и повествование в игре, вы также должны включить запись с веб-камеры. Если встроенная камера недоступна, вы можете вставить внешнюю веб-камеру в свой компьютер.
Шаг 1: Щелкните значок Вебкамера кнопка из Видеомагнитофон. Система запросит разрешение встроенной камеры. Что касается внешней камеры, то вы можете выбрать нужную из выпадающего списка.
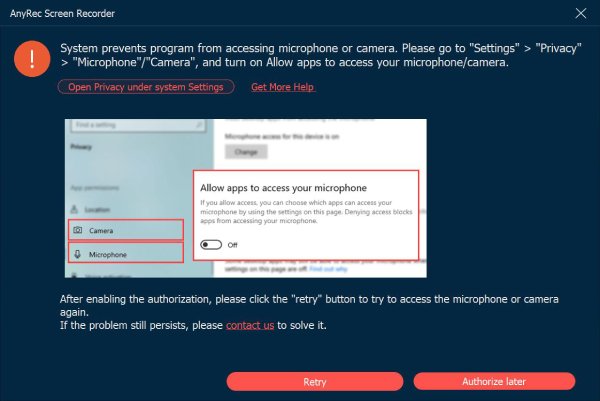
Шаг 2: Вы также можете изменить разрешение, громкость системного звука и микрофона и т. д. Поворот веб-камеры также поддерживается, если ваша веб-камера установлена в неправильном положении. Затем нажмите кнопку Записывать кнопка.

Шаг 3: Щелкните значок Стоп кнопка для сохранения и редактирования записи. Здесь вы можете обрезать, кадрировать, вращать и сжимать записи по своему усмотрению.

Телефонный рекордер
Некоторым телефонным стримерам необходимо записывать свой телефон, когда они играют в игру, или кому-то нужно записывать телефон, чтобы сделать видеоурок или сделать видеопрезентацию, все они могут использовать эту функцию для достижения своей цели простым щелчком мыши.
Шаг 1: Нажмите кнопку «Запись телефонных разговоров» в списке, а затем выберите диктофон для Android или iOS в соответствии с вашими потребностями. 
Шаг 2: Для пользователей Android вы можете подключить устройство к компьютеру через Wi-Fi или USB-соединение, в то время как пользователи iOS могут использовать только тот же Wi-Fi для подключения. Просто следуйте подробному руководству. 
Шаг 3: После подключения вы должны разрешить зеркалирование экрана на вашем телефоне. Вы можете сначала установить разрешение и содержимое записи. Затем нажмите кнопку Записывать или Снимок кнопку, чтобы начать съемку. 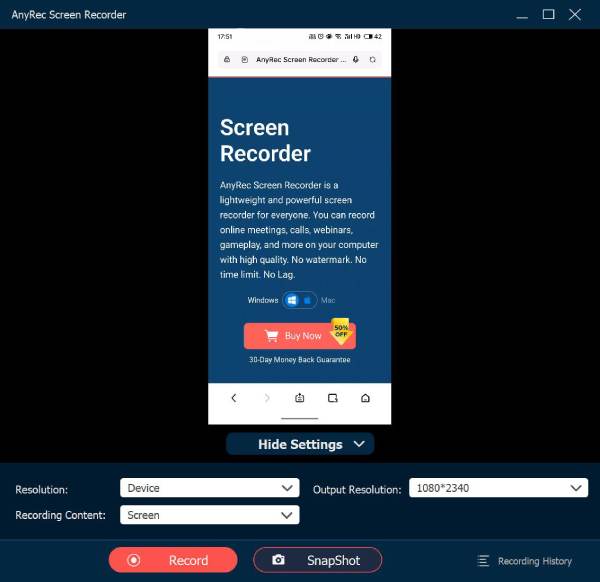
Последний рекордер
Если вы хотите продолжить предыдущую задачу, вам нужно всего лишь нажать кнопку Последний рекордер кнопку для восстановления настроек. После этого вы можете просто настроить параметры, как и другие режимы записи.

Расширенное редактирование
Если вы обновились до полной версии AnyRec Screen Recorder, вы можете разблокировать больше инструментов для редактирования видео и аудио. Эти инструменты доступны с версии 1.0.30. Поэтому убедитесь, что вы обновили программу до последней версии. Просто нажмите кнопку Record History, чтобы получить доступ ко всем инструментам для редактирования.
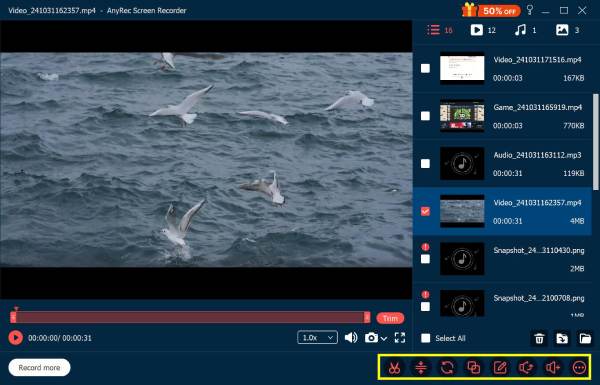
Расширенный триммер
С помощью усовершенствованного инструмента-триммера вы можете легко отрезать ненужные части. Просто нажмите кнопку Установить начало а также Установить конец кнопки для установки длины видео, или вы можете обрезать видео, перетаскивая точки. Отметьте галочкой поле перед Исчезать а также Исчезать чтобы добавить больше видеоэффектов. Более того, вы можете добавить больше видеофрагментов и объединить эти видеофайлы в новый в Расширенный триммер. Щелкните значок Отделка кнопка сохранения изменений.

Видео Компрессор
После нажатия на Видео Компрессор кнопку, вы можете уменьшить размер видео чем раньше на процент или определенный размер файла. Также можно изменить формат видео, разрешение и битрейт, чтобы уменьшить размер любого видео- или аудиофайла в ГБ, МБ или КБ. Нажмите на Предварительный просмотр кнопку, чтобы проверить, а затем нажмите кнопку Компресс кнопку для подтверждения.

Медиаконвертер
в Медиаконвертер инструмент редактирования, вы можете настроить параметры видео с помощью нескольких опций, включая формат, разрешение, частоту кадров, качество, кодер и режим масштабирования. Более того, вы можете настроить кодер, частоту дискретизации и канал звука.
Формат видео: Конвертируйте записи в форматы MP4, MOV, WMV, AVI, MKV и GIF.
Разрешение: Настройте разрешение видео на 3840×2160, 2560×1440, 1920×1080, 1280×720, 640×360, 1;1, 9:16, 4:3, 21:9, 5:4, 16;10, 3;2, 2;1 или настройте по своему усмотрению.
Частота кадров: Установите частоту кадров видео на 60 кадров в секунду, 59,94 кадров в секунду, 30 кадров в секунду, 29,97 кадров в секунду, 25 кадров в секунду, 24 кадров в секунду, 23,97 кадров в секунду, 20 кадров в секунду, 15 кадров в секунду, 12 кадров в секунду.
Качественный: Сохраните записанное видео в высоком качестве, стандартном или пользовательском.
Видео кодировщик: Настройте видеокодер на H.264, HEVCили MPEG-4.
Режим масштабирования: Установите режим масштабирования видео как почтовый ящик, панорамирование и сканирование и полный.

Аудио формат: Сохраняйте и конвертируйте аудио в MP3, AAC, AC3, WMA, WAV, AIFF, FLAC, MKA, OGG, AU, M4A, M4B, M4R, DTS, APE, AMR, MP2, ALAC.
Аудио кодировщик: Установите аудиокодер как AAC или AC3. (Проверять AAC против AC3)
Частота дискретизации: Отрегулируйте частоту дискретизации звука как 22 050 Гц, 32 000 Гц, 44 100 Гц и 48 000 Гц.
Канал: Настройте аудиоканал как 1 или 2.
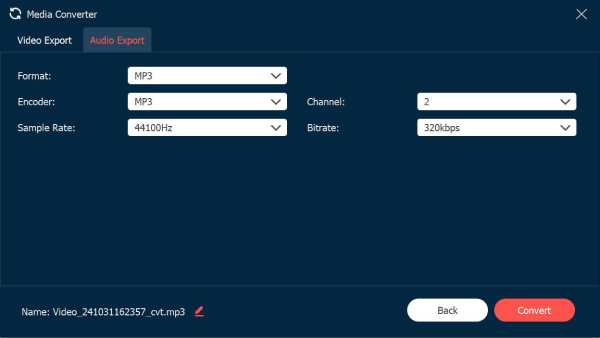
Объединение файлов
Щелкните значок Добавлять кнопку, чтобы добавить больше видеоклипов. Вы можете нажать на Позади или Вперед Кнопка для объединения видеоклипов в правильном порядке. Окно предварительного просмотра может немедленно показать все изменения. Более того, вы можете настроить параметры вывода видео и аудио дорожек с помощью нижних опций. Наконец, нажмите Экспорт успешно объединить видео в одно.

Редактор метаданных мультимедиа
Здесь вы можете изменить имя файла, название, исполнителя, альбом, композитора, жанр, год и комментарии к любому файлу видео/аудиозаписи. Кроме того, вы можете нажать кнопку Добавлять кнопка со значком плюс, чтобы добавить обложку. Поставьте галочку перед Всегда отображать при сохранении исходя из ваших потребностей. Наконец, нажмите Полный чтобы закончить редактирование метаданных.

Звукоизвлекатель
Если вы хотите сохранить только аудиофайл из видеозаписи, вы можете нажать кнопку Звукоизвлекатель Кнопка. Здесь вы можете установить формат аудио в MP3, WAV, FLAC, OGG, M4A, изменить кодировщик, частоту дискретизации, битрейт и канал. Затем нажмите кнопку Извлекать кнопка для сохранения только звуковой дорожки.
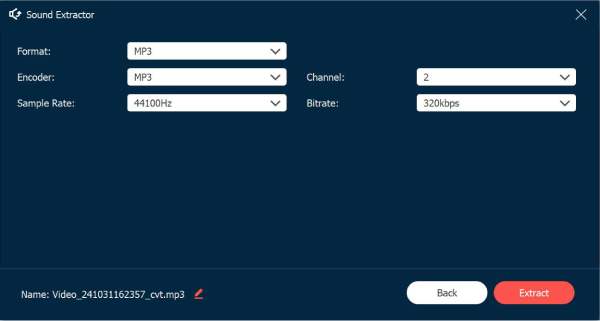
Усилитель звука
Может быть, вы забыли сначала проверить громкость и получили запись с низкой или высокой громкостью. Не волнуйтесь, вы можете использовать усилитель звука для регулировки громкости и даже задержки аудиодорожек. Если вы удовлетворены эффектами после предварительного просмотра, нажмите кнопку Экспорт кнопка для сохранения.
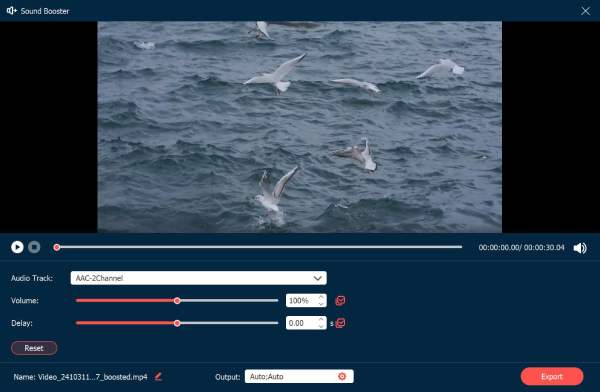
Управление записью
Редактировать во время записи
Для редактирования записей вы можете просто нажать кнопку Редактировать кнопка во время процесса записи. Имеет различные опции для добавления прямоугольника, эллипса, стрелки, линии и т. д. в запись. Вы также можете настроить размер и цвет этих опций в соответствии с вашими требованиями. Более того, вы можете установить продолжительность записи или делать снимки экрана во время записи.
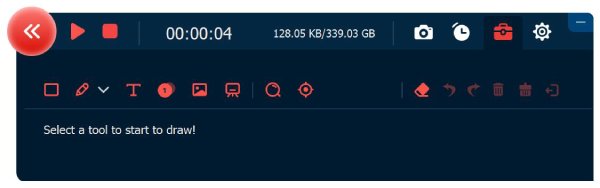
Предустановленная запись
Если вам нужно часто записывать некоторые видеоуроки, вы можете настроить предустановленную запись из Более меню. Вы можете создать предустановленную запись и применить ее ко всем задачам записи.
Шаг 1: Щелкните значок Видео конвертер кнопку и щелкните Управлять кнопку внизу, чтобы добавить новую индивидуальную предустановку записи.

Шаг 2: Во всплывающем окне нажмите кнопку Добавлять кнопку, чтобы создать новый. Вы можете настроить и отрегулировать различные параметры, включая дисплей, область записи, веб-камеру и т. д. После этого вы можете нажать кнопку Сохранить кнопку и щелкните Подать заявление кнопку для применения настроек.

Расширенный рекордер мыши
Под кнопкой REC находится специальный рекордер мыши, который обеспечивает больше контроля над движением мыши во время записи. С помощью этого инструмента вы можете легко записывать специальные обучающие материалы. Есть 2 режима на выбор – Вокруг мыши а также Следуй за мышью.

Вокруг мыши: Это режим записи, в котором область записи будет меняться по мере перемещения мыши, и эта область всегда будет центрирована на мыши. Когда вы перемещаете мышь к границе экрана, область за его пределами будет отображаться на черном экране.
Следите за мышью: Как и в случае с режимом мыши, он будет изменять область записи при перемещении мыши. Но в отличие от предыдущего режима, область записи будет изменена, когда мышь находится за пределами исходной области записи.

Расписание задач
Если вам нужно автоматически записать некоторые программы вещания, Расписание задач особенностью является возможность записывать видео без лишних кликов.
Шаг 1: Нажмите кнопку «Расписание задач» внизу, а затем нажмите кнопку Добавлять кнопку создания новой задачи.

Шаг 2: Во всплывающем окне следует заполнить название задачи, задать время начала, продолжительность записи и набор записи из пресетов. После этого вы можете нажать кнопку Ok кнопку для подтверждения.

Управление историей записи
После того, как вы записали нужные видео, аудиофайлы или сделали снимки, вы можете найти файлы записи, доступные в истории записи. Щелкните правой кнопкой мыши, чтобы переименовать файлы записи, воспроизвести видео напрямую или даже поделиться ими на YouTube, Facebook и т. д.

Добавить водный знак
Вы можете нажать кнопку «Записать водяной знак», чтобы прикрепить к записываемому видео водяной знак, что сэкономит вам время на редактирование водяного знака после записи. И вы можете выбрать текстовый или графический водяной знак по умолчанию.

Авто стоп
Если вы хотите автоматически остановить экран записи, вы можете нажать кнопку «Автоматическая остановка» в нижней части главного экрана. И вы можете выбрать три способа остановки записи.

Длина записи: Вы можете установить длину файла вашего видео. Когда ваше видео достигнет этой длины, оно перестанет записываться.

Размер файла записи: Вы можете установить ограничение на размер записываемого файла. Когда файл достигает этой точки, он останавливает запись.

Время окончания: Вы можете установить таймер. Когда ваш компьютер получит это время, он прекратит запись. Вы также можете выключить компьютер после остановки записи.

Инструкция
AnyRec Screen Recorder для Mac — программа для записи экрана Mac, удобная для начинающих. Вы можете записывать видео, аудио и веб-камеру с экрана Mac одновременно или по отдельности в зависимости от ваших потребностей. Нет крутой кривой обучения. Вы можете быстро найти все параметры встроенного видеомагнитофона, оконного рекордера, аудиорекордера, рекордера веб-камеры и захвата экрана. Теперь давайте посмотрим, что вы можете сделать с AnyRec Screen Recorder для Mac.

регистр
После установки пакета вы увидите всплывающее окно. Вы можете нажать Покупка или регистр чтобы зарегистрировать учетную запись пользователя, чтобы разблокировать все функции. Или вы можете нажать Заказать позже чтобы начать бесплатную пробную версию, чтобы сначала попробовать. Как видите, основное различие между зарегистрированной и бесплатной пробной версией заключается в максимальной продолжительности записи. Более того, видео- или аудиотриммер недоступен, пока вы не зарегистрируете учетную запись.

Ничего страшного, если вы захотите зарегистрировать AnyRec Screen Recorder для Mac после бесплатной пробной версии. Вы можете нажать Покупка или регистр из верхнего выпадающего списка Справка.

Если вы нажмете «Купить»: на всплывающем экране покупки приобретите лицензию на 1 месяц или пожизненную для устройства записи экрана Mac. Следуйте инструкциям на экране, чтобы завершить процесс. Или вы можете нажать кнопку Корзина значок в правом верхнем углу программы.

Update
AnyRec Screen Recorder для Mac предоставляет 2 различных способа обновления программы.
Способ 1: обновить вручную
В верхнем раскрывающемся списке справки вы можете нажать Проверить обновление.

AnyRec Screen Recorder для Mac немедленно проверит все доступные обновления. Если вы обновились до последней версии, он сообщит вам, что AnyRec Screen Recorder для Mac обновлен до настоящего времени. Нажмите Ok чтобы закрыть окно.

Способ 2: автоматическое обновление
Если вы хотите, чтобы программа постоянно обновлялась до последней версии, вы можете включить ее функцию автоматического обновления. Выбирать Предпочтения в верхнем раскрывающемся списке AnyRec Screen Recorder для Mac.

Нажмите Другие в Предпочтения левая панель. Убедитесь, что Автоматически проверять наличие обновлений вариант и Обновлять автоматически при выходе опция программы включена. Позже нажмите Ok чтобы сохранить изменения.

Установить доступ к специальным возможностям
При первом запуске AnyRec Screen Recorder для Mac вам будет предложено уведомление о доступе к специальным возможностям (события). Нажмите Откройте системные настройки.
Вы будете в специальных возможностях по умолчанию. Нажмите на Замок в правом нижнем углу рядом с кнопкой Нажмите на замок, чтобы внести изменения. Установите флажок перед AnyRec Screen Recorder для Mac. Позже щелкните нижний значок замка рядом с Нажмите на замок, чтобы предотвратить дальнейшие изменения

Закрой Безопасность и конфиденциальность окно. Теперь вы можете записывать с помощью AnyRec Screen Recorder для Mac.
Предпочтения
Перед началом видео- и аудиозаписи вы можете настроить параметры записи в Предпочтения окно. Вы можете развернуть список AnyRec Screen Recorder для Mac, а затем выбрать Предпочтения на вершине. Или вы можете перейти к конкретному рекордеру, а затем щелкнуть Настройки кнопка с Механизм значок для перехода к Предпочтения также.
Запись
По умолчанию Запись меню, вы можете включить или отключить многие параметры перед записью, в том числе Показать обратный отсчет для записи, Звуковой сигнал при начале записи, Показать границу записи, Скрыть плавающую полосу во время записи, Разрешить перемещать область записи во время записи, Скрыть док во время записи, Автоматически открыть предварительный просмотр окно при окончании записи, Исключить всплывающую полосу при записи. Нажмите Ok сохранить изменения.

мышь
Перейти к мышь меню. Здесь вы можете управлять галочками перед Показать курсор мыши а также Выделите область мыши. Он также обеспечивает 3 различных эффекта щелчка мышью. Кроме того, вы также можете установить собственный цвет для выделения области мыши. Чтобы сохранить изменения, нажмите Ok в правом нижнем углу.

Горячие клавиши
Здесь вы можете проверить горячие клавиши по умолчанию для записи и захвата экрана. Или вы можете изменить и ввести новые горячие клавиши перед началом/остановкой записи, паузой/возобновлением записи, захватом экрана, открытием/закрытием веб-камеры и отображением/скрытием плавающей панели. Программа сразу его сохранит. Позже вы можете записывать видео/аудио и делать скриншоты на Mac через горячие клавиши.

Выход
Вы можете установить выходной путь для ваших записанных файлов и захваченных снимков в Выводе. Кроме того, вы можете изменить настройки вывода в этих параметрах.
Формат скриншота: PNG, JPG / JPEG, BMP, GIF, TIFF
Формат видео: МОВ, MP4, M4V, GIF
Видео кодек: H.264, HEVC, Apple ProRes 422, Apple ProRes 4444
Качество видео: Самый низкий, низкий, средний, высокий, самый высокий, без потерь
Частота кадров: 20 кадров в секунду, 24 кадра в секунду, 25 кадров в секунду, 30 кадров в секунду, 60 кадров в секунду
Аудио формат: MP3, M4A, WMA, CAF, FLAC, OGG, OPUS
Качество звука: Самый низкий, низкий, средний, высокий, самый высокий, без потерь

Другие
Помимо настроек записи экрана, вы можете выбрать Автоматически проверять наличие обновлений. Таким образом, ваше программное обеспечение для записи экрана Mac может постоянно обновляться.

Видеомагнитофон
Вы можете записывать действия на рабочем столе, просматривать видео, онлайн-встречи, и многие другие видео в MP4 и других форматах. Просто нажмите Видеомагнитофон на главном интерфейсе.

Шаг 1: Установить область захвата экрана
Включите Дисплей 1 вариант. Выберите между Полный а также Обычай. Вы можете записывать полноэкранное видео на Mac с помощью Full.

Или можно развернуть Обычай список. Вы можете выбрать 1920×1080, 1280×720, 854×480, 1024×768, 640×480 и Выберите регион/окно. Здесь вы можете перетащить левой кнопкой мыши, чтобы выбрать определенное окно или произвольную прямоугольную область.

Шаг 2: Включить/отключить запись с веб-камеры (необязательно)
Если вы хотите записать себя и экран компьютера одновременно можно включить Камера. Используйте левую кнопку мыши, чтобы настроить размер и положение экрана веб-камеры.

Камера Mac по умолчанию — HD-камера Facetime. Если вы хотите записать экран с помощью внешней веб-камеры, вы можете выбрать подключенную внешнюю камеру из раскрывающегося списка.

Шаг 3: Запись экрана со звуком (опционально)
Включите системный звук, чтобы записывать экран Mac с системным звуком.

Если вы хотите сделать снимок экрана своим голосом, вы можете включить Микрофон также. Прежде чем записывать звук на Mac, вам необходимо сначала включить разрешение микрофона.

Во всплывающем Безопасность и конфиденциальность окно, найдите и щелкните значок замка в левом нижнем углу. Затем введите пароль компьютера, чтобы разблокировать его.

Установите флажок рядом с AnyRec Screen Recorder для Mac. В новом всплывающем окне нажмите Выйти и снова открыть чтобы подтвердить. Кстати, убедитесь, что Замок кнопка закрыта.

Шаг 4: Начать запись
Нажмите REC к начать запись видео с экрана со звуком на Mac.

После 3-секундного обратного отсчета AnyRec Screen Recorder для Mac автоматически запишет выбранный экран. Вы можете приостанавливать, возобновлять и останавливать запись на Mac в зависимости от ваших потребностей.

Щелкните значок Редактировать Кнопка для доступа ко всем инструментам рисования на экране. Вы можете добавить прямоугольник, эллипс, линию, стрелку, цветные краски, текст, ступенчатые инструменты и т. д. Причем выбрать конкретный размер и цвет. Вы можете свободно стирать, повторять, отменять, удалять и выходить из текущего инструмента рисования.

Если вы хотите сделать снимок экрана, вы можете нажать кнопку Камера кнопка. AnyRec Screen Recorder для Mac немедленно сделает полноэкранный снимок. Вы можете найти захваченное изображение в истории записи. В дальнейших обновлениях AnyRec представит Скриншот прокрутки Mac также особенность.
Шаг 5: Обрезать видеозапись
Нажмите Стоп чтобы закончить запись экрана. в Предварительный просмотр окно, вы можете проверить файл записи. Если вы хотите удалить ненужные видеоклипы, вы можете нажать Клип в правом нижнем углу.

Установите время начала и окончания на нижнем клипере. Или вы можете перетащить левой кнопкой мыши, чтобы обрезать записываемое видео. Нажмите Отделка для подтверждения и сохранения изменений.

Шаг 6: Сохранить запись
После этого нажмите Сохранить чтобы загрузить записываемое видео на Mac. Вы можете получить все файлы записи в История записи. Здесь вы можете играть, переименовывать, открывать папку, делиться ею и удалять ее.
Оконный рекордер
Чтобы записать игровое видео или видеочат Skype с несколькими партнерами, вы можете нажать Оконный рекордер чтобы получить желаемое видео. Он предоставляет «Единое окно», «Несколько окон» и «Исключение окон» для соответствующей записи желаемых окон.
Шаг 1: Выберите окно для записи
Нажмите Оконный рекордер направить к Выбор окна. Он покажет вам все запущенные приложения на вашем Mac. Вы можете использовать его как свой игровой рекордер и более.
Например, если вам нужно записать видео геймплея, вы можете выбрать Единое окно. Чтобы добавить комментарий с веб-камеры, вы можете выбрать Несколько окон или Исключить Windows чтобы получить нужные окна, которые вы хотите записать. После этого вы можете нажать Ok продолжить.

Шаг 2: Настройте параметры записи
Он также позволяет настраивать область записи, включать запись с веб-камеры и настраивать системный звук/запись микрофона.

Шаг 3: Начать запись окна
Когда все будет готово, вы можете нажать кнопку REC кнопку, чтобы начать запись выбранных окон на вашем Mac.

Регистратор веб-камеры
Шаг 1: Выбрать записывающее устройство для веб-камеры
К запиши свое лицо только можно выбрать Регистратор веб-камеры на главном интерфейсе.

Шаг 2: Установить входную камеру
Появится записывающее устройство веб-камеры Mac, которое позволит FaceTime HD камера в качестве камеры по умолчанию. Если вы подключите внешнюю камеру к компьютеру Mac, вы можете изменить ее в нижнем списке.

Шаг 3: Включите микрофон
Чтобы записать себя голосом, нужно включить Микрофон внизу.

Шаг 4: Запись видео с веб-камеры
Нажмите REC для записи видео с веб-камеры на Mac. После записи с веб-камеры вы окажетесь в окне предварительного просмотра. Предварительный просмотр и обрежьте файл записи.

Шаг 5: Поделитесь своим видео с веб-камеры
Перейти к История записи чтобы найти записанное видео в формате MOV. Кроме того, вы можете нажать Шарe, чтобы поделиться записанным видео на YouTube, Facebook, Twitter и т. д.

Диктофон
Шаг 1: Выбрать диктофон
Чтобы записать звук на Mac, выберите Диктофон на главном интерфейсе.

Шаг 2: Установить источник входного аудио
Включите системный звук, чтобы записывать только звук компьютера Mac. Конечно, вы можете включить микрофон, чтобы получить доступ к Диктофон для Mac также.

При первой записи голоса на Mac вам необходимо вручную установить разрешение на запись микрофона на Mac. Следуйте инструкциям на экране, чтобы завершить процесс.

Шаг 3: Запись аудио Mac
Нажмите REC для записи звука на Mac. Чтобы улучшить качество звука, вы можете говорить близко к микрофону. AnyRec Screen Recorder для Mac позволяет пользователям приостанавливать, возобновлять и останавливать запись звука на Mac без ограничения времени.

Шаг 4: Остановить запись звука на Mac
Нажмите Стоп чтобы закончить аудиозапись Mac. в Предварительный просмотр окно, вы можете нажать Играть для предварительного прослушивания записываемого аудиофайла.

Кроме того, вы можете использовать аудиоклипер для извлечения определенных аудиоклипов. Нажмите Клип в левом нижнем углу. Переместите ползунок, чтобы установить время начала и окончания. Нажмите Отделка чтобы подтвердить.

Шаг 5: Сохранить аудиозапись Mac
После этого нажмите Сохранить чтобы экспортировать аудиозапись Mac в формат MP3. При необходимости вы можете управлять им в истории записи.

Скриншот
Шаг 1: Выберите снимок экрана
Вы можете получить доступ Скриншот сделать снимок экрана на Mac напрямую.

Шаг 2: Сделать снимок экрана на Mac
AnyRec Screen Recorder для Mac эффективно обнаруживает все окна. Вы можете сделать снимок экрана программы на Mac одним щелчком мыши. Или вы можете перетащить курсор, чтобы сделать прямоугольный снимок экрана. Как только вы отпустите левую кнопку мыши, вы сразу же сможете получить захваченное изображение.

Шаг 3: Редактировать снимок экрана
Вы можете добавлять аннотации к снимку пользовательского цвета и размера, включая текст, фигуры, размытие, пошаговые инструменты и т. д. Кроме того, вы можете закреплять, копировать, сохранять и удалять текущий снимок экрана Mac.

Шаг 4: Сохраните свой скриншот
Нажмите «Сохранить», чтобы получить снимок Mac. В окне Сохранить как задайте имя файла и выходную папку. Формат выходного снимка экрана по умолчанию: PNG. Вы можете развернуть список, чтобы сохранить снимок экрана Mac в формате JPEG, BMP, GIF, TIFF или изображения.

Установить длину записи
Шаг 1: Выберите длину записи
Нажмите Установить длину записи (ВЫКЛ.) в нижней части интерфейса.

Шаг 2: Уточните детали
Установите флажок рядом с Длина записи. Затем вы можете установить пользовательскую длину записи здесь. Если вы хотите автоматически записывать и сохранять экран, вы можете поставить галочку перед выключением при завершении записи. Кроме того, переключаться между Только на этот раз а также Каждый раз исходя из ваших потребностей.

Шаг 3: Включить длину записи
Щелкните любое пустое место, чтобы выйти из окна. Вы можете увидеть Установить длину записи (ВКЛ.) опция становится красной. В следующий раз AnyRec Screen Recorder для Mac может автоматически остановить запись. (Не забудьте отключить Длина записи если вы хотите записывать видео с экрана без ограничения по времени.)

Нужна дополнительная помощь?
Не стесняйтесь обращаться к нам, если у вас есть какие-либо вопросы о Screen Recorder.
Связаться с нами
