[Решено] 2 простых способа записи совещаний Lync с высоким качеством на Windows/Mac
Как записывать собрания Microsoft Lync? Независимо от того, хотите ли вы делать заметки об онлайн-собраниях или отправлять важный контент тем, кто отсутствует, запись собраний Lync очень важна. Особенно сейчас, когда онлайн-конференция стала популярной после эпидемии COVID-19.
К счастью, он предоставляет встроенный экранный рекордер для записи собраний Lync в качестве организатора или участника. Но он также имеет некоторые ограничения. Итак, в этой статье будет представлен еще один простой способ записи совещаний Lync. Независимо от того, хотите ли вы записывать аудио, видео, обмен мгновенными сообщениями, презентации PowerPoint или прямые трансляции, вы можете изучить эти два эффективных способа с подробными инструкциями в этой статье.
Список руководств
Как записывать собрания Lync с помощью встроенного рекордера Полное руководство о том, как легко записывать собрания Lync Часто задаваемые вопросы о записи собраний Lync на Windows/MacКак записывать собрания Lync с помощью встроенного рекордера
Хотя Microsoft Lync - это старая версия Skype, она также обеспечивает захват экрана по умолчанию для записи собраний Lync со всеми основными функциями. Помимо организатора собрания, участники также могут записывать собрания Lync, если это разрешено. Пожалуйста, следуйте подробным инструкциям ниже:
Шаг 1.Запустите программное обеспечение Lync на своем компьютере и войдите в желаемую встречу. Затем вы увидите кнопку «Еще» с тремя точками в правом нижнем углу. Нажмите эту кнопку, а затем кнопку «Начать запись», чтобы записывать собрания Lync. Если вы являетесь участником, вы можете попросить организатора включить для вас разрешение на запись экрана. (Это правило также работает, если вы хотите записать встречу Zoom в качестве участника.)
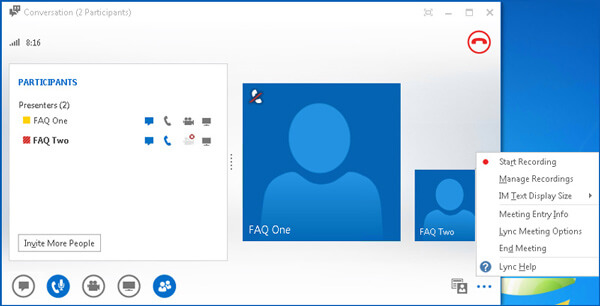
Шаг 2.После этого вы можете свободно приостанавливать и останавливать запись. Нажмите кнопку «Еще» еще раз. Позже нажмите кнопку «Остановить запись», чтобы завершить запись. Они будут автоматически сохранены на вашем компьютере.
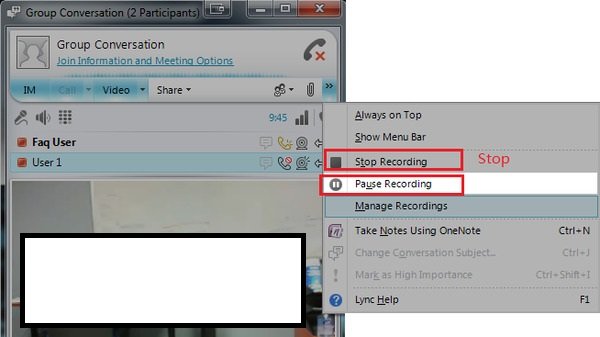
Шаг 3.Вы можете просмотреть все записи в учетной записи «Microsoft Lync Recording Manager». Или вы можете перейти в папку «C:Users(ваше имя пользователя) Lync Recordings», чтобы найти все записи Lync. Вы можете воспроизводить их, делиться ими и удалять их.
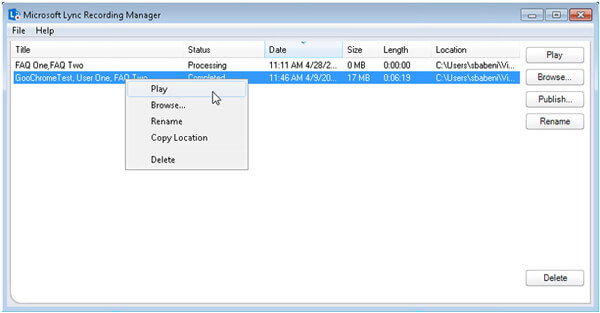
Дальнейшее чтение
Минусы использования Lync Recorder по умолчанию
Ваш неограниченный способ записи собраний Lync на Windows и Mac
Чтобы снять все ограничения, упомянутые ранее, вам просто нужно бесплатно скачать AnyRec Screen Recorder для Windows/Mac. С помощью этого универсального средства записи экрана вы можете записывать встречи в Lync с разрешение 1080p и максимум 60 кадров в секунду для плавного воспроизведения или загрузки на Facebook. Вы также можете добавлять аннотации, чтобы делать заметки в режиме реального времени. Узнайте больше о его особенностях ниже.

Записывайте собрания Lync в полноэкранном режиме или в выбранном регионе.
Возможность записывать собственный звук, микрофон и веб-камеру.
Предоставьте инструменты редактирования для добавления аннотаций в реальном времени для удобного создания заметок.
Горячие клавиши для запуска, приостановки и остановки записи собраний Lync в любое время.
Безопасная загрузка
Безопасная загрузка
Здесь вы можете узнать подробные инструкции по записи собраний Lync:
Шаг 1.Бесплатная загрузка AnyRec Screen Recorder и запустите его на своем компьютере. Нажмите кнопку «Видеорегистратор» в главном интерфейсе, чтобы войти в следующее окно и записывать онлайн-встречи.

Шаг 2.Теперь вы можете нажать кнопку «Полный», чтобы захватить весь экран. Или вы можете нажать кнопку «Пользовательский», чтобы записать нужную часть в Lync. Затем включите микрофон, системный звук и веб-камеру в соответствии с вашими потребностями.

Шаг 3.Прежде чем начать запись в Lync, вы можете нажать кнопку «Настройки записи» и настроить параметры видео на панели «Вывод». Измените качество видео, частоту кадров и формат экспорта, чтобы сохранить высокое качество записей. Затем нажмите кнопку «ОК» и нажмите кнопку «ЗАПИСЬ».

Шаг 4.После этого вы можете просмотреть и вырезать дополнительную часть записей Lync. Наконец, нажмите кнопку «Сохранить», чтобы выбрать путь хранения для их сохранения.
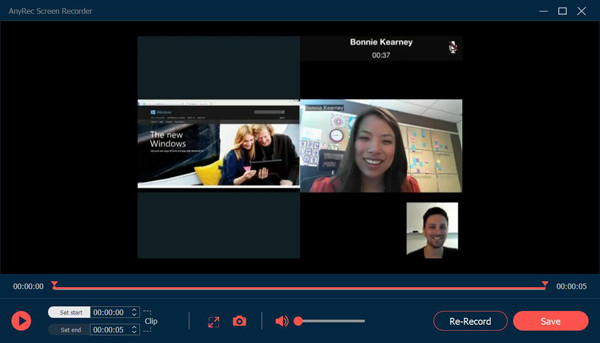
Это не только эффективный способ записи собраний в Lync, но и доступный метод для запись в Skype для бизнеса - обновленная версия Lync. Просто попробуйте прямо сейчас!
Безопасная загрузка
Безопасная загрузка
Часто задаваемые вопросы о записи собраний Lync
-
1. Где я могу найти свои записи Lync на компьютере?
Если вы используете средство записи экрана по умолчанию для записи собраний Lync, записи будут сохраняться как в вашей облачной учетной записи, так и на вашем компьютере. Перейдите в Microsoft Lync Recording Manager и войдите в свою учетную запись или просто перейдите к локальному файлу C: Users (ваше имя пользователя) Lync Recordings.
-
2. Могу ли я записывать собрания Lync в качестве участника?
Да, ты можешь. Единственное, что вам нужно записать в Lync в качестве участника, - это запросить у организатора разрешение на запись. Когда вам будет разрешено записывать, вы увидите, что кнопка REC станет красной. Или вы можете использовать секретные устройства записи экрана чтобы записывать собрания Lync в частном порядке.
-
3. Как бесплатно записывать собрания Lync онлайн?
Для записи совещаний Lync в Интернете необходимо полагаться на AnyRec Free Screen Recorder. Без загрузки какого-либо программного обеспечения вы можете использовать все основные функции записи и аннотирования. Он также обеспечит более высокое качество и частоту кадров, чем встроенный экранный рекордер.
Заключение
В этой статье представлены два эффективных метода записи собраний Lync. Хотя он предоставляет устройство записи экрана по умолчанию, записи Lync записываются в очень низком качестве и сохраняются в формате WMV для Windows. В этом случае вам лучше использовать AnyRec Screen Reorder, чтобы записывать видео встречи на Lync с высоким качеством. Если у вас все еще есть вопросы, свяжитесь с нами.
Безопасная загрузка
Безопасная загрузка
 10 лучших обязательных приложений для записи совещаний
10 лучших обязательных приложений для записи совещаний