5 способов записать игру на PS4 [последние 15 минут и 1 час дольше]
Чтобы сохранить все ваши лучшие моменты, результаты, потрясающие выступления и даже веселые фейлы, лучшим предложением будет записать игровой процесс на PS4. Так вы сможете пережить битвы с боссами и поделиться ими с фанатами игры по всему миру.
PS4 имеет встроенную функцию захвата экрана. Вы можете записывать игровые моменты, когда захотите. Но максимальный лимит времени составляет 1 час (60 минут). Если вы хотите записывать игровое видео целый день, попробуйте AnyRec Screen Recorder. Вы можете использовать его игровой рекордер для записи игрового окна, игрового звука, вашего лица, закадрового голоса и многого другого. Теперь давайте рассмотрим, как записывать с PS4 пошагово.
Список руководств
Запишите игровой процесс PS4 с помощью голоса и видеокамеры продолжительностью более 1 часа 4 способа записать игровой процесс PS4 продолжительностью менее 1 часаЗапишите игровой процесс PS4 с помощью голоса и видеокамеры продолжительностью более 1 часа
AnyRec Screen Recorder — идеальный рекордер игр для PS4 для новичков. Запись всей игры можно завершить простыми щелчками. Вы можете получить поддержку записи 4K 60FPS на основе передовой технологии ускорения GPU. Более того, вы можете обрезать, конвертировать, сжимать, объединять и редактировать видео в программе. Полезно записывать игровой процесс на PS4 и делиться им на YouTube, Twitch и других платформах.

Запишите игровой процесс PS4 в формате 1080p с помощью веб-камеры и голоса.
Записывайте игру в полноэкранном режиме, в выбранной области или в определенном окне.
Запланируйте или установите задачу для автоматической записи игры.
Аннотируйте и редактируйте записанные видео с помощью множества опций.
Безопасная загрузка
Безопасная загрузка
Используйте PS4 Remote Play, чтобы загрузить игру на рабочий стол
- 1. На PS4 откройте «Настройки» и нажмите кнопку «Настройки подключения к дистанционному воспроизведению».
- 2. Нажмите кнопки «Управление учетной записью», «Активировать как основную систему PS4» и «Активировать».
- 3. Вернитесь в настройки на PS4, нажмите кнопки «Параметры энергосбережения» и «Установить функции, доступные в режиме сброса».
- 4. Нажмите кнопки «Оставаться подключенным к Интернету» и «Включить включение PS4 для работы в сети».
- 5. Настройте приложение PS4 Link. Включите и обновите Vita или PS TV. Подключите все устройства к консоли Play Station 4. Убедитесь, что вы вошли в одну и ту же учетную запись Sony Entertainment Network.
- 6. Нажмите кнопку «Дистанционное воспроизведение» и следуйте инструкциям по использованию дистанционного воспроизведения PS4.
- 7. Запустите программное обеспечение Remote Play на компьютере Windows или Mac. Подключите контроллер DualShock 4 и нажмите кнопку «Пуск», чтобы подключить PS4 к ПК.

Запись экрана игрового процесса PS4 на ПК
- 1. Откройте AnyRec Screen Recorder. Вы попадете в видеозапись по умолчанию. Установите область захвата экрана. Переключите переключатель перед «Веб-камера», «Системный звук» и «Микрофон» в зависимости от ваших потребностей. Если вы хотите записать только окно игры, вы можете вместо этого выбрать «Game Recorder».

- 2. Нажмите кнопку «Настройки» и перейдите в окно «Настройки». Настройте формат выходного видео, путь к папке, горячую клавишу и многое другое. MP4 — это популярный выбор. Вы можете записывать экран на PS4 и отправлять его на свой телефон и другие устройства напрямую. Поставьте галочку перед «Запись щелчков мыши" и "Показывать мышь и нажатия клавиш", если вы хотите записывать все свои операции.

- 3. Нажмите кнопку "REC", чтобы начать запись игрового процесса PS4. Плавающая панель инструментов маленькая. Поэтому она не повлияет на ваш игровой опыт.

- 4. Нажмите кнопку «Стоп» и получите окно предварительного просмотра. Встроенный видеоредактор позволяет вам редактировать запись экрана. Наконец, вы можете сохранить или поделиться своим видео.
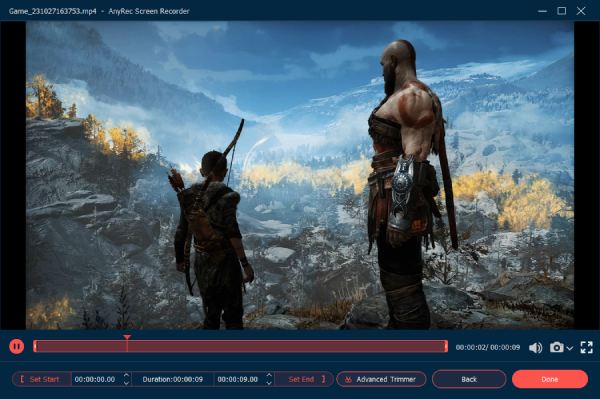
Безопасная загрузка
Безопасная загрузка
4 способа записать игровой процесс PS4 продолжительностью менее 1 часа
PS4 также позволяет пользователям записывать игровые клипы, дважды нажав кнопку Share на контроллере консоли. Вы также можете записывать, транслировать и делиться игровым процессом PS4. Время записи игры PS4 по умолчанию составляет 15 минут. Вы можете настроить параметры записи PS4 для записи игрового процесса на PS4 от последних 30 секунд до 1 часа. Все ваши видеозаписи игр по умолчанию сохраняются в папке Capture Gallery на PS4. Перейдите в это место и найдите свои прошлые/текущие игровые клипы.
Запишите последние 15 минут игрового процесса
- 1. Играйте в игры на PS4. Если вы хотите запечатлеть прошлые эпические игровые моменты, нажмите кнопку «Поделиться» на контроллере консоли PS4 один раз.
- 2. После начала записи на PS4 вы увидите красный символ записи.
- 3. Запись игрового процесса PS4 автоматически остановится в предопределенное время. Если вы хотите остановить запись игры на PS4 раньше, вы можете дважды нажать кнопку «Поделиться» на PS4.
- 4. Всплывающее сообщение «Видеоклип сохранен». Вы можете перейти в папку Capture Gallery, а затем в System Storage Management, чтобы проверить.
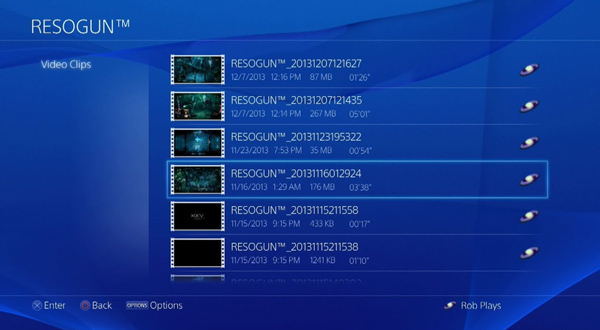
Запишите текущий игровой процесс на PS4 продолжительностью 15 минут
- 1. Нажмите кнопку «Поделиться» на контроллере дважды. Так вы сможете начать новую ручную запись.
- 2. Воспроизведите и запишите видео на PS4 в течение 15 минут.
- 3. Нажмите кнопку «Поделиться», чтобы завершить запись игры. Затем выберите «Сохранить видеоклип» или «Поделиться видеоклип».
- 4. Вы можете зайти в галерею захвата на PS4, чтобы найти эту запись игрового процесса.
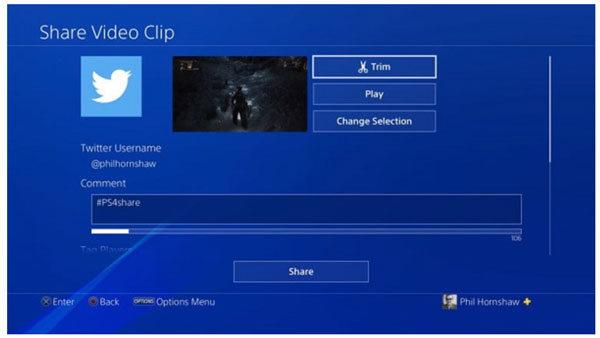
Запись игрового процесса PS4 от 30 секунд до 60 минут
- 1. Нажмите кнопку «Поделиться» на контроллере консоли PS4.
- 2. Нажмите кнопку «Настройки общего доступа и трансляции».
- 3. В разделе «Продолжительность видеоклипа» измените время записи игры PS4 с последнего 30 секунд до 60 минут.
- 4. Теперь вы можете нажать кнопку «Поделиться» и выполнить указанные выше действия для записи клипов на PS4.
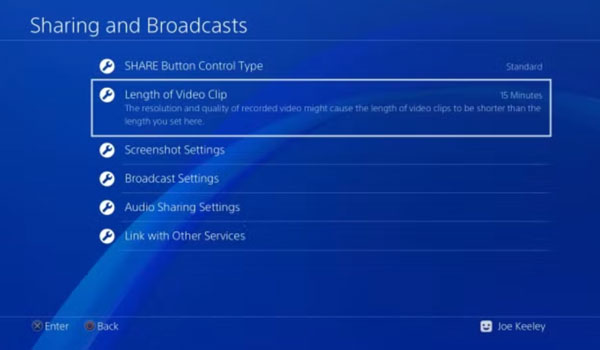
Запишите игровой процесс на PS4 с озвучкой и чатами группы [нужна гарнитура]
- 1. Подключите гарнитуру или микрофон к контроллеру PS4.
- 2. Откройте PS4 «Настройки». Перейдите в «Устройства». Затем выберите «Аудиоустройства».
- 3. Выберите входное аудиоустройство и отрегулируйте громкость.
- 4. Перейдите в «Настройки». Выберите «Общий доступ и трансляции», затем «Настройки общего доступа к аудио». Выберите «Включать звук микрофона в видеоклипы».
- 5. Нажмите кнопку «Поделиться» дважды, чтобы записать игровой процесс на PS4.
- 6. Вы можете нажать кнопку «Поделиться», когда захотите. остановить запись.
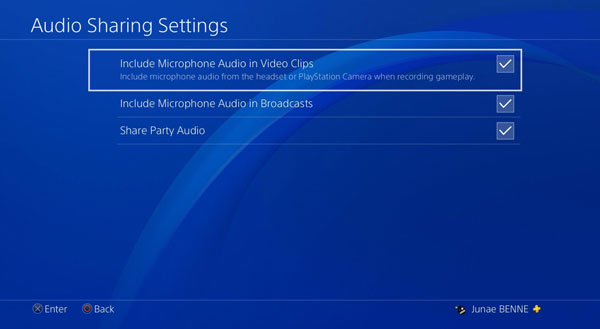
Заключение
Это 5 способов записать игровой процесс на PS4 без карты захвата. Вы можете записать последние 30 секунд, 1 минуту, 2 минуты, 15 минут и до 1 часа на PS4 для распространения или сохранения. Если вы хотите записать видео игры PS4 продолжительностью более 1 часа (60 минут), попробуйте AnyRec Screen Recorder. Ограничения по времени нет. Более того, вы можете обрезать записанное видео и извлечь определенный игровой клип в программе. Бесплатно загрузите ее и начните пробную версию записи игры прямо сейчас!
Безопасная загрузка
Безопасная загрузка
