2 способа записи игрового процесса Switch — шаги и сравнение
Хотите поделиться огромным миром Zelda или идеальным комбо в Super Smash Bros? Если да, то знание того, как записать игровой процесс Switch, — это отличный способ сохранить, поделиться и пережить эти моменты в любое время. Независимо от того, являетесь ли вы обычным игроком или создателем контента, здесь представлены два способа записать ваш игровой процесс. От встроенного инструмента для захвата настроек карт, ныряйте сейчас, чтобы записать игровой процесс Nintendo Switch, выбрав наилучший способ, который соответствует вашим целям.
Список руководств
Как записать игровой процесс Switch на ПК [без ограничения по времени] Как записать игровой процесс Nintendo Switch продолжительностью до 30 секунд AnyRec Screen Recorder или Switch Built-in Recorder, что выбратьКак записать игровой процесс Switch на ПК [без ограничения по времени]
Если вы хотите записать игровой процесс Switch на ПК, не ограничиваясь временными рамками, вы на правильном пути. Будь то создание контента на YouTube, трансляция на Twitch или просто сохранение игровых моментов, использование карты захвата и программного обеспечения для записи — это то, что вам нужно. Это руководство проведет вас через все, что вам нужно, чтобы начать.
Что вам нужно подготовить?
- • Консоль Nintendo Switch
- • Карта захвата игры
- • HDMI-кабели
- • USB-кабель
- • ПК или ноутбук
- • Программное обеспечение для записи
Шаг 1. Подключите Nintendo Switch к ПК через карту захвата
- 1. Подключите консоль и подключите один кабель HDMI от порта HDMI «out» коммутатора к порту HDMI «in» платы захвата коммутатора.
- 2.Далее, подключите второй HDMI-кабель от HDMI-порта "out" вашей карты захвата к монитору. Затем используйте USB-кабель для соединения захваченная карта на ПК.
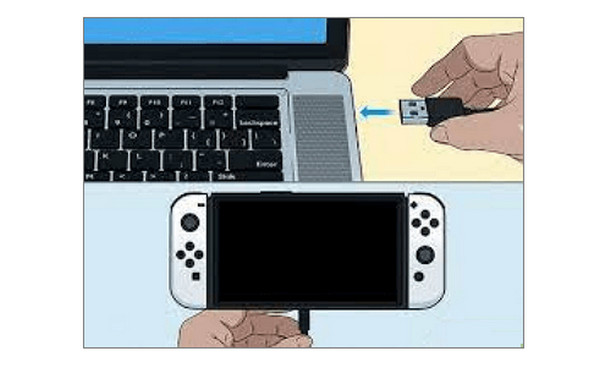
Шаг 2. Запишите игровой процесс Switch с помощью AnyRec Screen Recorder
Чтобы начать плавную запись игрового процесса на Nintendo Switch на ПК, AnyRec Screen Recorder — первоклассный инструмент, который стоит проверить. Это удобный для новичков инструмент, который оснащен мощными функциями, которые понравятся создателям контента. Никаких ограничений по времени, никаких задержек и никаких хлопот с записью не ждут вас здесь. Кроме того, вы можете записывать внутриигровой звук, добавлять свои голосовые комментарии и даже включать наложение лицевой камеры для ваших живых реакций во время игры. После того, как вы закончите запись, вы можете быстро обрезать отснятый материал в программе.

Game Recorder для записи игр Switch, Steam, LOL и т. д.
Использовано передовое аппаратное ускорение для записи игрового процесса без задержек.
Инструменты предварительного просмотра и редактирования в реальном времени для очистки отснятого материала перед сохранением.
Сохраняйте свои записи во всех популярных форматах, таких как MP4, MOV, AVI и т. д.
Безопасная загрузка
Безопасная загрузка
Шаг 1.Откройте AnyRec Screen Recorder на вашем ПК. На главном экране выберите «Game Recorder», так как этот режим предназначен только для игрового процесса с наилучшей производительностью.

Шаг 2.Нажмите «Выбрать игру» и выберите окно игрового процесса Switch, транслируемого через карту захвата. Затем перейдите в «Настройки», чтобы настроить параметры, такие как разрешение, формат, частоту кадров и т. д.

Шаг 3.Включите «Системный звук», чтобы записать звук игры Switch, и включите «Микрофон», если хотите добавить комментарий. Чтобы показывать реакцию лица во время игры, включите также кнопку переключения «Веб-камера».

Шаг 4.Нажмите кнопку «REC» и начните игру! После этого нажмите кнопку «Stop», чтобы просмотреть и слегка отредактировать отснятый материал. Довольны результатом? Просто нажмите кнопку «Done», чтобы сохранить записанный игровой процесс Switch.

Как записать игровой процесс Nintendo Switch продолжительностью до 30 секунд
Если вы хотите записать основные моменты игрового процесса Switch, Nintendo Switch позволяет вам сделать это легко с помощью встроенных функций записи. Используя его, вы можете мгновенно сохранить последние 30 секунд игрового процесса, просто нажав одну кнопку, идеально подходит для неожиданных побед и захватывающих моментов!
Вот как записать до 30 секунд на Nintendo Switch:
Шаг 1.Начните играть в игру как обычно, затем убедитесь, что она поддерживает захват видео. Используя левый Joy-Con, нажмите и удерживайте кнопку «Захват» (квадратный значок). Это мгновенно сохранит предварительный просмотр 30 секунд игрового процесса. Вы можете использовать его для запись Fortnite на Switch.
Шаг 2.Теперь перейдите в раздел «Альбом» на главном экране. Оттуда обрежьте видеоклип и поделитесь им в социальных сетях, например, Facebook, прямо с Switch.

AnyRec Screen Recorder или Switch Built-in Recorder, что выбрать
Когда дело доходит до записи игрового процесса Nintendo Switch, у вас есть два наилучших варианта: использовать карту захвата и программное обеспечение для записи полной длины или использовать встроенную функцию захвата для быстрой записи ярких моментов.
Решение зависит от того, какой контент вы хотите запечатлеть, но чтобы принять более верное решение, вот сравнение двух вариантов:
| Особенность | AnyRec Screen Recorder | Встроенный рекордер Nintendo Switch |
| Простота использования | Легкий | Легкий |
| Качество видео | UHD до 4K с настраиваемым разрешением и другими настройками видео | Стандарт 720p |
| Захват аудио | Звук игры и вход микрофона | Только игровой звук |
| Накладка на лицевую камеру | да | Нет |
| Инструменты редактирования | Встроенные инструменты обрезки, предварительного просмотра и другие. | Только базовая отделка |
| Варианты совместного использования | Руководство, можно загрузить куда угодно | Поделиться напрямую в Facebook/Twitter |
| Параметры формата файла | MP4, MOV, MKV, AVI и другие | Только собственный формат |
| Лучшее для | Длительность игрового процесса, трансляции, комментариев и других действий на экране | Краткие обзоры игр и обмен ими в социальных сетях |
Заключение
Обучение записи игрового процесса Switch может быть настолько простым или сложным, насколько вам нужно. Если вы хотите запечатлеть быстрые моменты, встроенный захват Switch — это быстрый и удобный вариант для этого. Однако для более длительных игровых сессий вам понадобятся мощные дуэтные решения карты захвата и AnyRec Screen Recorder. Благодаря поддержке неограниченной записи, наложения веб-камеры, голосовых комментариев и встроенного редактора, это, несомненно, отличный выбор для записи каждого момента вашего игрового процесса. Записывайте игровой процесс Nintendo Switch прямо сейчас, как профессионал.
Безопасная загрузка
Безопасная загрузка
