2 moduri ușoare de a converti VLC în MP4 cu sau fără VLC Media Player
După cum știm cu toții, VLC Media Player este utilizat pe scară largă de utilizatorii de Mac. În plus, acest player media poate scoate o varietate de formate video. Cu toate acestea, majoritatea utilizatorilor preferă să convertească fișierele VLC în MP4, deoarece MP4 este acceptat de o gamă largă de playere și dispozitive media și acest format de fișier conține o dimensiune mai mică a fișierului. În plus, dacă fișierele dvs. VLC sunt convertite în format MP4, le puteți reda sau viziona pe smartphone-uri sau alte dispozitive fără probleme. Și ce mai așteptați? Convertiți ușor și rapid fișierele VLC în MP4 continuând citirea și bazându-vă pe ilustrația de mai jos.
Lista Ghidului
Cel mai bun mod de a converti videoclipuri VLC în MP4 pentru stocare și redare Cum să exportați cu ușurință orice videoclip din biblioteca VLC în format MP4 Întrebări frecvente despre conversia fișierelor VLC în format MP4Cel mai bun mod de a converti videoclipuri VLC în MP4 pentru stocare și redare
În cazul în care rămâneți fără spațiu și nu doriți să vă sacrificați fișierele din VLC ștergându-le, puteți converti fișierele VLC în MP4 pentru a reduce spațiul de stocare pe care îl poate consuma pe dispozitiv. Și pentru a vă ajuta să vă rezolvați problema, descărcați Convertor Video pe dispozitivul dvs. Împreună cu aceasta, instrumentul vă oferă posibilitatea de a modifica conversia și setarea parametrilor în funcție de rezultatul dorit. Puteți comuta între presetări standard și de înaltă calitate. Dacă doriți, puteți alege să faceți o ieșire personalizată selectând modul de personalizare. Pe de altă parte, acest instrument este utilizat pe scară largă de mulți și este unul de încredere atunci când vine vorba de conversie. Vă rugăm să continuați să citiți și să convertiți fără efort fișierele VLC în MP4.

Cel mai bun convertor video care vă permite să convertiți videoclipuri din biblioteca VLC în diferite formate de fișiere, cum ar fi MP4.
Capabil să ajusteze calitatea video, rata de cadre și rata de biți pentru a păstra calitatea înaltă.
Conversie rapidă cu o viteză de până la 30 de ori pentru a transfera rapid un lot de fișiere VLC în MP4.
Are un editor video încorporat pentru a vă ajuta să creați și să editați videoclipuri unice.
Descărcare sigură
Descărcare sigură
Pași de urmat:
Pasul 1.Lansați Video Converter pe dispozitivul dvs
În primul rând, descărcați și rulați „Video Converter” pe dispozitivul dvs. După procesul de instalare, puteți continua imediat să adăugați fișierele VLC în aplicație. Doar faceți clic pe butonul „Adăugați fișiere” sau pur și simplu trageți videoclipurile VLC dorite pe care doriți să le convertiți în MP4.

Pasul 2.Alegeți formatul preferat
După ce ați adăugat fișierele VLC la software, acum puteți alege formatul preferat. Doar faceți clic pe butonul „Format” din partea dreaptă a interfeței aplicației și o listă de formate va apărea pe dispozitiv. Faceți clic pe butonul „Video” și alegeți formatul „MP4”.
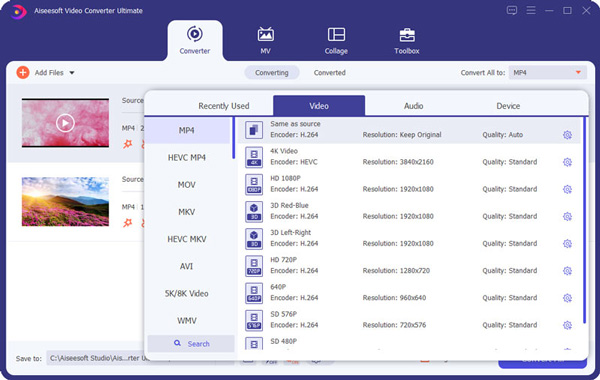
Pasul 3.Reglați parametrii
Dacă doriți să modificați setările detaliate, faceți clic pe pictograma „Setări” din dreapta la profilul personalizat. Setările din fereastra pop-up pot fi modificate liber. Puteți ajusta rezoluția video, calitatea, rata de cadre și rata de biți pentru a păstra o calitate înaltă. Mai mult, puteți alege codecul H.264 pentru conversia videoclipurilor VLC în MP4 cu compatibilitate ridicată.
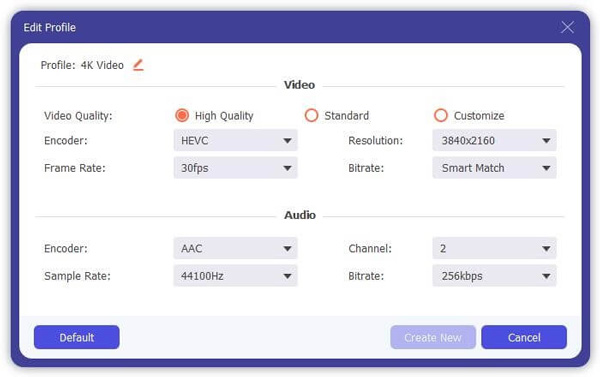
Pasul 4.Convertiți și salvați fișierele VLC
În cele din urmă, acum puteți converti și salva fișierele. Alegeți mai întâi locația dorită făcând clic pe butonul „Salvare”. După aceea, convertiți fișierele VLC în MP4 făcând clic pe butonul „Convertiți toate”. După un timp scurt, ar trebui să puteți verifica redarea accesând Convertit fila.
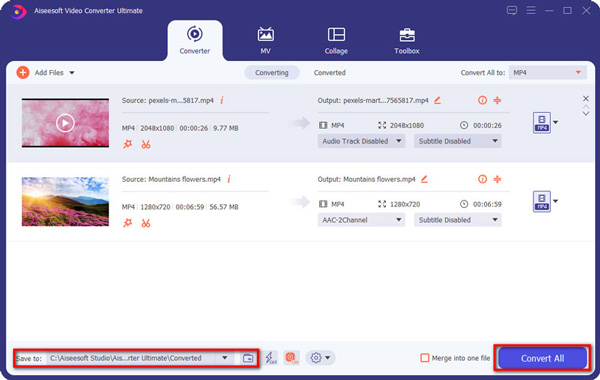
Cum să exportați cu ușurință orice videoclip din biblioteca VLC în format MP4
VLC este un înregistrator de ecran bine cunoscut și un player media care poate reda practic orice fișier video și audio, precum și DVD-uri gratuit. Dar știați că poate fi folosit și ca convertor video pentru a converti videoclipuri VLC în MP4? Oferă suport pentru o selecție largă de formate, inclusiv MP4, MKV, MOV și multe alte formate video populare. Pentru a fi ghidat bine în conversia fișierelor VLC în format MP4, depindeți de pașii simpli de mai jos.
Pași de urmat:
Pasul 1.Descărcați aplicația pe computer. După aceea, instalați aplicația urmând expertul de configurare. Lansați VLC media player pe dispozitiv, apoi faceți clic pe butonul „Media”. După aceea, faceți clic pe butonul „Deschideți mai multe fișiere”.
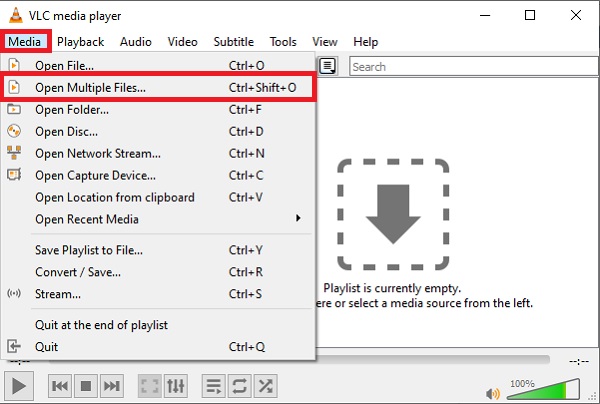
Pasul 2.Apoi, faceți clic pe „Butonul Adăugați” pentru a încărca fișierele MP4 în program. După ce ați terminat de încărcat fișierul țintă, faceți clic pe butonul „Redare”, apoi faceți clic pe butonul „Convertire”. Apoi ar trebui să apară butonul „Convertire” unde puteți alege formatul de ieșire.
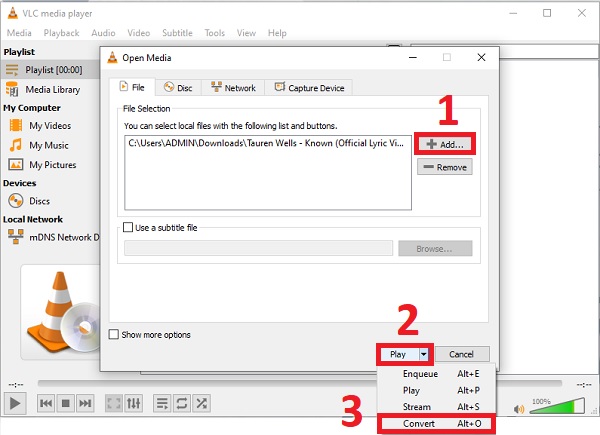
Pasul 3.După aceea, faceți clic pe meniul drop-down pentru Profil. Din lista de opțiuni disponibile, selectați Video - H.264 + MP3 (MP4) opțiunea de a transfera videoclipuri VLC în MP4. Înseamnă codecul video și audio conținut în dvs Fișiere MP4.
Pasul 4.Înainte de a începe procesul de conversie, faceți clic pe butonul „Răsfoiește” pentru a alege o destinație de fișier pentru versiunea finală a videoclipului. Odată decis, faceți clic pe butonul „Start” din partea de jos a filei pentru a iniția conversia VLC în MP4. Ar trebui să puteți obține redarea din folderul de locație pe care tocmai l-ați setat.
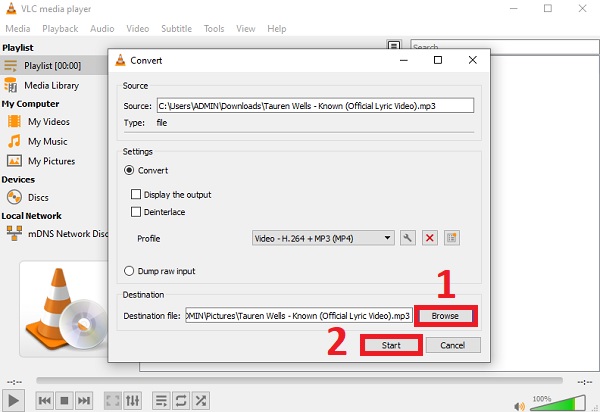
Întrebări frecvente despre conversia fișierelor VLC în format MP4
-
1. Unde îmi pot vedea fișierele convertite VLC?
Dacă convertiți videoclipuri VLC în MP4 prin VLC media player, fișierele convertite sunt salvate automat în biblioteca dvs. VLC. Dar, puteți, de asemenea, să setați un folder de ieșire în care puteți găsi cu ușurință toate fișierele convertite într-un singur folder.
-
2. De ce ar trebui să aleg formatul MP4 pentru a converti videoclipuri VLC?
Ar trebui să convertiți videoclipurile VLC în format MP4, deoarece formatul de fișier MP4 este acceptat de majoritatea platformelor și dispozitivelor digitale. Mai mult, MP4 are o dimensiune mai mică decât fișierele VLC.
-
3. Pot reda videoclipuri VLC pe mobil?
Depinde de formatul video. Playerul media încorporat pe mobil acceptă doar redarea fișierelor MP4, așa că trebuie să convertiți videoclipurile VLC în MP4 pentru redare pe telefon dacă videoclipurile sunt salvate în alte formate.
Concluzie
Ceea ce s-a menționat mai sus sunt liniile directoare simple despre cum să convertiți fișierele VLC în MP4 pentru stocare și redare ușoară. Puteți descărca pur și simplu Video Converter pentru a transfera rapid videoclipurile din biblioteca VLC în format MP4. Sperăm că acest articol v-a ajutat într-un fel și am dori să aflăm ceva de la dvs. Simțiți-vă liber să ne trimiteți feedbackul dvs.
