Fierbinte
AnyRec Video Converter
Convertiți videoclipuri din și în formate QuickTime.
Descărcare sigură
3 soluții pentru a repara QuickTime nu poate deschide MP4 cu succes pe Mac
Mulți oameni raportează că QuickTime lor nu poate deschide MP4 pe Mac. Deși MP4 este cel mai comun format video, ar putea exista și o șansă ca unii jucători să nu îl poată deschide. Și multe motive ar putea duce la această situație. Această postare vă va spune motivul și vă va oferi trei soluții care să vă ajute să o rezolvați. Chiar dacă nu puteți rezolva problema QuickTime nu poate deschide MP4, va fi și un player alternativ introdus pentru dvs. în această postare.
Lista Ghidului
Partea 1: De ce nu se poate deschide MP4 pe QuickTime Partea 2: 3 soluții pentru QuickTime Unable Play MP4 Partea 3: Utilizați AnyRec ca alternativă QuickTime pentru a reda MP4 Partea 4: Întrebări frecvente despre QuickTime Can't Open MP4Partea 1: De ce nu se poate deschide MP4 pe QuickTime
1. Versiunea QuickTime este depășită
Dacă aveți la dispoziție mult timp pentru a vă actualiza QuickTime, este posibil să nu deschideți MP4 cu QuickTime. Este posibil să existe unele erori în acest software. Sau MP4-ul dvs. poate avea date noi de fișiere pe care vechiul QuickTime nu le poate citi. Aceste două probleme vor face ca QuickTime să nu poată deschide MP4.
2. MP4 are Codec video incompatibil
Deși QuickTime acceptă formatul MP4, QuickTime încă nu poate deschide MP4 dacă MP4-ul dvs. are un codec video diferit și unic. Multe fișiere MP4 au metadate vechi sau specifice, ceea ce va cauza probleme la deschiderea sau partajarea acestora. În cazul în care nu cunoașteți formatele și codecurile video acceptate de QuickTime, există un grafic de mai jos pentru a vă spune.
| Formate standard și codec acceptate de QuickTime | |
| Formate video | Codecuri video |
| Film QuickTime (.mov) MPEG-4 (.mp4, .m4v) MPEG-1 3GPP 3GPP2 AVI DV | MPEG-4 (Partea 2) H.265, H.264, H.263 și H.261 Apple ProRes Apple Pixlet Animaţie Cinepak Video component DV DVC Pro Grafică Motion JPEG Fotografie JPEG Videoclipul Sorenson 2 Videoclipul Sorenson 3 |
Puteți face clic dreapta pe fișierul dvs. MP4 pentru a vedea informațiile acestuia. Apoi verificați dacă QuickTime acceptă codecul său video.
3. Fișierul MP4 este corupt
Când fișierul MP4 este deteriorat, QuickTime nu poate deschide MP4. Poate că fișierelor dvs. MP4 lipsesc niște codecuri. Sau dacă descărcați MP4 de pe internet, este posibil să pierdeți unele date atunci când descărcarea a fost întreruptă. Deci, ar trebui să vă asigurați că fișierele MP4 sunt complete și apoi le puteți deschide.
Partea 2: 3 soluții pentru QuickTime Unable Play MP4s
Soluția 1: Actualizați-vă QuickTime
Puteți verifica versiunea QuickTime pentru a vedea dacă este învechită față de cea mai recentă versiune. Și apoi, puteți alege doar să vă actualizați QuickTime sau să faceți upgrade macOS simultan atunci când QuickTime nu poate reda videoclipuri MP4.
Pasul 1.Când lansați QuickTime, puteți face clic pe butonul „Despre QuickTime Player” pentru a verifica versiunea curentă a QuickTime.
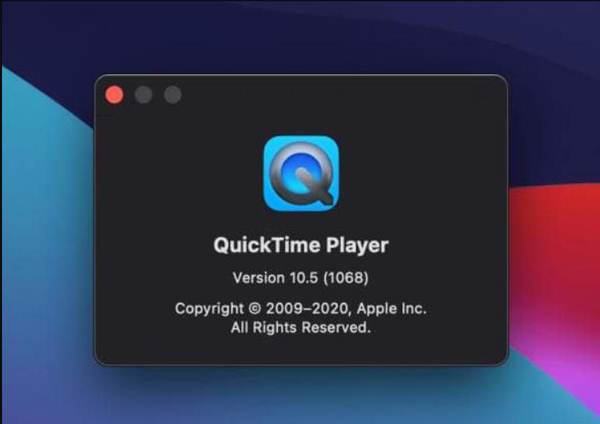
Pasul 2.Dacă trebuie să îl actualizați, puteți accesa App Store pe Mac pentru a actualiza QuickTime. Când există o versiune disponibilă, o puteți vedea în panoul „Actualizări”.
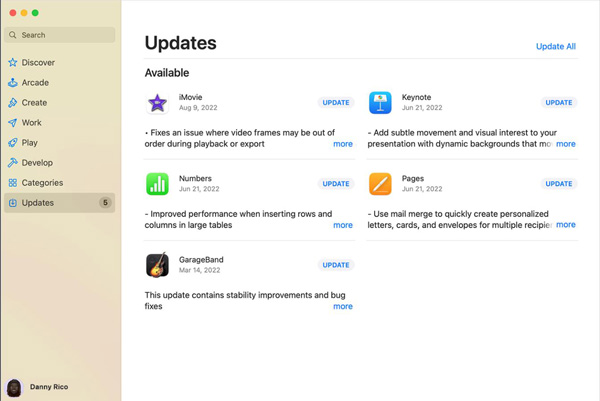
Pasul 3.Dacă doriți să actualizați macOS, faceți clic pe butonul „Actualizați software-ul existent” din butonul „Ajutor” de pe Mac.
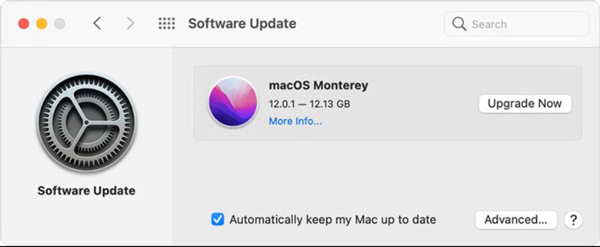
Soluția 2: Convertiți MP4 în Codec compatibil
După cum știm cu toții, QuickTime acceptă formatul MP4. Deci, puteți încerca să convertiți codecul video atunci când QuickTime nu poate deschide MP4. Dacă doriți să utilizați un instrument profesional pentru a schimba metadatele, puteți utiliza AnyRec Video Converter. Acest software poate edita orice metadate ale videoclipurilor dvs. și le poate face compatibile cu playerul pe care doriți să îl utilizați.

Convertiți formatul video în QuickTime MOV și alte peste 1000 de formate.
Schimbați codecul video fără a pierde calitatea și datele fișierului.
Conține completitatea videoclipului în timpul conversiei.
Editați și tăiați MP4-ul înainte de a-l reda pe QuickTime.
Descărcare sigură
Descărcare sigură
Pasul 1.Când lansați software-ul de conversie video, puteți face clic pe butonul „Adăugați fișiere” din partea de sus a ecranului pentru a adăuga fișierul MP4. Sau puteți face clic pe pictograma plus de pe ecranul principal pentru a alege un fișier.
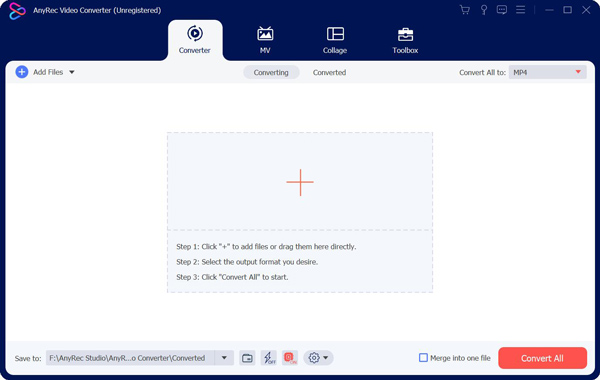
Pasul 2.După ce ați adăugat MP4-ul, puteți face clic pe butonul „Format” de pe ecranul principal. Și apoi, va apărea o fereastră care vă va permite să alegeți formatul. Puteți face clic pe butonul „Setări” cu o pictogramă roată pentru a ajusta fișierul de date.
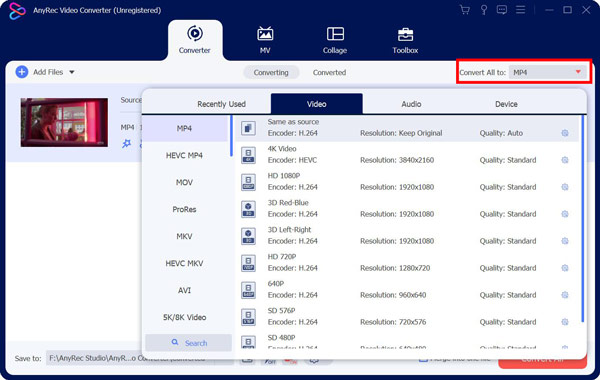
Pasul 3.Puteți ajusta multe profiluri pentru fișierul dvs. video. Puteți modifica codificatorul, rata de cadre, rata de biți și rezoluția. Puteți alege opțiunea potrivită pentru jocul QuickTime.
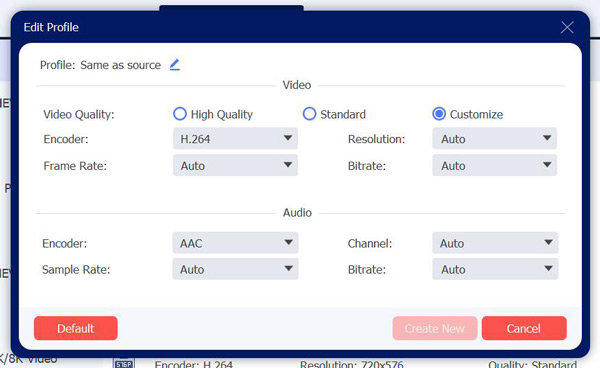
Pasul 4.Când toate setările sunt finalizate, puteți alege destinația fișierelor MP4 de salvat. Apoi faceți clic pe butonul „Convertiți tot” din partea de jos pentru a obține videoclipul MP4.
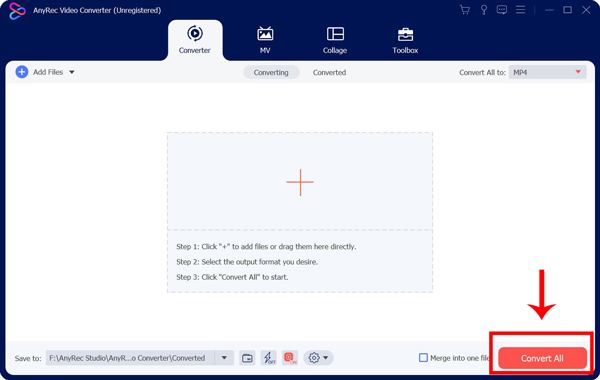
Soluția 3: Remediați fișierul MP4
Nu vă faceți griji dacă găsiți că fișierul MP4 este corupt atunci când QuickTime nu poate reda MP4. Puteți utiliza unele programe precum VLC pentru a o repara. Nu poți doar să folosești VLC pentru a tăia videoclipul dar si repara. Înainte de a adăuga fișierul la VLC, ar trebui să schimbați extensia fișierului dvs. de la .mp4 la .avi. Și apoi VLC l-ar putea repara automat.
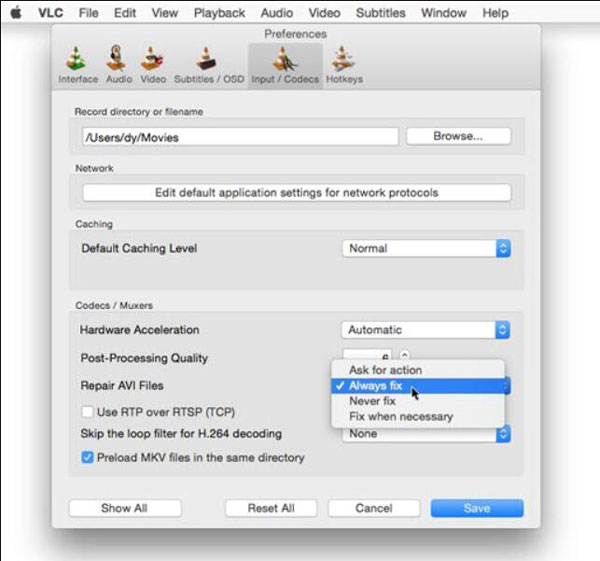
Dacă QuickTime nu poate deschide fișiere MP4, chiar dacă ați încercat soluțiile de mai sus. Poate că poți folosi o alternativă pentru a viziona videoclipuri pe Mac. Și poți folosi AnyRec Blu-ray Player pe Mac-ul dvs. Acest software poate reda videoclipuri HD și UHD pentru a vă oferi o experiență vizuală premium.

Redați fișiere MP4 cu detalii realiste și clare.
Vizionați videoclipuri 4K cu calitatea originală a imaginii și audio.
Schimbați parametrii video în timp ce redați MP4.
Compatibil cu toate formatele și codificatorul pentru a juca.
Descărcare sigură
Descărcare sigură
Pasul 1.Puteți vedea butonul „Deschideți fișierul” pe ecranul principal când lansați software-ul. Faceți clic pe el pentru a alege fișierul MP4 pentru redare.
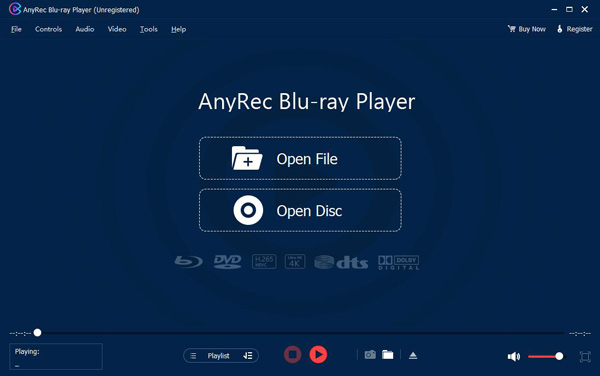
Pasul 2.După ce redați MP4-ul, puteți face clic pe butonul „Control” din partea de sus a barei de meniu. Apoi puteți regla redarea și sunetul.
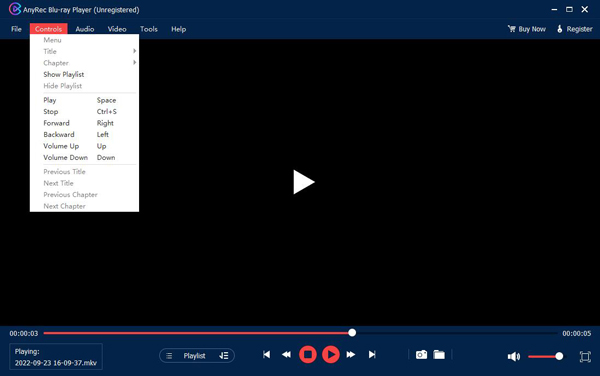
Pasul 3.Dacă doriți să alegeți o subtitrare, puteți face clic pe butonul „Video”. De asemenea, puteți ajusta dimensiunea videoclipului în acest panou.
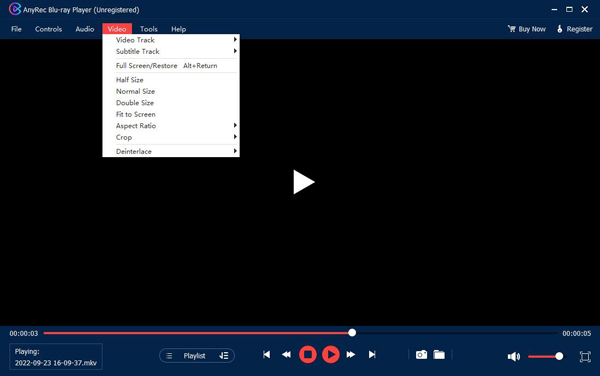
Partea 4: Întrebări frecvente despre QuickTime Can't Open MP4
-
Care este cel mai bun codec video pentru MP4 pentru deschidere QuickTime?
Codecul video H.264 este cel mai bine recomandat codec pentru MP4 și nu există nicio problemă pentru ca QuickTime să-l deschidă.
-
În ce format ar trebui să convertesc MP4 pentru QuickTime?
Puteți converti MP4 în MOV, cel mai compatibil format pentru QuickTime. Și o puteți face și pe AnyRec Video Converter.
-
QuickTime-ul meu poate reda discuri Blu-ray?
Nu. Chiar dacă există multe formate pe care le puteți reda pe QuickTime, acesta nu acceptă discuri Blu-ray.
Concluzie
Trebuie să știți cum să rezolvați problema când QuickTime nu poate deschide MP4. Și dacă schimbați codecul, cel mai sigur și rapid mod este să utilizați AnyRec Video Converter. Puteți folosi și acest lucru software pentru a converti QuickTime în MP4 pentru vizionare convenabilă. Dar dacă soluțiile nu vă pot ajuta, poate doriți să utilizați AnyRec Blu-ray Player pentru a deschide fără probleme MP4.
Descărcare sigură
Descărcare sigură
