Fierbinte

AnyRec Screen Recorder
Uită de VLC. Utilizați aceasta pentru o înregistrare mai bună a ecranului.
Descărcare sigură
Înregistrarea ecranului VLC nu funcționează – 7 metode eficiente pe care ar trebui să le cunoașteți
VLC Media Player este mai mult decât un player media open-source pentru Windows și Mac, de asemenea, vă permite să înregistrați toate activitățile de pe ecran. Dar ce ar trebui să faceți când VLC nu înregistrează sau captează doar videoclipul? Ar trebui să existe un mesaj de eroare legat de problemă. Doar aflați mai multe detalii despre cele 7 cele mai eficiente metode de a remedia înregistrarea ecranului VLC care nu funcționează din articol.
Lista Ghidului
6 metode de a remedia înregistrarea ecranului VLC nu funcționează Cea mai bună alternativă atunci când VLC Media Player nu înregistrează Întrebări frecvente despre înregistrarea ecranului VLC nu funcționează6 metode de a remedia înregistrarea ecranului VLC nu funcționează
Cazul 1. VLC nu înregistrează, videoclipurile exportate sunt negre
Din cauza unor erori de sistem, VLC nu înregistrează, iar videoclipurile înregistrate sunt toate negre. Iată 2 metode pentru a remedia problemele aferente.
Metoda 1: Reporniți, reinstalați sau actualizați VLC
Cea mai primitivă și care economisește timp pentru a remedia înregistrarea de ecran VLC care nu funcționează este repornirea VLC și repornirea computerului. Dacă problema persistă, reinstalați cea mai recentă versiune de VLC.
Deschideți VLC Media Player și faceți clic pe meniul „Ajutor”, apoi faceți clic pe elementul „Verificare actualizări” din lista verticală. Dacă este disponibilă vreo versiune de actualizare VLC, faceți clic pe butonul „Da” pentru ao instala.

Metoda 2: Schimbați formatul de ieșire video
Dacă primiți un mesaj de eroare că nu este afișat video în VLC Media Player, ar trebui să se refere la codecul pentru formatul de ieșire. Doar aflați mai multe detalii despre metoda de remediere a VLC care nu înregistrează video doar audio, ca mai jos.
Faceți clic pe butonul „Preferințe” din meniul „Instrumente”. Faceți clic pe butonul „Video” pentru a deschide fereastra „Setări video”. În meniul drop-down al „Ieșire”, faceți clic pe elementul „Direct X” sau „Windows GDI” ca ieșire video.

Metoda 3: Dezactivați accelerația video
Accelerația hardware este un alt motiv pentru care înregistrarea de ecran VLC nu funcționează. Dacă un alt program utilizează accelerarea hardware, ar putea exista unele conflicte care dezactivează înregistrarea ecranului VLC.
Deschideți VLC și faceți clic pe butonul „Instrumente”, apoi faceți clic pe butonul „Preferințe” din listă. Sub partea „Intrare/Codecuri”, faceți clic pe pictograma de comutare și apoi pe elementul „Dezactivare” din partea de decodare accelerată hardware.

Cazul 2. Probleme de fișiere audio ale înregistrării ecranului VLC
Metoda 1: Reporniți placa de sunet a computerului
Dacă înregistrarea VLC Media Player nu are fișier audio, trebuie să verificați dacă placa de sunet s-a blocat sau un alt program o folosește. Iată modalitatea de a remedia numai înregistrarea video VLC.
Faceți clic pe butonul „Start” și apoi pe butonul „Manager dispozitive”, extindeți secțiunea Controlere sunet, video și jocuri pentru a vedea intrarea driverului audio. Apoi, faceți clic dreapta pe intrarea unității audio și faceți clic pe butonul „Dezactivare dispozitiv”. După aceea, puteți activa din nou dispozitivul pentru o altă înregistrare.
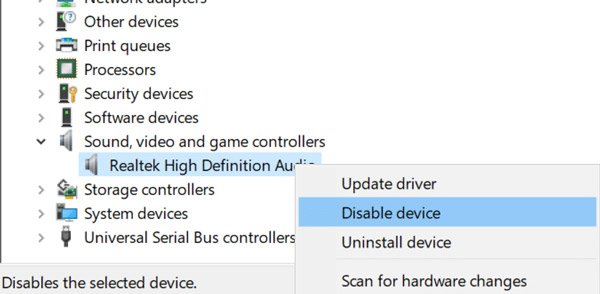
Metoda 2: Schimbați formatul de ieșire audio
Când VLC nu înregistrează video, ci doar audio, ar trebui să găsiți sunetul audio VLC trosnind atunci când redați înregistrările. Schimbați doar formatele de ieșire audio pentru a rezolva problema aferentă.
Lansați VLC Media Player și faceți clic pe butonul „Instrumente”. Apoi puteți face clic pe butonul „Preferințe” și pe fila „Audio”. Verificați și faceți clic pe butonul „Activați audio”. Faceți clic pe butonul „Ieșire audio DirectX” din partea Modulului de ieșire pentru a captura fișiere audio.

Cazul 3. Butonul de înregistrare VLC nu funcționează
Ce ar trebui să faceți dacă butonul de înregistrare VLC nu funcționează? Este pentru că nu ați făcut clic pe butonul „Comenzi avansate”. După ce ați activat opțiunea, puteți verifica dacă înregistrarea ecranului funcționează.
Deschideți VLC Media Player și faceți clic pe lista derulantă „Vizualizare”. Faceți clic pe elementul „Comenzi avansate”. După aceea, puteți reporni programul pentru a afla dacă funcționează.

Lectură suplimentară
Cea mai bună alternativă atunci când VLC Media Player nu înregistrează
Pe lângă erorile de sistem, există motive mai complicate pentru care înregistrarea ecranului VLC nu funcționează. AnyRec Screen Recorder este cea mai bună alternativă VLC pentru a captura activități de pe ecran, cum ar fi videoclipuri, fișiere audio, imagini cu webcam și multe altele. De asemenea, oferă setări avansate pentru a modifica formatul video, adnotarea și editarea.

Capturați activități pe ecran, inclusiv fișiere video, audio și webcam.
Exportați înregistrarea la codecul video dorit, rata de cadre, calitatea etc.
Adăugați adnotări, forme, înștiințări, filigrane și multe alte setări.
Previzualizați înregistrările și chiar editați fișierele din biblioteca media.
Descărcare sigură
Descărcare sigură
Pasul 1.Odată ce ați instalat înregistrarea de ecran, puteți lansa programul pe computer și faceți clic pe butonul „Video Recorder” pentru a captura activitățile de pe ecran cu fișiere audio atunci când recorderul de ecran VLC nu funcționează pe computer.

Pasul 2.Alegeți ecranul complet sau personalizați zona de înregistrare. Comutați butonul „Sunet sistem” pentru a captura fișierele audio de pe computer și faceți clic pe butonul „Microfon” pentru a vă înregistra vocea. Desigur, puteți, de asemenea, să faceți clic pe butonul „Cameră web” pentru a obține înregistrările camerei web.

Pasul 3.Faceți clic pe butonul „REC” pentru a înregistra videoclipurile de pe ecran pe computer. Permite adăugarea de adnotări, filigrane, înștiințări și mai multe alte elemente în program. Mai mult, puteți face și un instantaneu al înregistrării cu Camera.

Pasul 4.După ce ați capturat fișierele dorite, faceți clic pe butonul „Oprire” pentru a salva înregistrările. Doar previzualizați videoclipurile din playerul media, tăiați partea dorită sau reglați volumul audio. După aceea, puteți face clic pe butonul „Salvare” pentru a le salva pe computer.

Întrebări frecvente despre înregistrarea ecranului VLC nu funcționează
-
Este posibil să programați o înregistrare cu VLC?
Da. Este complicat să programați o înregistrare cu VLC. Trebuie să creați două fișiere BAT care conțin linia de comandă pentru a porni playerul și a înregistra fișierele într-un videoclip. Desigur, puteți alege și cea mai bună alternativă pentru a înregistra videoclipurile automat.
-
Unde pot găsi videoclipul înregistrat în VLC?
Du-te la Videoclipuri folderul din folderul Utilizatori pentru a găsi videoclipul înregistrat VLC. Dar dacă nu puteți găsi videoclipuri înregistrate în acest folder, verificați dacă Acces controlat la foldere caracteristica a Windows Defender vă împiedică să deschideți orice fișier nou pe computer.
-
De unde știu că VLC începe înregistrarea?
Când faceți clic pe butonul „Înregistrare”, pictograma de înregistrare se va schimba într-o altă formă și va apărea un cronometru pentru a număra timpul de înregistrare. Aceste două stări indică faptul că VLC începe înregistrarea.
Concluzie
Dacă nu puteți înregistra videoclipuri cu VLC Media Player, iată cele mai bune 6 moduri pe care ar trebui să le cunoașteți pentru a remedia problemele aferente. Mai mult, puteți alege AnyRec Screen Recorder ca cea mai bună alternativă VLC pentru a captura fișiere video și audio pe Windows și Mac.
Descărcare sigură
Descărcare sigură
 Cum să faceți capturi de ecran în VLC cu aceste 7 metode dovedite
Cum să faceți capturi de ecran în VLC cu aceste 7 metode dovedite