Cum să convertiți MP4 în WAV - Ghid final 2025 cu pași detaliați
Doriți să extrageți audio dintr-un fișier MP4? Conversia MP4 în WAV este cel mai simplu mod de a o face. Formatul audio WAV este necomprimat, stocând în principal datele brute pentru audio, cum ar fi rata de eșantionare, rata de biți și numerele pistelor, făcând fișierul audio de bună calitate. Deși necesită puțin spațiu de stocare pe dispozitive, este folosit în principal în industria muzicală pentru a păstra calitatea audio maximă. Deci, din acest motiv, am pregătit cele mai bune 6 metode pentru convertiți-vă MP4 în WAV pe Windows/Mac.
Lista Ghidului
Modul profesional de a converti MP4 în WAV Trei moduri mai eficiente de a converti MP4 în WAV Cum să convertiți MP4 în fișiere WAV online Întrebări frecvente despre conversia MP4 în WAVModul profesional de a converti MP4 în WAV
Cea mai bună metodă de a convertiți MP4 în WAV și creați-vă propriul videoclip cu muzica de fundal este să aveți software profesional de utilizat. AnyRec Video Converter este pentru tine așa cum este convertește MP4 în WAV cu calitate fără pierderi. Vă permite să extrageți clipuri audio dintr-un întreg fișier MP4 și oferă mai multe funcții de editare pentru a îmbunătăți fișierele audio.
Caracteristici remarcabile ale acestui puternic convertor MP4 în WAV:

Acceptă conversia fișierelor MP4 în WAV și decupează partea dorită.
Setări avansate pentru modificarea și amplificarea fișierelor audio.
Oferiți o viteză de 50 de ori mai mare pentru conversii video MP4 multiple.
Personalizați codificatorul WAV, rata de biți, rata de eșantionare, canalul etc.
Descărcare sigură
Descărcare sigură
Pasul 1.Descărcați programul și deschideți-l. Faceți clic pe butonul „Adăugați” din partea din mijloc a panoului sau pe butonul „Adăugați fișiere” din partea stângă sus pentru a alegeți fișierul MP4 pe care doriți să îl convertiți în WAV. De asemenea, puteți adăuga mai multe fișiere pentru a le converti împreună.
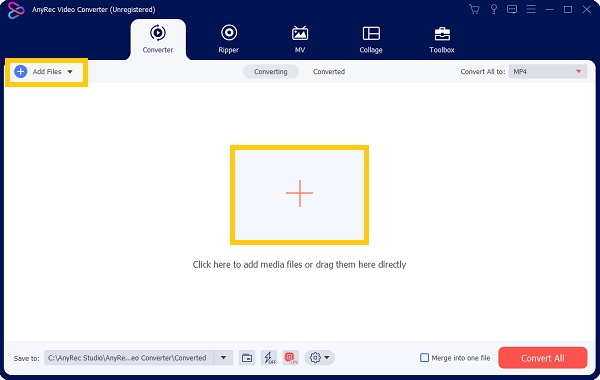
Pasul 2.După ce ați ales fișierul, faceți clic pe butonul „Convertiți toate în” din partea dreaptă sus a panoului. În opțiunea „Audio”, localizați WAV și faceți clic pe butonul „Calitate fără pierderi”. De asemenea, puteți personaliza calitatea audio făcând clic pe butonul „Profil personalizat (Gear)”.
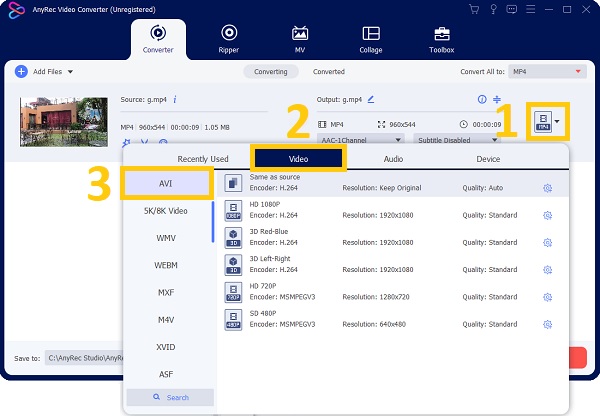
Pasul 3.Reveniți la pagina principală și editați fișierul făcând clic pe butoanele „Star Wand, Foarfece și Paletă”. Cu aceste instrumente de editare, puteți tăia, tăia și ajusta nivelul volumului fișierului dvs. WAV.
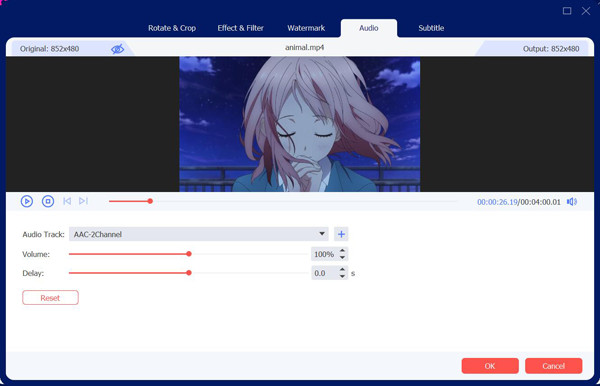
Pasul 4.Odată mulțumit de modificări, faceți clic pe butonul „Salvare în” pentru a alege folderul în care să vă salvați fișierul WAV. După ce ați terminat, faceți clic pe butonul „Convertiți tot” din partea de jos din dreapta pentru a începe conversia MP4 în format WAV. Dosarul pe care l-ați ales mai devreme va apărea pentru a vă afișa fișierul convertit.
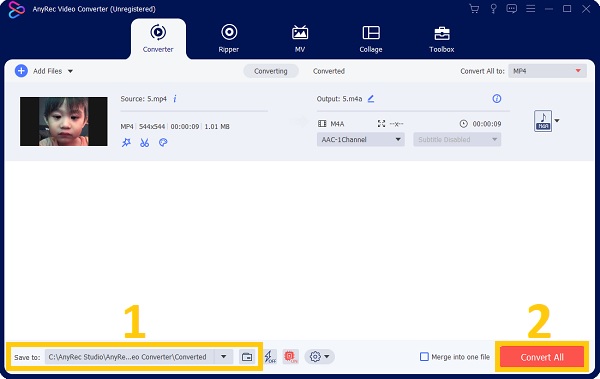
Trei moduri mai eficiente de a converti MP4 în WAV
1. Îndrăzneală
De asemenea, este posibil să convertiți MP4 în WAV prin Audacity când trebuie să extrageți sunetul din fișierul MP4. Cu toate acestea, configurarea Audacity este puțin complicată și poate dura ceva timp pentru a accepta complet un fișier video.
Cum să convertiți MP4 în WAV utilizând Audacity:
Pasul 1.Deschideți programul Audacity pe dispozitivul dvs., faceți clic pe meniul „Fișier” și faceți clic pe butonul „Deschidere”. Alegeți fișierul MP4 pe care doriți să îl convertiți în WAV. De asemenea, puteți trage fișierul MP4 din folder în Audacity.
Pasul 2.Explorați aplicația pentru a edita și îmbunătăți fișierul audio înainte de a-l converti. Aici, puteți tăia, tăia sau adăuga un alt clip audio.
Pasul 3.După ce ați terminat, faceți clic din nou pe butonul „Fișier” și faceți clic pe butonul „Export”. Sub acesta, faceți clic pe butonul „Exportați ca WAV”. Alegeți folderul pe care doriți să îl stocați, apoi faceți clic pe butonul „Salvare”.
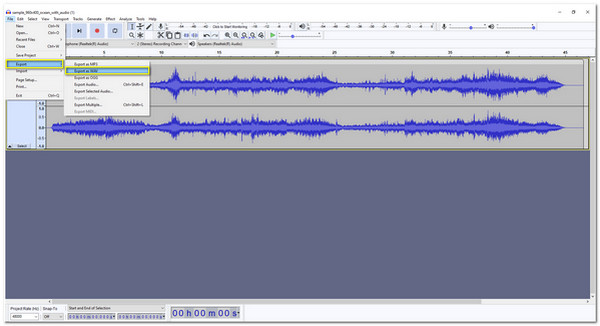
sfaturi
Dacă aveți o eroare la importul fișierului MP4, trebuie să descărcați și să instalați codecul MP4 din Biblioteca FFmpeg.
2. VLC
VLC este un instrument bine-cunoscut pentru redarea oricărui fișier audio și video pe Windows/Mac. Dar un alt lucru bun despre acest instrument este conversia MP4 în WAV în câteva clicuri. Poti de asemenea exportați videoclipuri VLC în MP4 și orice alte formate cu ușurință. Deși poate suna mai bine să ai un player media cu un convertor, nu te poți baza în întregime pe conversia fișierelor folosind VLC, deoarece nu acceptă ajustarea setărilor video și audio.
Cum să utilizați VLC pentru a converti MP4 în WAV:
Pasul 1.Descărcați VLC și lansați-l. În partea de sus, faceți clic pe butonul „Media” și faceți clic pe butonul „Convertire/Salvare”. Sau pur și simplu apăsați tastele „Ctrl+R” pentru a accesa fereastra Open Media.
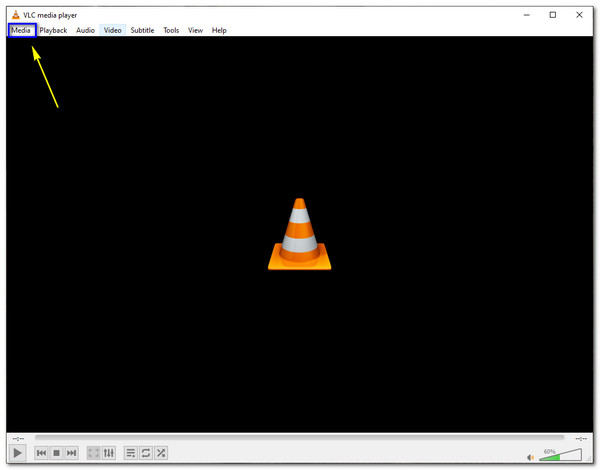
Pasul 2.Faceți clic pe butonul „Adăugați”, răsfoiți folderul și alegeți un Fișier MP4 de convertit în WAV. Faceți clic pe butonul „Conversie/Salvare” din partea de jos a panoului. Sub opțiunea „Profil”, faceți clic pe „Audio-CD” pentru formatul de fișier WAV.
Pasul 3.faceți clic pe butonul „Răsfoiți” pentru a alege un fișier de destinație pentru fișierul convertit. Faceți clic pe butonul „Salvare” pentru a confirma folderul selectat. După ce ați terminat, faceți clic pe butonul „Start” pentru a începe conversia MP4 în WAV. Când conversia este completă, faceți clic pe fișierul nou convertit și bucurați-vă.
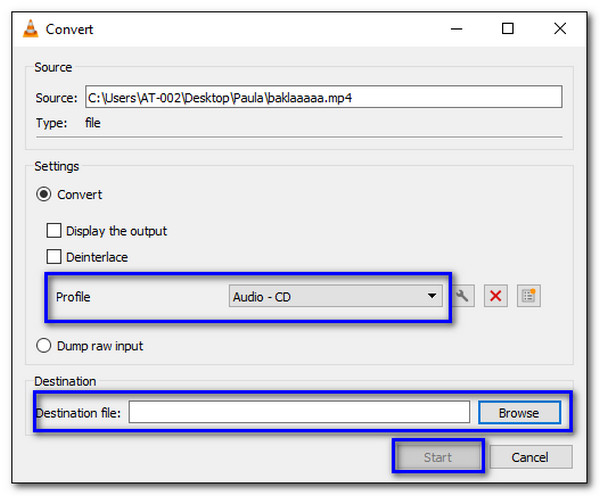
3. iTunes
Acest program a fost un program util pentru utilizatorii de Mac. Pe lângă gestionarea fișierului, poate și convertiți MP4 în WAV fara probleme. Cu toate acestea, nu puteți garanta că fișierul audio va fi de bună calitate.
Cum să utilizați iTunes pentru a converti MP4 în WAV:
Pasul 1.În primul rând, trebuie să modificați setările la codificatorul WAV. Pentru a face acest lucru, deschideți iTunes pe Mac și faceți clic pe butonul „Preferințe” din meniul „Editare”. Faceți clic pe fila „General” și apoi pe fila „Setări de import”.
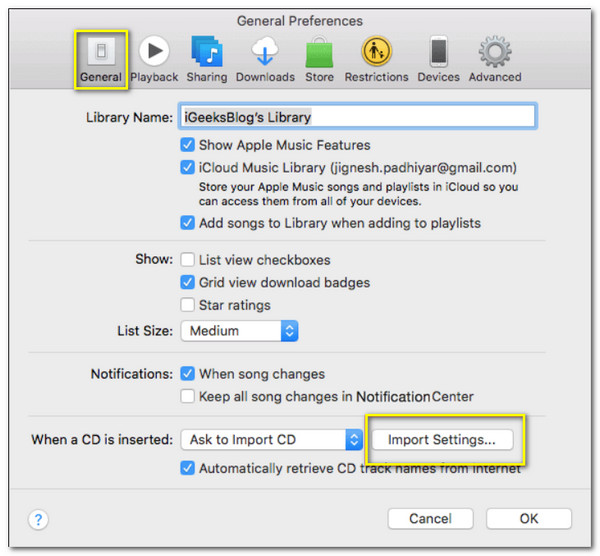
Pasul 2.Alegeți formatul de fișier preferat pe care doriți să vă convertiți fișierul MP4, în acest caz, formatul „WAV”. Alegeți „codorul WAV” făcând clic pe meniul derulant de pe „Importați folosind”.
Pasul 3.Salvați modificările făcând clic pe butonul „OK”, alegeți fișierul MP4 pe care doriți să îl convertiți făcând clic pe meniul „Fișier”, faceți clic pe butonul „Convertire”, apoi pe butonul „Creare versiune WAV”. Versiunea WAV a fișierului va fi în biblioteca iTunes.
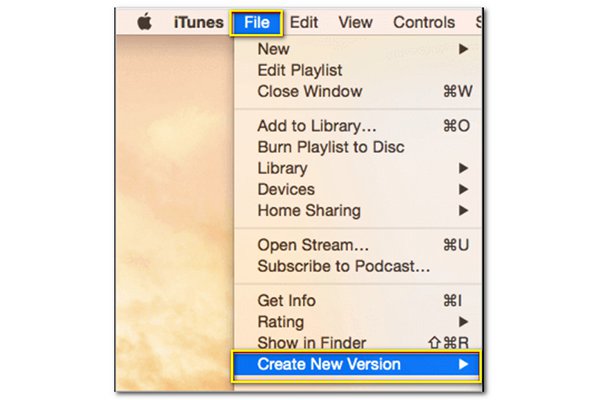
Cum să convertiți MP4 în fișiere WAV online
1. Convertor online
Dacă pur și simplu vrei convertiți MP4 în WAV fără a descărca un instrument, cel mai bun mod de a finaliza sarcina este să utilizați Online Converter. Este gratuit și acceptă diferite formate WMV, AAC, MP3, MP4 și multe altele. Deși ar putea fi cea mai ușoară cale, Online Converter, trebuie să vă asigurați că conexiunea dvs. la internet este stabilă, deoarece poate provoca o conversie lentă.
Cum se utilizează Online Converter:
Pasul 1.Accesați browserul dvs. și căutați Online Converter. În caseta „Audio Converter”, selectați „formatul WAV”. Veți fi direcționat către o altă fereastră, faceți clic pe butonul „Alegeți fișierul”. De asemenea, puteți obține fișiere MP4 pe Google Drive, Dropbox sau pur și simplu introduceți adresa URL a fișierului.
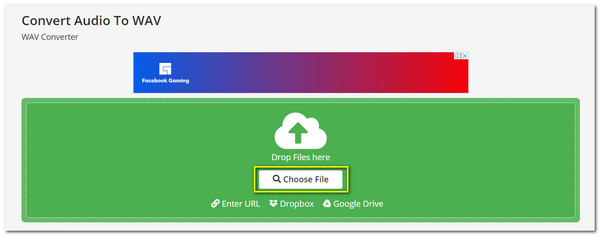
Pasul 2.După ce ați ales fișierul, derulați în jos și veți vedea „Setări opționale” pentru a vă ajuta să vă îmbunătățiți și să editați fișierul. Puteți modifica rezoluția biților, frecvența audio, canalele audio și multe altele.
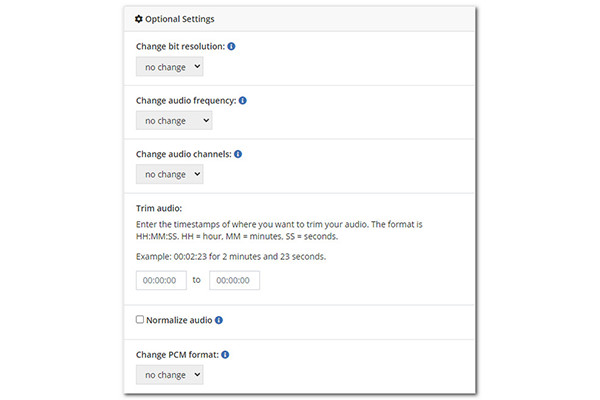
Pasul 3.Odată ce sunteți mulțumit de modificări, faceți clic pe butonul „Start”. convertiți MP4 în WAV. Durează ceva timp pentru ca fișierul să se termine. După ce este finalizat, faceți clic pe butonul „Descărcare” pentru a-l salva în folder.
2. OnlineVideoConverter
Acest instrument este un site web all-in pentru converti cu ușurință MP4 în WAV. Fără a fi nevoie să instalați o extensie, trebuie doar să glisați și să plasați un fișier; OnlineVideoConverter îl va converti în formatul pe care îl alegeți. Cu toate acestea, acest convertor poate fi, de asemenea, lent pentru a încărca fișierul și plin de reclame cu fiecare clic pe care îl faceți.
Cum să convertiți MP4 în WAV utilizând OnlineVideoConveter:
Pasul 1.Accesați browserul dvs., căutați OnlineVideoConverter și faceți clic pe butonul „Selectați sau aruncați fișierul”. Alegeți fișierul MP4 dorit pentru a fi convertit în WAV și faceți clic pe butonul „Deschidere”.
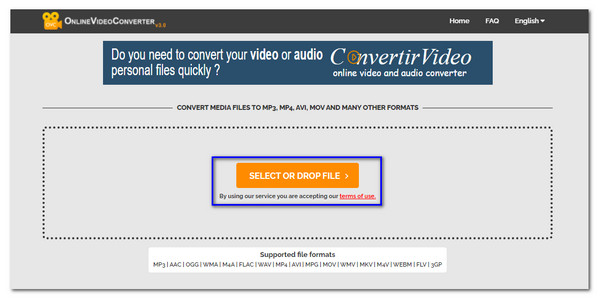
Pasul 2.Așteptați ca programul să citească fișierul cu atenție. Odată ce numele fișierului apare pe site, alegeți „formatul WAV” din meniul derulant. Personalizați fișierul în opțiunea „Mai multe setări”.
Pasul 3.Faceți clic pe butonul „Start” pentru a începe conversia MP4 în WAV. Conversia poate dura ceva timp. Când conversia este completă, puteți salva fișierul WAV pe dispozitiv făcând clic pe butonul „Descărcare”.
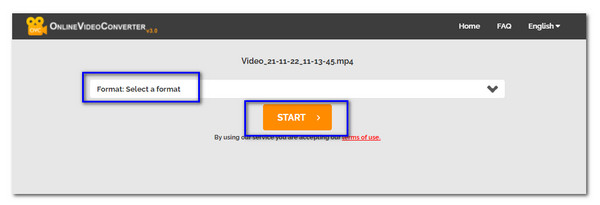
Întrebări frecvente despre conversia MP4 în WAV
-
Care este diferența dintre MP4 și WAV?
După cum am menționat, MP4 este un format video folosit pentru a stoca date video, audio și alte filme. În schimb, formatul WAV este datele audio brute sau necomprimate și ocupă în mare parte spațiu de stocare imens fără a le comprima.
-
Puteți converti MP4 în WAV cu Windows Media Player?
Din punct de vedere tehnic, este imposibil să convertiți MP4 în WAV în Windows Media Player. În principal, scopul său este de a deschide și reda format video și audio. Cu toate acestea, pentru a realiza conversia cu Media Player, trebuie să inscripționați fișierul MP4 pe un CD și să extrageți conținutul pentru a obține fișierul audio.
-
Mac-ul acceptă redarea fișierelor WAV?
Da, puteți utiliza direct playerul media implicit - QuickTime pentru a reda fișiere audio WAV pe Mac. Astfel, puteți utiliza și fișiere WAV ca muzică de fundal pentru videoclipurile dvs.
Concluzie
Acum, ați învățat cum convertiți MP4 în WAVși vă puteți baza pe cele 6 metode de mai sus. Dar pentru a vă oferi cel mai bun convertor dintre toate, AnyRec Video Converter nu vă va dezamăgi niciodată. Puteți obține cea mai bună calitate a fișierului după dvs convertiți MP4 în WAV. Dacă aveți întrebări sau sugestii, nu ezitați să ne contactați.
Descărcare sigură
Descărcare sigură
