Zawartość
Instrukcje
AnyRec Screen Recorder to łatwy w użyciu i wydajny rejestrator ekranu dla systemu Windows. Oferuje 7 różnych trybów nagrywania dla różnych scenariuszy, w tym Video Recorder, Audio Recorder, Game Recorder, Window Recorder, Webcam Recorder, Phone Recorder i Last Recorder. W ten sposób możesz uchwycić wszystkie czynności na ekranie, filmy, pliki audio, nagrania z kamery internetowej, nadchodzące połączenia i migawki. Dostępnych jest również wiele parametrów wyjściowych i narzędzi do edycji, aby uzyskać najlepsze nagrania.

Zarejestrować
AnyRec Screen Recorder oferuje bezpłatną wersję próbną z ograniczonymi funkcjami, takimi jak 3-minutowa długość nagrania, brak przycinania wideo i brak ulepszeń mikrofonu. Wystarczy kliknąć Menu i kliknij Zarejestrować przycisk.

Teraz możesz wprowadzić informacje niezbędne do uzyskania narzędzia rejestracyjnego.
Adres e-mail: Wprowadź adres e-mail, którego użyłeś do zakupu oprogramowania.
Kod rejestracyjny: Sprawdź kod rejestracyjny na liście potwierdzającym zamówienie.

Update
Jeśli jest jakaś usterka w AnyRec Screen Recorder, zawsze możesz otrzymuj bezpłatne aktualizacje aby naprawić błędy i ulepszyć funkcje produktu. Oto 2 często stosowane metody, które powinieneś znać.
Metoda 1: Aktualizuj ręcznie
Kliknij Menu przycisk z trzema liniami i kliknij Sprawdź aktualizację przycisk. Wykryje bieżącą wersję i automatycznie wyszuka nowe aktualizacje. Jeśli jest aktualizacja, możesz ją natychmiast pobrać i zainstalować.

Metoda 2: Aktualizuj automatycznie
Kliknij Preferencje przycisk od Menu lista rozwijana. Pod Więcej zakładkę, możesz zaznaczyć Automatycznie sprawdzaj aktualizacje pole wyboru. W ten sposób możesz otrzymywać automatyczne powiadomienia o aktualizacji, jeśli jest dostępna aktualizacja. Możesz również wybrać opcję pobrania jej podczas wychodzenia z narzędzia.

Preferencje
Gdy trzeba uchwycić czynności na ekranie z różnymi wynikami, najlepszą jakością itp., można wybrać różne opcje z Pierwszeństwo pasek boczny po lewej stronie umożliwia dostosowanie ustawień do własnych potrzeb.
Ogólny
w Ogólny opcja, możesz dostosować wiele ustawień, aby uzyskać lepsze wrażenia z nagrywania. Możesz wybrać wyświetlanie odliczania przed nagrywaniem, sygnał dźwiękowy przy rozpoczęciu nagrywania, wyświetlanie granicy nagrywania, ukrywanie paska pływającego podczas nagrywania, ukrywanie ikony pulpitu podczas nagrywania, automatyczne ukrywanie ikon pulpitu podczas nagrywania itp.
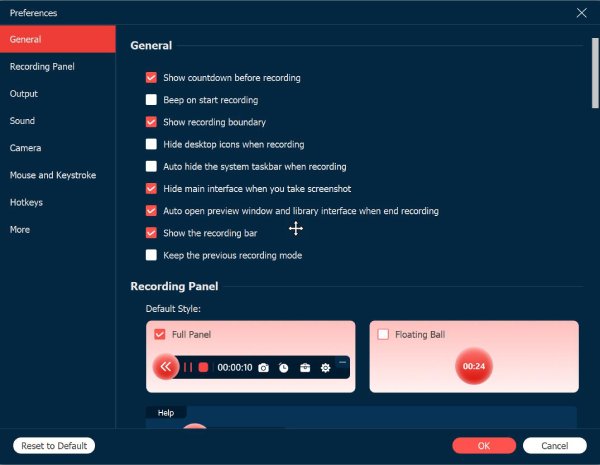
Panel nagrywania
Podczas nagrywania będzie dostępny pływający panel nagrywania, aby uzyskać więcej funkcji, takich jak dodawanie adnotacji, ustawianie czasu itp. Możesz wybrać ustawienie całego panelu lub tylko pływającej kuli czasu jako domyślnej. Możesz również dostosować krycie według własnego uznania za pomocą Panel nagrywania ustawienie.
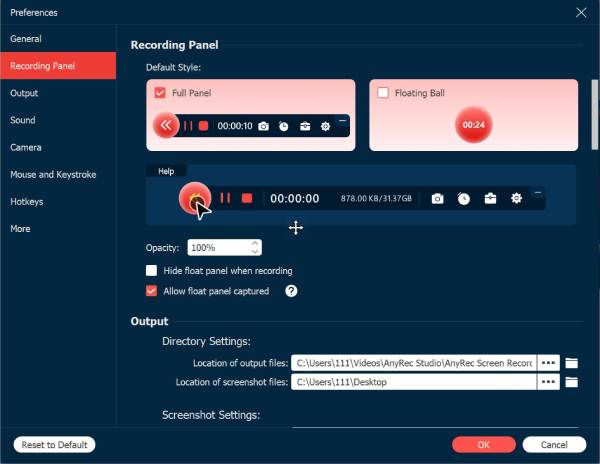
Wyjście
Kliknij Wyjście zakładkę, możesz dostosować ścieżkę przechowywania i format wyjściowy dla filmów, plików audio i migawek. Ponadto możesz zmienić jakość wyjściową, aby eksportować najlepsze nagrania. W ten sposób możesz łatwo udostępniać lub przesyłać nagrania bez problemów z formatem.

Dźwięk
Kliknij Dźwięk przycisk do regulacji głośności i opóźnienia dla dźwięku systemowego i mikrofonu oddzielnie. Możesz poprawić jakość dźwięku, zaznaczając Redukcja szumów mikrofonu pole wyboru. Jest również zalecany wbudowany głośnik, aby uzyskać lepsze nagrywanie dźwięku. Teraz możesz najpierw przetestować dźwięk przed nagrywaniem.

Kamera
Po kliknięciu Kamera zakładka, AnyRec Screen Recorder wykryje najpierw Twoją kamerę. Następnie możesz wybrać rozdzielczość, styl, krycie i obrót. Możesz nawet ustawić ekran kamery tak, aby przyklejał się do góry lub podążał za obszarem nagrywania.

Mysz i naciśnięcie klawisza
Kliknij Mysz przycisk, możesz pokazać kursor myszy i elastycznie zmieniać kolor lub kliknięcia myszy i obszar. Ponadto możesz personalizować naciśnięcia klawiszy o różnych rozmiarach, co jest lepsze do nagrywania samouczków.
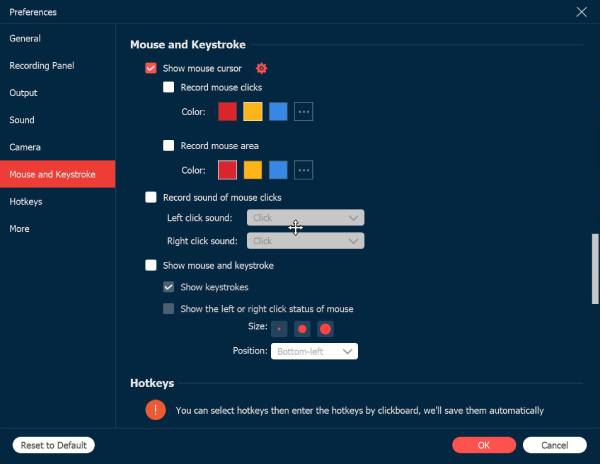
Skróty klawiszowe
Przejdź do Skróty klawiszowe opcja, w której możesz zmienić skróty klawiszowe, aby rozpocząć/zatrzymać/wstrzymać/wznowić nagrywanie, przechwytywanie ekranu, wyświetlanie/ukrywanie panelu pływającego, przewijanie okna, zmianę trybu nagrywania itp. Możesz również swobodnie zmieniać skróty klawiszowe, wpisując nowe skróty klawiszowe za pomocą klawiatury. Następnie program zapisze je automatycznie. Cóż, możesz ustawić niestandardowe skróty klawiszowe zamiast klawisza Print Screen, aby uzyskać lepsze wrażenia.

Więcej
Na koniec, dostępne są dodatkowe ustawienia umożliwiające zmianę trybu przechwytywania, włączenie akceleracji sprzętowej, automatycznych aktualizacji, automatycznego uruchamiania przy starcie komputera, minimalizowania zasobnika systemowego, zamykania programu itp.
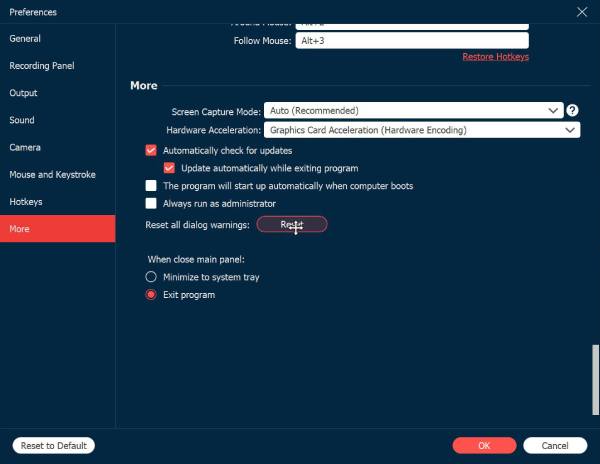
Główne cechy
Tryb nagrywania jest domyślnie ustawiony na nagrywanie wideo. Możesz więc kliknąć Magnetowid przycisk w lewym górnym rogu, aby wybrać żądaną funkcję, aby nagrywać wideo, dźwięk, grę, kamerę internetową, telefon, określone okno lub wykonywać zrzuty ekranu.
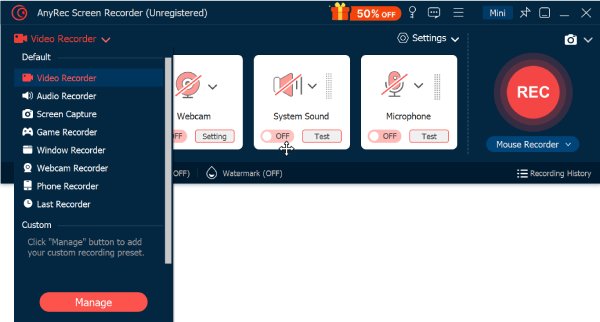
Magnetowid
Video Recorder umożliwia nagrywanie wszystkich działań na ekranie. Dowiedz się więcej o tym, jak nagrywać filmy ekranowe z opcjonalnym dźwiękiem i kamerą internetową.
Krok 1: Jako domyślny rejestrator możesz bezpośrednio wybrać Pełny ekran lub dostosować obszar od 480P do 4K. Możesz również nagrywać wideo z dźwiękiem i kamerą internetową.

Krok 2: Po wybraniu żądanego obszaru możesz kliknąć REC przycisk, aby rozpocząć przechwytywanie. Podczas procesu nagrywania możesz robić migawki, ustawiać długość nagrania, edytować nagranie lub regulować głośność dźwięku.

Krok 3: Kliknij Zatrzymać przycisk, aby zakończyć proces i przejść do okna podglądu. Tutaj możesz również edytować wideo, przycinając, przyspieszając, obracając, kompresując i nie tylko.

Rejestrator dźwięku
Jeśli chcesz nagrywać pliki audio, takie jak Powiększ spotkania, narracje, Rozmowy przez Skype, rozmowy i nie tylko, rejestrator dźwięku to świetna opcja do przechwytywania plików audio z różnych kanałów.
Krok 1: w Rejestrator dźwięku funkcję, możesz ją przełączać Dźwięk systemowy i opcja Mikrofonu oddzielnie. Możesz również wybrać żądane urządzenie wejściowe i głośność według własnego uznania.

Krok 2: Po dokonaniu wszystkich ustawień kliknij REC przycisk, aby uchwycić dźwięk mikrofonu i systemu. Możesz nawet dostosować głośność podczas nagrywania. Na koniec kliknij Zatrzymać przycisk i zapisz go.

Zrzut ekranu
Niezależnie od tego, czy chcesz robić zdjęcia bezpośrednio na komputerze, czy przechwytywać ekrany z wideo, możesz użyć funkcji przechwytywania ekranu. Istnieje więcej funkcji edycji, aby dopracować zdjęcia.
Krok 1: Po kliknięciu Zrzut ekranu przycisk, możesz użyć myszki, aby przeciągnąć i wybrać żądany obszar. Automatycznie wykryje jakieś specjalne okno podczas przesuwania.
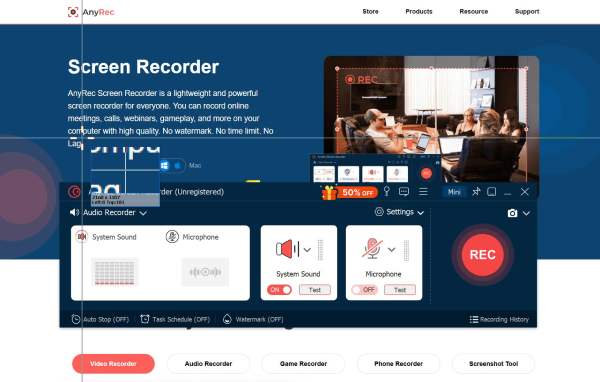
Krok 2: Po zwolnieniu myszy możesz dodać adnotacje, objaśnienia i więcej znaczników na zrzutach ekranu. Następnie kliknij Zapisać przycisk aby wybrać żądaną ścieżkę.
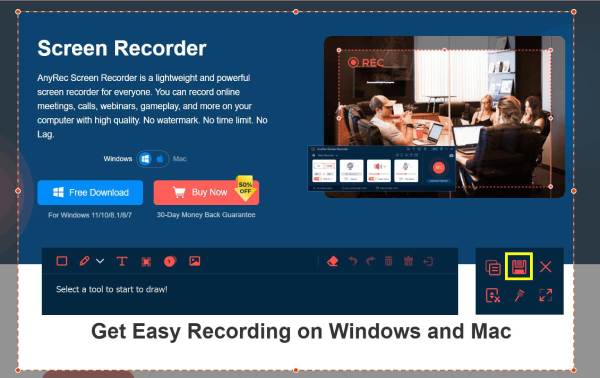
Krok 3: Aby uchwycić całą stronę, możesz kliknąć dalej Przewijanie okna przycisk na prawym pasku. Postępuj zgodnie z instrukcją, aby przewijać myszką w dół i w dowolnym momencie ukończyć długie zrzuty ekranu. Ale nie ma dla Ciebie żadnych narzędzi do edycji.
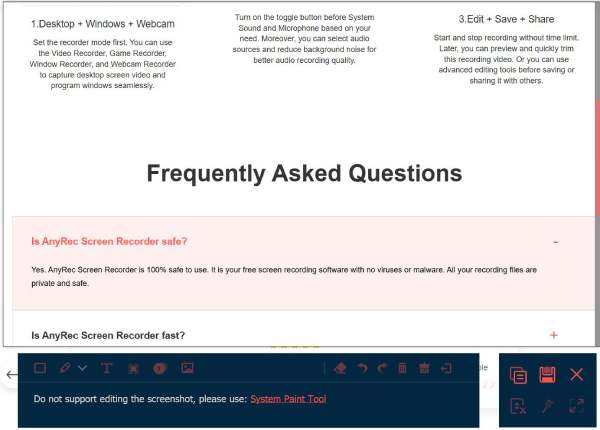
Rejestrator gier
Jest to również lekki rejestrator rozgrywki, który przechwytuje filmy z rozgrywki z witryn internetowych (Parowy, Minecraft, CSGO, Dota 2itp.), a także konsole do gier (Play Station 3, Play Station 4, Play Station 5, Xbox, Przełącznik, Wiii nie tylko) w zasięgu kliknięć.
Krok 1: Kliknij Rejestrator gier przycisk i zezwól administratorowi na uruchomienie oprogramowania. Następnie kliknij Wybierz grę i wybierz interesującą Cię rozgrywkę z listy.

Krok 2: Aby zapewnić dobrą jakość transmisji na żywo, zaleca się włączenie kamery internetowej, mikrofonu i nagrywania dźwięku systemowego.
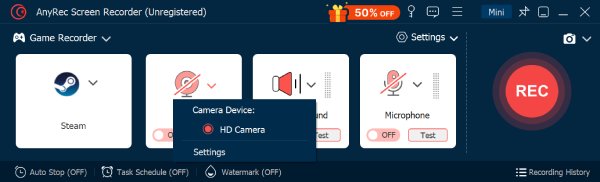
Krok 3: Podobnie jak w przypadku nagrywania filmów, możesz kliknąć REC a potem Zatrzymać przycisk, aby uchwycić rozgrywkę. Na koniec edytuj nagrane filmy z gry i zapisz je w folderze lokalnym.
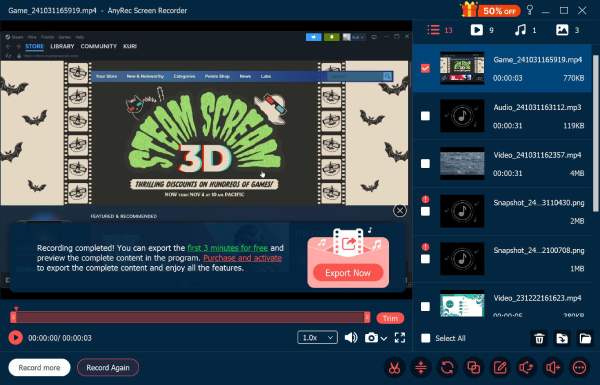
Rejestrator okienny
Dzięki temu rejestratorowi okien nie musisz się martwić o wyskakujące inne okna. Po wybraniu żądanego okna obszar przechwytywania jest ustalony bez żadnych zakłóceń. Jest to naprawdę pomocne przy nagrywaniu zajęć online lub spotkań.
Krok 1: w Rejestrator okienny narzędzie, kliknij Wybierz okno przycisk umożliwiający wybór interesującej Cię strony internetowej lub oprogramowania z listy wszystkich uruchomionych programów.
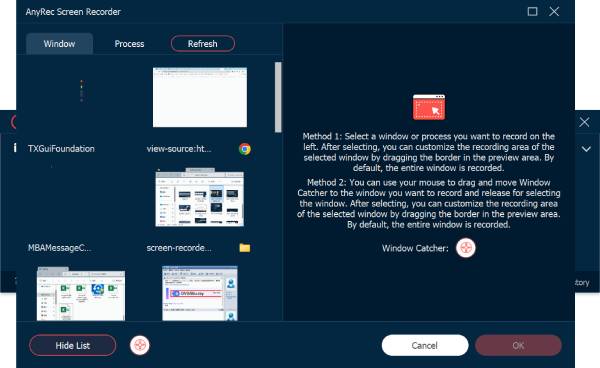
Krok 2: Kliknij ok przycisk, aby zdecydować o oknie. Następnie kliknij REC przycisk do rozpoczęcia i Zatrzymać przycisk, aby zakończyć nagrywanie. Teraz możesz uzyskać więcej funkcji edycji.
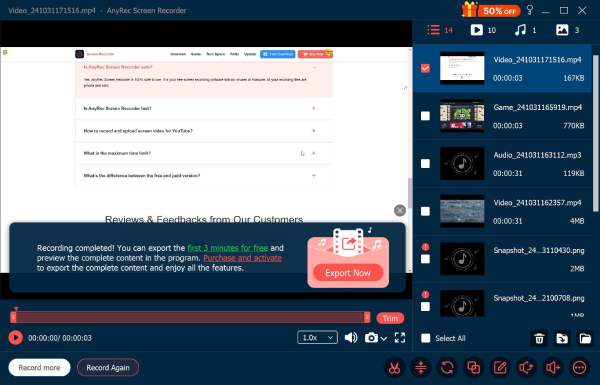
Rejestrator kamery internetowej
Jeśli chodzi o nagrywanie spotkań biznesowych (Powiększenie, Spotkanie Google, Iść na spotkanie, Lync, Zespoły Microsoft, itd.), rozmowy przez Skype i narrację rozgrywki, powinieneś również uwzględnić nagranie z kamery internetowej. Jeśli wbudowana kamera nie jest dostępna, możesz włożyć zewnętrzną kamerę internetową do komputera.
Krok 1: Kliknij Kamerka internetowa przycisk od Magnetowid. System poprosi o zgodę wbudowanej kamery. Jeśli chodzi o kamerę zewnętrzną, możesz wybrać żądaną z listy rozwijanej.
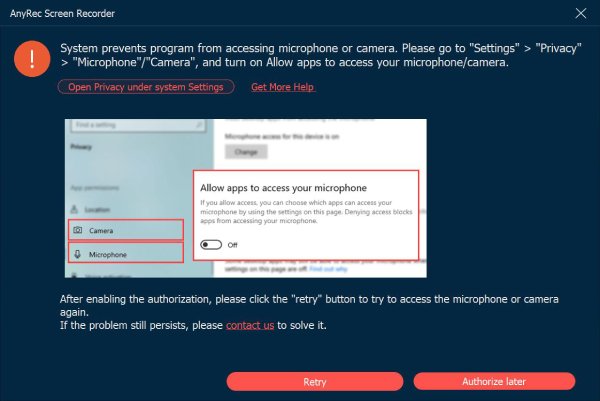
Krok 2: Możesz również zmienić rozdzielczość, głośność dźwięku systemowego i mikrofonu itp. Obrót kamery internetowej jest również obsługiwany, gdy kamera internetowa nie jest ustawiona w odpowiedniej pozycji. Następnie kliknij Nagrywać przycisk.

Krok 3: Kliknij Zatrzymać przycisk, aby zapisać i edytować nagranie. Tutaj możesz przycinać, kadrować, obracać i kompresować nagrania według własnego uznania.

Rejestrator telefonu
Niektóre streamery telefoniczne muszą nagrywać swój telefon, gdy grają w grę, lub ktoś musi nagrywać telefon, aby przeprowadzić lekcję wideo lub przygotować prezentację wideo, wszyscy mogą korzystać z tej funkcji, aby osiągnąć swój cel za pomocą prostych kliknięć.
Krok 1: Kliknij przycisk Rejestrator telefonu na liście, a następnie wybierz rejestrator Android lub iOS, zależnie od potrzeb. 
Krok 2: Użytkownicy Androida mogą podłączyć urządzenie do komputera przez Wi-Fi lub połączenie USB, podczas gdy użytkownicy iOS mogą używać tylko tego samego Wi-Fi do łączenia. Wystarczy postępować zgodnie ze szczegółowym przewodnikiem. 
Krok 3: Po połączeniu należy zezwolić na lustrzane odbicie ekranu w telefonie. Najpierw można ustawić rozdzielczość i nagrywaną zawartość. Następnie należy kliknąć Nagrywać lub Migawka przycisk, aby rozpocząć przechwytywanie. 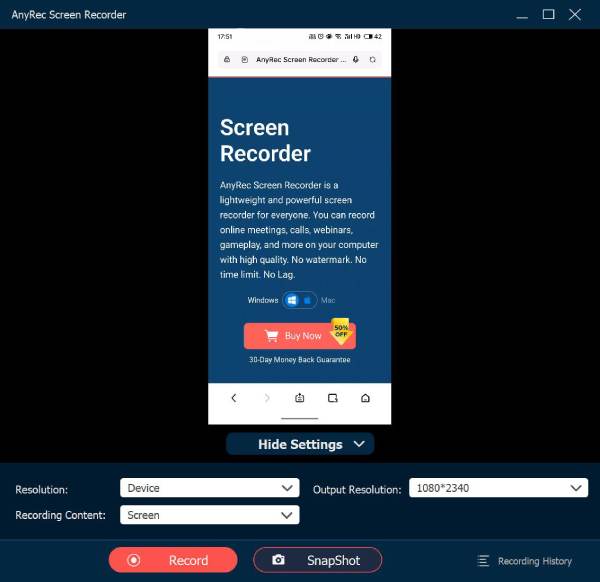
Ostatni rejestrator
Jeśli chcesz kontynuować poprzednie zadanie, wystarczy kliknąć Ostatni rejestrator przycisk, aby przywrócić ustawienia. Następnie możesz po prostu dostosować ustawienia tak, jak inne tryby nagrywania.

Edycja zaawansowana
Jeśli dokonałeś aktualizacji do pełnej wersji AnyRec Screen Recorder, możesz odblokować więcej narzędzi do edycji wideo i audio. Narzędzia te są dostępne od wersji 1.0.30. Upewnij się więc, że zaktualizowałeś program do najnowszej wersji. Wystarczy przejść do przycisku Record History, aby uzyskać dostęp do wszystkich narzędzi do edycji.
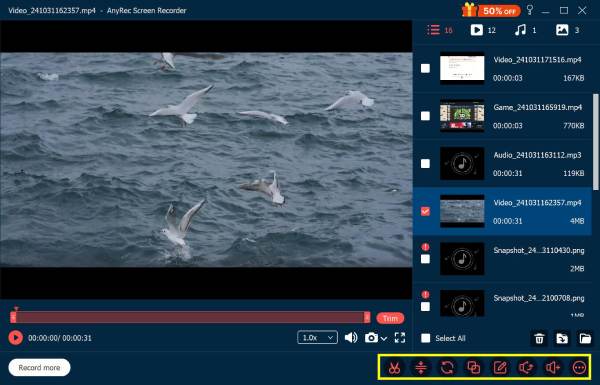
Zaawansowany trymer
Za pomocą zaawansowanego narzędzia do przycinania możesz łatwo przyciąć niechciane części. Wystarczy kliknąć Ustaw początek oraz Ustaw koniec przyciski do ustawienia niestandardowej długości wideo lub możesz przyciąć wideo, przeciągając punkty. Zaznacz pole przed zanikać oraz Zniknij aby dodać więcej efektów wideo. Ponadto możesz dodać więcej segmentów wideo i połączyć te pliki wideo w nowy w ramach Zaawansowany trymer. Kliknij Przycinać przycisk, aby zapisać zmiany.

Kompresor wideo
Po kliknięciu Kompresor wideo przycisk, możesz zmniejszyć rozmiar wideo niż wcześniej o procent lub określony rozmiar pliku. Dozwolona jest również zmiana formatu wideo, rozdzielczości i szybkości transmisji bitów w celu zmniejszenia rozmiaru GB, MB lub KB dowolnego pliku wideo lub audio. Kliknij Zapowiedź przycisk, aby sprawdzić, a następnie kliknij Kompresja przycisk, aby potwierdzić.

Konwerter multimediów
w Konwerter multimediów narzędzie do edycji, możesz dostosować ustawienia wideo za pomocą wielu opcji, w tym formatu, rozdzielczości, liczby klatek na sekundę, jakości, kodera i trybu powiększenia. Co więcej, możesz dostosować koder, częstotliwość próbkowania i kanał audio.
Format wideo: Konwertuj nagrania do formatów MP4, MOV, WMV, AVI, MKV i GIF.
Rezolucja: Dostosuj rozdzielczość wideo do 3840×2160, 2560×1440, 1920×1080, 1280×720, 640×360, 1;1, 9:16, 4:3, 21:9, 5:4, 16;10, 3;2, 2;1 lub niestandardową.
Częstotliwość wyświetlania klatek: Ustaw szybkość klatek wideo na 60 fps, 59,94 fps, 30 fps, 29,97 fps, 25 fps, 24 fps, 23,97 fps, 20 fps, 15 fps, 12 fps.
Jakość: Zapisz nagranie wideo w wysokiej jakości, standardowej lub niestandardowej.
Koder wideo: Dostosuj koder wideo do H.264, HEVClub MPEG-4.
Tryb powiększenia: Ustaw tryb powiększenia wideo jako letter box, panoramowanie i skanowanie oraz pełny.

Format audio: Zapisuj i konwertuj dźwięk do formatu MP3, AAC, AC3, WMA, WAV, AIFF, FLAC, MKA, OGG, AU, M4A, M4B, M4R, DTS, APE, AMR, MP2, ALAC.
Koder dźwięku: Ustaw koder audio jako AAC lub AC3. (Sprawdzać AAC kontra AC3)
Próbna stawka: Dostosuj częstotliwość próbkowania dźwięku jako 22050 Hz, 32000 Hz, 44100 Hz i 48000 Hz.
Kanał: Ustaw kanał audio jako 1 lub 2.
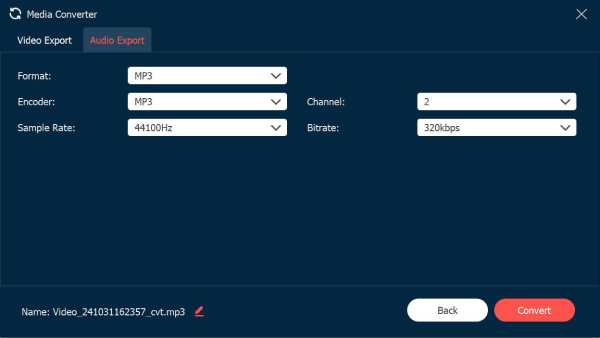
Połączenie plików
Kliknij Dodać przycisk, aby dodać więcej klipów wideo. Możesz kliknąć przycisk Za lub Do przodu przycisk, aby połączyć klipy wideo we właściwej kolejności. Okno podglądu może natychmiast pokazać wszystkie zmiany. Co więcej, możesz dostosować ustawienia wyjściowych ścieżek wideo i audio za pomocą dolnych opcji. W końcu kliknij Eksport pomyślnie połączyć filmy w jeden.

Edytor metadanych mediów
Tutaj możesz zmienić nazwę pliku, tytuł, wykonawcę, album, kompozytora, gatunek, rok i komentarze dowolnego pliku nagrania wideo/audio. Ponadto możesz kliknąć Dodać przycisk z ikoną plusa, aby dodać okładkę. Zaznacz pole przed Zawsze wyświetlaj podczas zapisywania w oparciu o Twoje potrzeby. W końcu kliknij Kompletny aby zakończyć edycję metadanych.

Ekstraktor dźwięku
Jeśli chcesz zapisać tylko plik audio z nagrań wideo, możesz kliknąć Ekstraktor dźwięku przycisk. Tutaj możesz ustawić format audio w MP3, WAV, FLAC, OGG, M4A, zmienić koder, częstotliwość próbkowania, szybkość transmisji i kanał. Następnie kliknij Wyciąg przycisk, aby zapisać tylko ścieżkę audio.
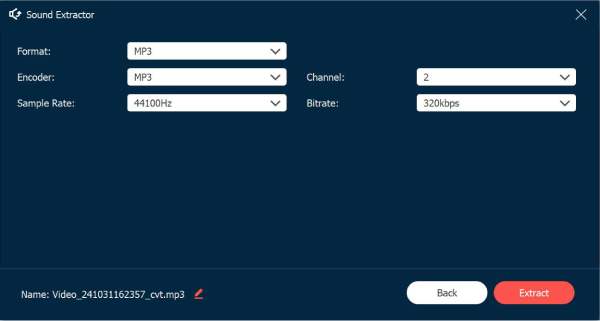
Wzmacniacz dźwięku
Być może zapomnisz najpierw przetestować głośność i uzyskasz nagranie o niskiej lub wysokiej głośności. Nie martw się, możesz użyć wzmacniacza dźwięku, aby dostosować głośność, a nawet opóźnienie ścieżek audio. Jeśli jesteś zadowolony z efektów po podglądzie, kliknij Eksport przycisk, aby zapisać.
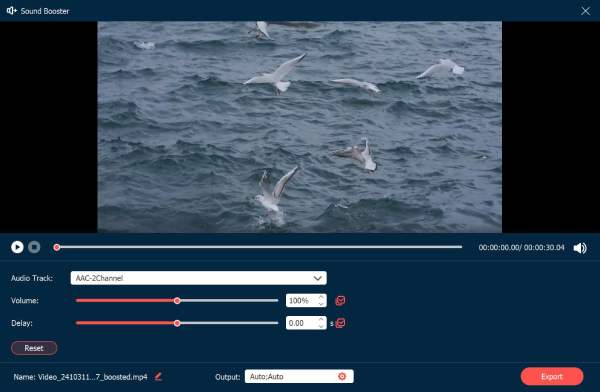
Sterowanie nagrywaniem
Edytuj podczas nagrywania
Aby edytować nagrania, możesz po prostu kliknąć Edytować przycisk podczas nagrywania. Posiada różne opcje dodawania prostokąta, elipsy, strzałki, linii itp. do nagrania. Możesz również dostosować rozmiar i kolor tych opcji zgodnie ze swoimi wymaganiami. Ponadto możesz ustawić długość nagrania lub robić zrzuty ekranu podczas nagrywania.
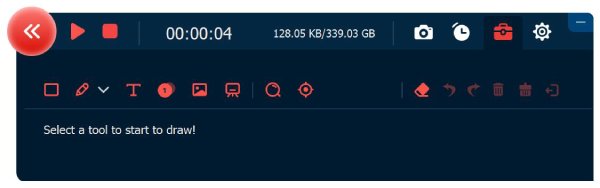
Zaprogramowane nagrywanie
Jeśli musisz często nagrywać samouczki wideo, możesz dostosować zaprogramowane nagranie z Więcej menu. Możesz utworzyć zaprogramowane nagranie i zastosować je do wszystkich zadań nagrywania.
Krok 1: Kliknij Konwerter wideo i kliknij Zarządzać przycisk na dole, aby dodać nowe, spersonalizowane ustawienie nagrywania.

Krok 2: W wyskakującym okienku kliknij Dodać przycisk, aby utworzyć nowy. Możesz dostosować i dostosować różne parametry, w tym wyświetlacz, obszar nagrywania, kamerę internetową itp. Następnie możesz kliknąć Zapisać i kliknij Zastosować aby zastosować ustawienia.

Zaawansowany rejestrator myszy
Pod przyciskiem REC znajduje się specjalny rejestrator myszy, który zapewnia większą kontrolę nad ruchem myszy podczas nagrywania. Dzięki temu narzędziu możesz łatwo nagrywać specjalne samouczki. Możesz wybierać spośród 2 trybów – Wokół myszy oraz Podążaj za myszą.

Wokół myszy: To tryb nagrywania, w którym obszar nagrywania zmienia się, gdy przesuwasz mysz, a obszar zawsze jest wyśrodkowany na myszy. Gdy przesuwasz mysz do granicy ekranu, obszar poza ekranem zostanie wyświetlony na czarnym ekranie.
Podążaj za myszą: Podobnie jak w przypadku trybu myszy, zmienia obszar nagrywania podczas poruszania myszą. Jednak w odróżnieniu od poprzedniego trybu, obszar nagrywania zostanie zmieniony, gdy mysz znajdzie się poza pierwotnym obszarem nagrywania.

Harmonogram zadań
Gdy trzeba automatycznie nagrać niektóre nadawane programy, Harmonogram zadań funkcja to opcja nagrywania filmów bez dodatkowych kliknięć.
Krok 1: Kliknij przycisk Harmonogram zadań na dole, a następnie kliknij Dodać przycisk, aby utworzyć nowe zadanie.

Krok 2: W wyskakującym okienku należy wypełnić nazwę zadania, ustawić czas rozpoczęcia, długość nagrywania oraz zestaw nagrywania z ustawień wstępnych. Następnie możesz kliknąć ok przycisk, aby potwierdzić.

Zarządzaj historią nagrywania
Po przechwyceniu pożądanych filmów, plików audio lub zrobieniu migawek możesz znaleźć pliki nagrań dostępne w historii nagrywania. Kliknij prawym przyciskiem myszy, aby zmienić nazwę plików nagrań, odtworzyć filmy bezpośrednio lub nawet udostępnić je na YouTube, Facebooku i innych.

Dodaj znak wodny
Możesz kliknąć przycisk Nagraj znak wodny, aby do nagrania wideo dołączyć znak wodny, co pozwoli zaoszczędzić czas na edycję znaku wodnego po nagraniu. Możesz też wybrać domyślny tekstowy lub graficzny znak wodny.

Auto Stop
Jeśli chcesz automatycznie zatrzymać nagrywanie ekranu, możesz kliknąć przycisk Auto Stop na dole ekranu głównego. Możesz wybrać trzy sposoby zatrzymania nagrywania.

Długość nagrania: Możesz ustawić długość pliku wideo. Gdy film osiągnie taką długość, przestanie nagrywać.

Rozmiar pliku nagrania: Możesz ustawić ograniczenie rozmiaru pliku nagrania. Gdy plik osiągnie ten punkt, zatrzyma nagrywanie.

Czas zakończenia: Możesz ustawić minutnik. Gdy komputer dostanie ten czas, przestanie nagrywać. Możesz także wyłączyć komputer po zatrzymaniu nagrywania.

Potrzebujesz więcej pomocy?
Jeśli masz jakiekolwiek pytania dotyczące Screen Recorder, skontaktuj się z nami.
Skontaktuj się z nami















































