5 sposobów na nagranie gry na PS4 [ostatnie 15 minut i 1 godzina dłużej]
Aby zachować wszystkie najważniejsze momenty, wyniki, niesamowite występy, a nawet zabawne porażki, najlepszym pomysłem jest nagrywanie rozgrywki na PS4. Dzięki temu możesz ponownie przeżyć walki z bossami i podzielić się nimi z fanami gier na całym świecie.
PS4 ma wbudowaną funkcję przechwytywania ekranu. Możesz przechwytywać momenty z gry, kiedy tylko chcesz. Jednak maksymalny limit czasu wynosi 1 godzinę (60 minut). Jeśli chcesz nagrywać wideo z gry przez cały dzień, wypróbuj AnyRec Screen Recorder. Możesz użyć jego game recordera, aby płynniej nagrywać okno gry, dźwięk z gry, swoją twarz, głos lektora i więcej. Teraz zobaczmy, jak nagrywać z PS4 krok po kroku.
Lista przewodników
Nagrywaj rozgrywkę na PS4 z głosem i kamerą na twarzy przez ponad godzinę 4 sposoby na nagrywanie rozgrywki PS4 krótszej niż 1 godzinaNagrywaj rozgrywkę na PS4 z głosem i kamerą na twarzy przez ponad godzinę
AnyRec Screen Recorder jest idealnym rejestratorem gier na PS4 dla początkujących. Całe nagrywanie gry można ukończyć za pomocą kilku kliknięć. Możesz uzyskać obsługę nagrywania 4K 60FPS opartą na zaawansowanej technologii akceleracji GPU. Ponadto możesz przycinać, konwertować, kompresować, łączyć i edytować filmy w programie. Jest pomocny w nagrywaniu rozgrywki na PS4 i udostępnianiu jej na YouTube, Twitchu i innych platformach.

Nagrywaj rozgrywkę na PS4 w rozdzielczości 1080p za pomocą kamery internetowej i głosu.
Nagrywaj grę na pełnym ekranie, w wybranym regionie lub określonym oknie.
Zaplanuj lub ustaw zadanie automatycznego nagrywania rozgrywki.
Dodawaj adnotacje i edytuj nagrania wideo, korzystając z wielu opcji.
Bezpieczne pobieranie
Bezpieczne pobieranie
Użyj funkcji PS4 Remote Play, aby pobrać grę na komputer
- 1. Na PS4 otwórz Ustawienia, a następnie kliknij przycisk „Ustawienia połączenia gry zdalnej”.
- 2. Kliknij przyciski „Zarządzanie kontem”, „Aktywuj jako główną konsolę PS4” i „Aktywuj”.
- 3. Wróć do Ustawień na PS4, kliknij przyciski „Ustawienia oszczędzania energii” i „Ustaw funkcje dostępne w trybie resetowania”.
- 4. Kliknij przyciski „Zachowaj połączenie z Internetem” i „Włącz włączanie PS4 dla sieci”.
- 5. Skonfiguruj aplikację PS4 Link. Włącz i zaktualizuj Vita lub PS TV. Podłącz wszystkie urządzenia do konsoli Play Station 4. Upewnij się, że logujesz się na to samo konto Sony Entertainment Network.
- 6. Kliknij przycisk „Zdalne odtwarzanie” i postępuj zgodnie z instrukcjami, aby skorzystać z funkcji Zdalne odtwarzanie PS4.
- 7. Uruchom oprogramowanie Remote Play na komputerze z systemem Windows lub Mac. Podłącz kontroler DualShock 4 i kliknij przycisk „Start”, aby podłączyć PS4 do komputera.

Nagrywanie ekranu rozgrywki PS4 na PC
- 1. Otwórz AnyRec Screen Recorder. Znajdziesz się w domyślnym rejestratorze wideo. Ustaw obszar przechwytywania ekranu. Przełącz przycisk przełączania przed „Webcam”, „System Sound” i „Microphone” w zależności od potrzeb. Jeśli chcesz nagrać tylko okno gry, możesz wybrać „Game Recorder”.

- 2. Kliknij przycisk „Ustawienia” i przejdź do okna „Preferencje”. Dostosuj format wyjściowego wideo, ścieżkę folderu, skrót klawiszowy i inne. MP4 to gorący wybór. Możesz nagrywać ekran na PS4 i wysyłać go bezpośrednio na telefon i inne urządzenia. Zaznacz znacznik wyboru przed „Rejestruj kliknięcia myszą„i „Pokaż mysz i naciśnięcia klawiszy”, jeśli chcesz rejestrować wszystkie swoje operacje.

- 3. Kliknij przycisk „REC”, aby rozpocząć nagrywanie rozgrywki na PS4. Pływający pasek narzędzi jest malutki. Nie będzie więc miał wpływu na Twoje wrażenia z gry.

- 4. Kliknij przycisk „Stop” i uzyskaj okno podglądu. Wbudowany edytor wideo pozwala na: edytuj nagranie ekranuNa koniec możesz zapisać lub udostępnić swój film.
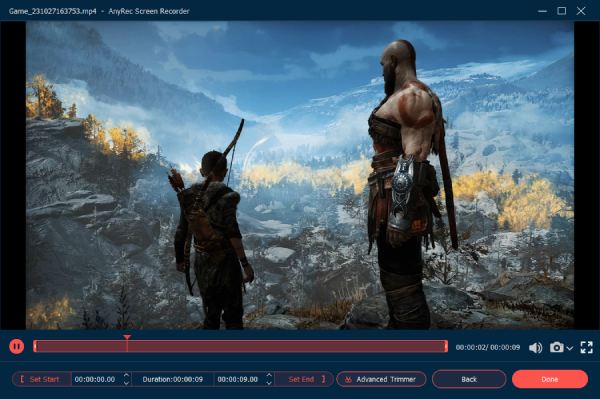
Bezpieczne pobieranie
Bezpieczne pobieranie
4 sposoby na nagrywanie rozgrywki PS4 krótszej niż 1 godzina
PS4 pozwala również użytkownikom na nagrywanie klipów z gry poprzez dwukrotne naciśnięcie przycisku Udostępnij na kontrolerze konsoli. Możesz również nagrywać, transmitować i udostępniać rozgrywkę PS4. Domyślny czas nagrywania gry PS4 wynosi 15 minut. Możesz dostosować ustawienia nagrywania PS4, aby nagrywać rozgrywkę na PS4 od ostatnich 30 sekund do 1 godziny. Wszystkie nagrania z gry są domyślnie zapisywane w folderze Capture Gallery na PS4. Przejdź do tego miejsca i znajdź swoje przeszłe/bieżące klipy z gry.
Nagraj ostatnie 15 minut rozgrywki
- 1. Graj w gry na PS4. Jeśli chcesz uchwycić minione epickie momenty w grach, naciśnij przycisk „Udostępnij” na kontrolerze konsoli PS4 jeden raz.
- 2. Po rozpoczęciu nagrywania na PS4 zobaczysz czerwony symbol nagrywania.
- 3. Nagrywanie rozgrywki na PS4 zatrzyma się automatycznie o zdefiniowanym czasie. Jeśli chcesz zatrzymać nagrywanie gry na PS4 wcześniej, możesz kliknąć przycisk „Udostępnij” na PS4 dwa razy.
- 4. Pojawia się komunikat „Video Clip Saved”. Możesz przejść do folderu Capture Gallery, a następnie do System Storage Management, aby sprawdzić.
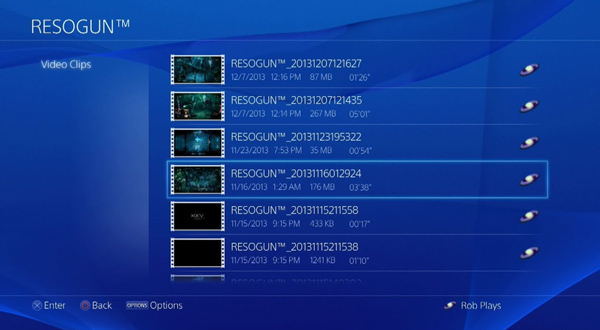
Nagraj aktualną rozgrywkę na PS4 trwającą 15 minut
- 1. Naciśnij przycisk „Udostępnij” dwa razy na kontrolerze. Dzięki temu możesz rozpocząć nowe ręczne nagrywanie.
- 2. Odtwarzaj i nagrywaj wideo na PS4 przez 15 minut.
- 3. Naciśnij przycisk „Udostępnij”, aby zakończyć nagrywanie gry. Następnie wybierz „Zapisz klip wideo” lub „Udostępnij klip wideo”.
- 4. Nagranie rozgrywki znajdziesz w Galerii zrzutów ekranu na PS4.
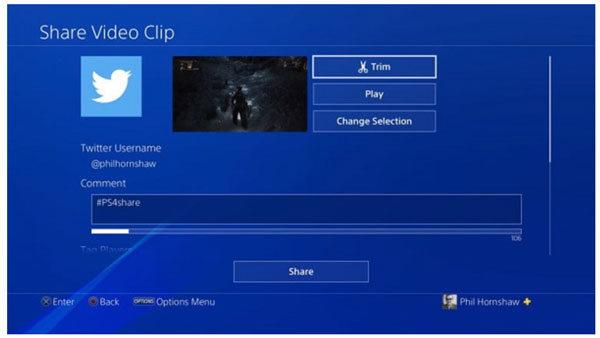
Nagrywaj rozgrywkę na PS4 od 30 sekund do 60 minut
- 1. Kliknij przycisk „Udostępnij” na kontrolerze konsoli PS4.
- 2. Kliknij przycisk „Ustawienia udostępniania i transmisji”.
- 3. W sekcji Długość klipu wideo zmień czas nagrywania gry PS4 od ostatniego 30 sekund do 60 minut.
- 4. Teraz możesz nacisnąć przycisk „Udostępnij” i wykonać powyższe kroki, aby nagrać klipy na PS4.
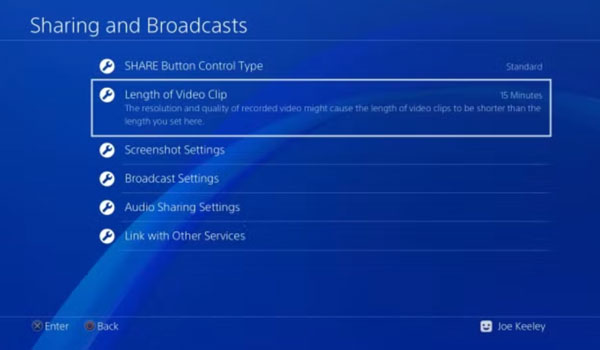
Nagrywaj rozgrywkę na PS4 z narracją i czatami grupowymi [potrzebny zestaw słuchawkowy]
- 1. Podłącz zestaw słuchawkowy lub mikrofon do kontrolera PS4.
- 2. Otwórz „Ustawienia” PS4. Przejdź do „Urządzenia”. Następnie wybierz „Urządzenia audio”.
- 3. Wybierz urządzenie wejściowe audio i dostosuj głośność.
- 4. Przejdź do „Ustawień”. Wybierz „Udostępnianie i transmisje”, a następnie „Ustawienia udostępniania dźwięku”. Wybierz „Dołącz dźwięk mikrofonu do klipów wideo”.
- 5. Naciśnij przycisk „Udostępnij” dwukrotnie, aby nagrać rozgrywkę na PS4.
- 6. Możesz nacisnąć przycisk „Udostępnij”, kiedy chcesz zatrzymaj nagrywanie.
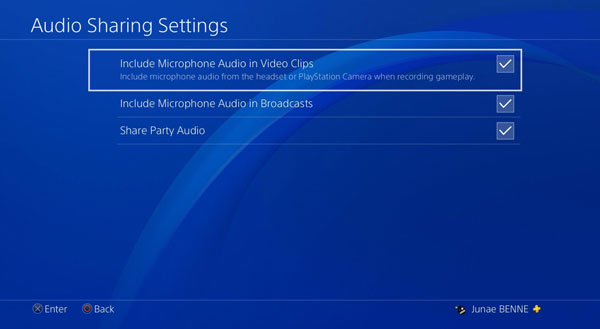
Wniosek
Oto 5 sposobów na nagrywanie rozgrywki na PS4 bez karty przechwytującej. Możesz nagrywać ostatnie 30 sekund, 1 minutę, 2 minuty, 15 minut i do 1 godziny na PS4 w celu udostępniania lub zapisywania. Jeśli chcesz nagrać wideo z gry na PS4 trwające dłużej niż 1 godzinę (60 minut), wypróbuj AnyRec Screen Recorder. Nie ma limitu czasowego. Ponadto możesz przyciąć nagranie wideo i wyodrębnić określony klip z gry w programie. Pobierz go bezpłatnie i rozpocznij okres próbny nagrywania gry już teraz!
Bezpieczne pobieranie
Bezpieczne pobieranie
