[Rozwiązano] 2 proste sposoby nagrywania spotkań programu Lync z wysoką jakością w systemie Windows/Mac
Jak nagrywać spotkania Microsoft Lync? Bez względu na to, czy chcesz robić notatki ze spotkań online, czy wysyłać ważne treści do nieobecnych osób, nagrywanie spotkań programu Lync jest bardzo ważne. Szczególnie w dzisiejszych czasach, gdy konferencja internetowa stała się popularna po epidemii COVID-19.
Na szczęście zapewnia wbudowany rejestrator ekranu do nagrywania spotkań programu Lync jako gospodarz lub uczestnik. Ale ma też pewne ograniczenia. W tym artykule przedstawimy inny prosty sposób rejestrowania spotkań programu Lync. Bez względu na to, czy chcesz nagrywać dźwięk, wideo, wiadomości błyskawiczne, prezentacje PowerPoint czy wydarzenia na żywo, możesz nauczyć się tych dwóch skutecznych sposobów, wykonując szczegółowe kroki w tym artykule.
Lista przewodników
Jak nagrywać spotkania programu Lync za pomocą wbudowanego rejestratora Kompletny przewodnik dotyczący łatwego nagrywania spotkań programu Lync Często zadawane pytania dotyczące nagrywania spotkań programu Lync w systemie Windows/MacJak nagrywać spotkania programu Lync za pomocą wbudowanego rejestratora
Chociaż Microsoft Lync to stara wersja Skype'a, zapewnia również domyślne przechwytywanie ekranu do nagrywania spotkań Lync ze wszystkimi podstawowymi funkcjami. Oprócz gospodarza spotkania uczestnicy mogą również nagrywać spotkania programu Lync, jeśli jest to dozwolone. Postępuj zgodnie z poniższymi szczegółowymi krokami:
Krok 1.Uruchom program Lync na swoim komputerze i wejdź na żądane spotkanie. Następnie zobaczysz przycisk „Więcej” z trzema kropkami w prawym dolnym rogu. Kliknij ten przycisk, a następnie kliknij przycisk „Rozpocznij nagrywanie”, aby nagrywać spotkania programu Lync. Jeśli jesteś uczestnikiem, możesz poprosić gospodarza o włączenie dla Ciebie pozwolenia na nagrywanie ekranu. (Ta zasada działa również, jeśli chcesz nagraj spotkanie Zoom jako uczestnik.)
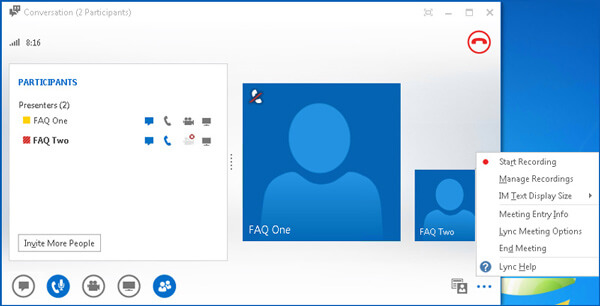
Krok 2.Następnie możesz dowolnie pauzować i zatrzymywać nagrywanie. Kliknij ponownie przycisk „Więcej”. Później kliknij przycisk „Zatrzymaj nagrywanie”, aby zakończyć nagrywanie. Zostaną one automatycznie zapisane na Twoim komputerze.
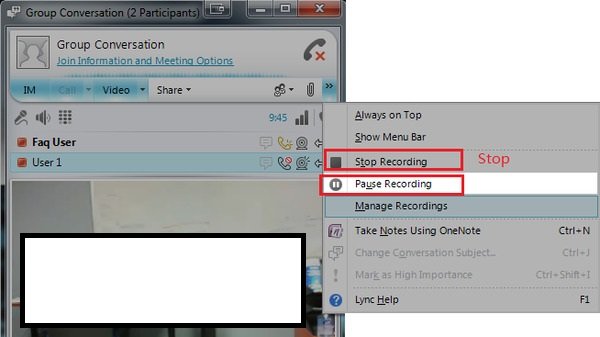
Krok 3.Wszystkie nagrania możesz zobaczyć na koncie „Microsoft Lync Recording Manager”. Możesz też przejść do folderu „C:Users(twoja nazwa użytkownika) Lync Recordings”, aby znaleźć wszystkie nagrania programu Lync. Możesz je odtwarzać, udostępniać i usuwać.
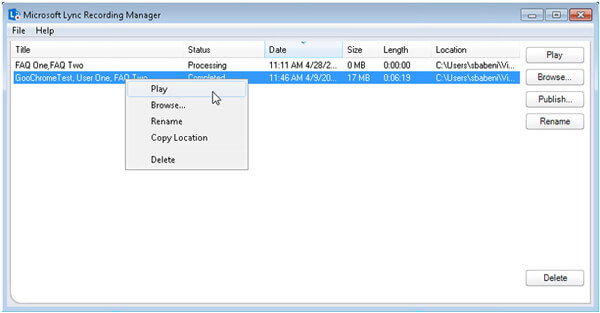
Dalsza lektura
Wady korzystania z domyślnego rejestratora Lync
Twój nieograniczony sposób nagrywania spotkań programu Lync w systemach Windows i Mac
Aby rozwiązać wszystkie wspomniane wcześniej ograniczenia, wystarczy pobrać za darmo AnyRec Screen Recorder dla Windows/Mac. Dzięki temu wszechstronnemu rejestratorowi ekranu możesz nagrywać spotkania w programie Lync za pomocą Rozdzielczość 1080p i maksymalnie 60 fps do płynnej gry lub przesyłania na Facebooku. Możesz także dodawać adnotacje, aby robić notatki w czasie rzeczywistym. Dowiedz się więcej o jego funkcjach poniżej.

Swobodnie nagrywaj spotkania programu Lync na pełnym ekranie lub w wybranym regionie.
Możliwość nagrywania dźwięku systemowego, mikrofonu i kamery internetowej.
Zapewnij narzędzia do edycji, aby dodawać adnotacje w czasie rzeczywistym, aby łatwo robić notatki.
Klawisze skrótu do uruchamiania, wstrzymywania i zatrzymywania nagrywania spotkań programu Lync w dowolnym momencie.
Bezpieczne pobieranie
Bezpieczne pobieranie
Tutaj możesz poznać szczegółowe kroki rejestrowania spotkań programu Lync:
Krok 1.Darmowe pobieranie AnyRec Screen Recorder i uruchom go na swoim komputerze. Kliknij przycisk „Video Recorder” w głównym interfejsie, aby przejść do następnego okna i nagrywaj spotkania online.

Krok 2.Teraz możesz kliknąć przycisk „Pełny”, aby przechwycić cały ekran. Możesz też kliknąć przycisk „Niestandardowy”, aby nagrać żądaną część w programie Lync. Następnie włącz mikrofon, dźwięk systemowy i kamerę internetową zgodnie ze swoimi potrzebami.

Krok 3.Przed rozpoczęciem nagrywania w programie Lync możesz kliknąć przycisk „Ustawienia nagrywania” i dostosować parametry wideo w panelu „Wyjście”. Zmień jakość wideo, liczbę klatek na sekundę i format eksportu, aby zachować wysoką jakość nagrań. Następnie kliknij przycisk „OK” i kliknij przycisk „NAGR.”.

Krok 4.Następnie możesz wyświetlić podgląd i przyciąć dodatkową część nagrań programu Lync. Na koniec kliknij przycisk „Zapisz”, aby wybrać ścieżkę przechowywania, w której chcesz je zapisać.
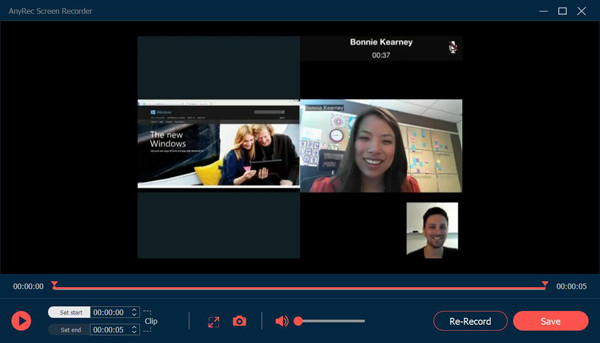
Jest to nie tylko skuteczna metoda rejestrowania spotkań w programie Lync, ale także dostępna metoda nagrywanie na Skype for Business - zaktualizowana wersja programu Lync. Po prostu spróbuj teraz!
Bezpieczne pobieranie
Bezpieczne pobieranie
Często zadawane pytania dotyczące nagrywania spotkań programu Lync
-
1.Gdzie mogę znaleźć moje nagrania programu Lync na komputerze?
Jeśli do przechwytywania spotkań programu Lync używasz domyślnego rejestratora ekranu, nagrania będą zapisywane zarówno na koncie w chmurze, jak i na komputerze. Przejdź do programu Microsoft Lync Recording Manager i zaloguj się na swoje konto lub po prostu przejdź do lokalnego pliku C: Users (Twoja nazwa użytkownika) Lync Recordings.
-
2. Czy jako uczestnik mogę nagrywać spotkania programu Lync?
Tak, możesz. Jedyne, co musisz nagrać w programie Lync jako uczestnik, to poprosić gospodarza o pozwolenie na nagrywanie. Kiedy możesz nagrywać, zobaczysz, że przycisk REC zmieni kolor na czerwony. Lub możesz użyć tajne rejestratory ekranu do przechwytywania prywatnych spotkań programu Lync.
-
3.Jak nagrywać spotkania Lync online za darmo?
Aby nagrywać spotkania programu Lync online, musisz polegać Darmowy rejestrator ekranu AnyRec. Bez pobierania jakiegokolwiek oprogramowania możesz korzystać ze wszystkich podstawowych funkcji nagrywania i komentowania. Zapewni również wyższą jakość i liczbę klatek na sekundę niż wbudowany rejestrator ekranu.
Wniosek
W tym artykule przedstawiono dwie skuteczne metody rejestrowania spotkań programu Lync. Chociaż zapewnia domyślny rejestrator ekranu, nagrania programu Lync są nagrywane w bardzo niskiej jakości, a nagrania są zapisywane w formacie WMV dla systemu Windows. W takim przypadku lepiej użyj opcji Zmiana kolejności ekranu AnyRec nagrywaj spotkania wideo w programie Lync z wysoką jakością. Jeśli nadal masz pytania, skontaktuj się z nami.
Bezpieczne pobieranie
Bezpieczne pobieranie
 10 najważniejszych aplikacji do nagrywania spotkań
10 najważniejszych aplikacji do nagrywania spotkań