Nagrywaj gry Steam na Windows 10/11 i macOS Ventura 13 bez opóźnień
Steam to oparta na chmurze platforma do grania, dyskusji, a nawet tworzenia gier na całym świecie, która nadal jest największym sklepem z grami w 2023 roku. Steam nie ma wbudowanej funkcji nagrywania wideo. Dlatego musisz użyć rejestratora Steam, aby uchwycić każde zabójstwo i wyróżnienie. Poniżej przedstawiono 4 sprawdzone sposoby nagrywania na platformie Steam w systemach Windows 10/11 i macOS Ventura 13. Możesz tworzyć nagrania Steam i zrzuty ekranu Steam na swoim komputerze bez opóźnień.
Lista przewodników
Najlepszy sposób na nagrywanie Steam bez spadku FPS na komputerze Przechwytuj Steam na stronach internetowych do MP4 Online Nagrywaj na platformie Steam za pomocą rejestratora gier z systemem Windows 10 Nagrywaj gry Steam za pomocą OBS na Windows/Mac/Ubuntu Często zadawane pytania dotyczące nagrywania na SteamUżyj AnyRec, aby nagrywać Steam bez spadku FPS w Windows 10/11 i macOS 13
Każda sekunda jest ważna, gdy grasz w grę Steam. Jeśli nie chcesz spowalniać swojego komputera, sugerujemy nagrywanie na Steamie za pomocą AnyRec Screen Recorder. Może to być Twój najlepszy rejestrator gier bez opóźnień w systemie Windows 11/10/8, a nawet w najnowszym systemie macOS Ventura 13. Dzięki zaawansowanej technologii akceleracji GPU możesz nagrywać rozgrywkę na Steamie bez opóźnień. Nawet jeśli używasz starego komputera z niższej półki, nadal możesz płynnie nagrywać i grać w gry Steam.

Nagrywaj gry Steam ze swoją twarzą i komentarzem w systemach Windows i Mac.
Używaj skrótów klawiszowych do kontrolowania nagrań i przechwytywania Steam.
Śledź ruchy/kliknięcia myszy i dodaj tekst/linię/strzałkę podczas nagrywania na Steam.
Akceleracja GPU i technologia optymalizacji dźwięku.
Nagrywaj i udostępniaj filmy z gier Steam bezpośrednio na YouTube, Facebooku i nie tylko.
100% bezpieczne
100% bezpieczne
Krok 1.Bezpłatne pobieranie, instalowanie i uruchamianie AnyRec Screen Recorder. Aby uzyskać nagrania wideo Steam, kliknij przycisk „Rejestrator gier” w głównym interfejsie.

Krok 2.Przejdź do panelu Wybierz grę. Wybierz ekran gry Steam z rozwijanej listy. Może automatycznie wykryć rozmiar ekranu uruchomionej gry Steam.

Krok 3.Kliknij przycisk „Kamera internetowa”, jeśli chcesz nagrywać siebie na Steamie. Następnie kliknij przyciski „Dźwięk systemowy” i „Mikrofon”, aby selektywnie nagrać dźwięk gry Steam i narrację.
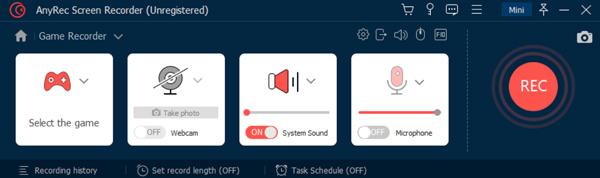
Krok 4.Kliknij bieg Ustawienia Ikona. w Preferencje okna, możesz zmienić ustawienia wyjścia wideo, przyciski skrótu i inne. Kliknij ok aby zapisać zmiany.
Krok 5.Po wszystkich dostosowaniach kliknij przycisk „REC”, aby rozpocząć nagrywanie w grze Steam. Możesz natychmiast uzyskać obrazy zrzutów ekranu Steam, klikając ikonę zrzutu ekranu.

Krok 6.Kiedy zatrzymasz nagrywanie Steam, znajdziesz się w oknie podglądu. W razie potrzeby przytnij niepotrzebne klipy. Na koniec kliknij przycisk „Zapisz” i postępuj zgodnie z instrukcjami, aby dokończyć nagrywanie gry Steam.
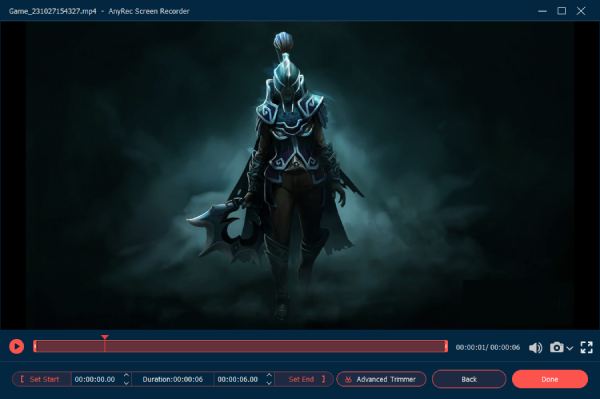
100% bezpieczne
100% bezpieczne
Użyj rejestratora online AnyRec do przechwytywania Steam na stronach internetowych ze wszystkimi systemami operacyjnymi
Czy jest darmowy rejestrator Steam? Oczywiście odpowiedź brzmi tak. Tutaj możesz użyć AnyRec Darmowy rejestrator ekranu online do ekranu nagrywaj rozgrywkę Steam na wszystkich systemach Windows, takich jak 10, 11 i 8 lub zaktualizowany macOS Ventura 13 za darmo. Nie ma maksymalnego limitu czasu ani znaku wodnego. Możesz nagrywać rozgrywkę Steam z dźwiękiem za darmo.
Krok 1.Odwiedź darmowy rejestrator gier online na swoim rejestratorze. Kliknij przycisk „Nagraj za darmo”. Kiedy po raz pierwszy nagrywasz Steam online, musisz najpierw zainstalować jego program uruchamiający.

Krok 2.Ustaw obszar przechwytywania ekranu jako pełny ekran lub region niestandardowy. Kliknij przyciski „Głośnik” i „Mikrofon”, aby nagrać Steam z dźwiękiem z gry i swoim głosem.
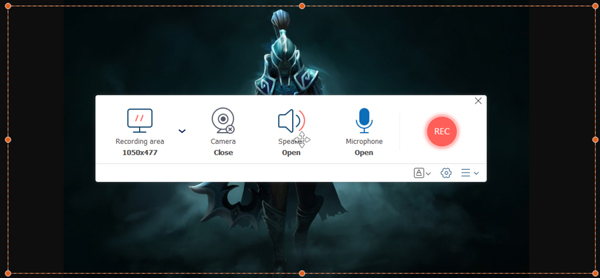
Krok 3.Kliknij przycisk „REC”, aby rozpocząć nagrywanie Steam. Możesz dowolnie wstrzymywać, wznawiać i zatrzymywać nagrywanie.
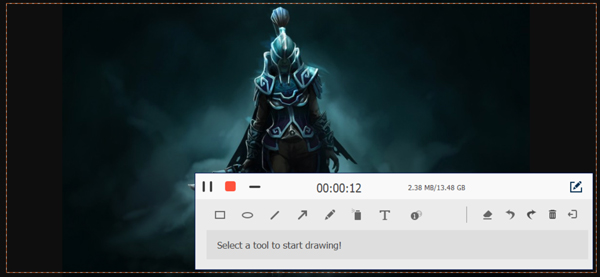
Krok 4.Kliknij przycisk „Zatrzymaj”, aby zakończyć nagrywanie gry Steam. Możesz natychmiast pobrać wideo z nagrania Steam w formacie MP4/WMV na komputerze.
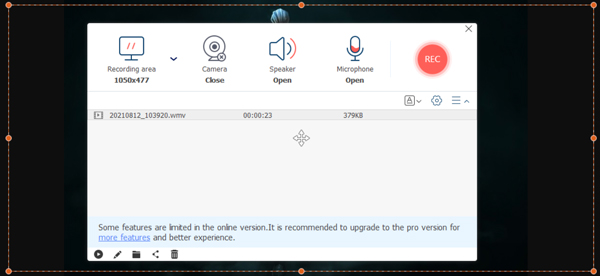
Możesz też bezpłatnie pobrać pełną wersję, aby odblokować wszystkie zaawansowane funkcje, w tym potężny rejestrator gier, popularne formaty wyjściowe, nagrywanie ekranu blokady i wiele innych.
100% bezpieczne
100% bezpieczne
Jak nagrywać na Steamie za pomocą DVR z grami w systemie Windows 10
Użytkownicy systemu Windows 10 mogą uzyskać jeszcze jeden sposób nagrywania filmów z gier Steam. To jest Rejestrator gier Windows 10 które może być twoim darmowym oprogramowaniem do nagrywania Steam. Tutaj możesz bezpłatnie nagrywać rozgrywkę Steam w systemie Windows 10.
Krok 1.Najpierw otwórz grę Steam, którą chcesz przechwycić.
Krok 2.Przejdź do Windows Początek menu. Wyszukaj Game DVR, aby uzyskać do niego dostęp. (Możesz także przytrzymać i nacisnąć klawisze „Windows” i „G” na klawiaturze, aby aktywować pasek gier.)
Krok 3.Przejdź do ustawień nagrywania. Możesz określić preferencje nagrywania gier Steam w zakładkach Ogólne, Audio i innych.
Krok 4.Kliknij przycisk „Start”, aby nagrać Steam na komputerze za pomocą Game DVR.
Krok 5.Kliknij przycisk „Zatrzymaj”, aby zakończyć nagrywanie Steam. (Możesz też nacisnąć klawisze „Windows”, „Alt” i „R”, aby zamiast tego sterować nagrywaniem Steam.)
Krok 6.Przejdź do Galerii, aby zobaczyć wszystkie klipy z gier i zrzuty ekranu przedstawiające rozgrywkę Steam.
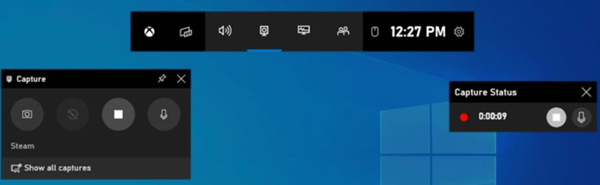
Jak nagrywać gry Steam za pomocą OBS na Windows/Mac/Ubuntu
OBS Studio jest również popularnym wyborem do nagrywania gier. Możesz nagrywać i przesyłać strumieniowo grę Steam za pomocą OBS Studio na Windows 11/10/8, macOS Ventura 13, a nawet Ubuntu 22. Obsługiwane jest nagrywanie Steam na PC do 1080p 60 fps. Co więcej, możesz skonfigurować miksery audio, filtry źródeł wideo i inne ustawienia przed nagraniem Steam za pomocą OBS.
Krok 1.Po instalacji uruchom OBS Studio. W sekcji Sceny kliknij przycisk „Dodaj”, aby utworzyć nowy projekt nagrania.
Krok 2.Ustaw okno gry Steam jako źródło przechwytywania gry. Możesz kliknąć Przechwyć określone okno a następnie wybierz swoje okno Steam.
Krok 3.Kliknij przycisk „Rozpocznij nagrywanie” w prawym dolnym rogu. Teraz możesz nagrać film na Steamie za pomocą OBS i zapisz wideo OBS tam, gdzie należy.
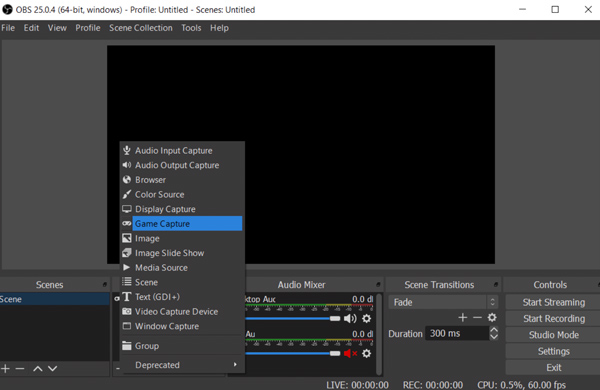
Często zadawane pytania dotyczące nagrywania na Steam
-
Jak nagrywać Steam przez ostatnie 30 sekund na PC?
Aby nagrać ostatnie 30 sekund na Steam, możesz użyć Nvidia Share (ShadowPlay) na procesorach graficznych GeForce. Jego tryb powtórki może nagrywać i zapisywać ostatnie 30 sekund twojej gry Steam.
-
Co to są skróty klawiszowe nagrywania wideo Steam?
Przejdź do okna Preferencje w AnyRec Screen Recorder. W sekcji Klawisze skrótów możesz zmienić domyślne klawisze skrótów, aby nagrywać wideo na Steam.
-
Jak wgrać film na Steam?
Przed opublikowaniem filmu na Steam musisz najpierw dodać go do swojego konta YouTube. Później możesz kliknąć przycisk „Połącz konto YouTube” na liście filmów. Kliknij przycisk „Dostęp do swoich filmów w YouTube” i zaloguj się na swoje konto YouTube. Teraz możesz przesłać film z YouTube'a na Steam.
Wniosek
Podsumowując, możesz użyć AnyRec Screen Recorder do nagrywania gier Steam z kamerą internetową i komentarzem. Twój komputer nie będzie zwalniał podczas procesu nagrywania Steam. Istnieje również wiele adnotacji i preferencji nagrywania, których możesz użyć. Jeśli chcesz nagrywać tylko wideo i dźwięk z gier Steam, możesz również skorzystać z bezpłatnego rejestratora online, paska gier i OBS. Są to bezpłatne rejestratory gier Steam z ograniczonymi filtrami nagrywania, które umożliwiają korzystanie z nich w systemie Windows, macOS Ventura, a nawet tylko na stronach internetowych.
100% bezpieczne
100% bezpieczne
