Jak otworzyć plik HEIC na komputerze Mac za pomocą 4 łatwych metod
Jeśli masz zapisane pliki HEIC na swoim urządzeniu, w tym artykule znajdziesz przydatne wskazówki dotyczące tego formatu obrazu. Użytkownicy iPhone'a mogą nie widzieć formatu w aplikacji Zdjęcia po zrobieniu zdjęć telefonem. Po przesłaniu ich na komputer Mac możesz zobaczyć, że są w formacie HEIC. Ale niektóre zdjęcia HEIC nie otwierają się na Macu. Dlatego poniższe wskazówki dotyczą otwierania pliku HEIC na komputerze Mac i rozwiązań, które pomogą rozwiązać problem ze zdjęciami HEIC, których nie można otworzyć na komputerze Mac.
Część 1: Co to jest plik HEIC Część 2: Jak otworzyć plik HEIC na komputerze Mac- 2.1 Najszybsze metody otwierania plików HEIC na komputerze Mac
- 2.2 Otwórz plik HEIC na Macu przez Cloud Services
- 2.3 Dlaczego zdjęcia HEIC nie otwierają się na komputerze Mac
Część 1: Co to jest plik HEIC
HEIC to skrót od High-Efficiency Image Container i został opracowany przez Apple do przechowywania zdjęć na urządzeniach z systemem iOS. Ten format pliku pozwala zachować dobrą jakość obrazu przy jednoczesnym zmniejszeniu rozmiaru.
Chociaż format HEIC ma mały rozmiar i dobrą jakość, nie jest powszechnie stosowany. Tak więc, jeśli przeniesiesz się na inne urządzenia, mogą się one nie otworzyć. Na szczęście możesz zdecydować, czy chcesz używać HEIC do przechowywania zdjęć na iPhonie.
Przełącz HEIC na JPG na iPhonie
Krok 1.Odblokuj iPhone'a, otwórz aplikację Ustawienia i dotknij Aparat.
Krok 2.Stuknij Formaty, aby kontynuować. Następnie zobaczysz dwie opcje CAMERA CAPTURE. Stuknij opcję Najbardziej kompatybilny, aby się na nią przełączyć.
Krok 3.Następnie, gdy zrobisz zdjęcie, zostanie ono zapisane w formacie JPG na twoim iPhonie.
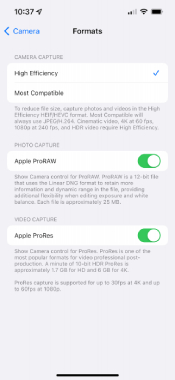
Część 2: Jak otworzyć plik HEIC na komputerze Mac
W przypadku już istniejących zdjęć nadal musisz otworzyć pliki HEIC na komputerze Mac po przesłaniu. Chociaż zarówno MacBook, jak i iPhone pochodzą od Apple, otwarcie zdjęcia HEIC na komputerze Mac wymaga systemu macOS High Sierra lub nowszego. Ale nie martw się, trzecia z poniższych metod może ci pomóc niezależnie od systemu macOS. Teraz przygotuj swoje zdjęcia HEIC i zobacz, jak tworzyć pliki HEIC na komputerze Mac, wykonując poniższe czynności.
2.1 Najszybsze metody otwierania plików HEIC na komputerze Mac
Otwórz plik HEIC na komputerze Mac z biblioteką zdjęć
Ta metoda działa tylko przy założeniu, że masz system macOS High Sierra lub nowszy. Następnie możesz przeczytać poniższe kroki.
Krok 1.Otwórz aplikację „Zdjęcia” na komputerze Mac po przesłaniu do niej plików HEIC.
Krok 2.Kliknij przycisk „Plik”, a następnie przycisk „Importuj”. Wybierz zdjęcie HEIC, które chcesz otworzyć, i kliknij je.
Krok 3.Następnie kliknij przycisk „Importuj”, aby potwierdzić. Zostanie on wyświetlony w bibliotece zdjęć.
Użyj podglądu, aby otworzyć plik HEIC na komputerze Mac
Krok 1.Zlokalizuj pliki HEIC przechowywane lub przesyłane na komputerze Mac. Następnie kliknij go prawym przyciskiem myszy.
Krok 2. W wyskakującym menu kliknij przycisk Otwórz za pomocą. Następnie kliknij przycisk Podgląd.
Krok 3.Następnie będziesz mógł zobaczyć i otworzyć plik HEIC na komputerze Mac w podglądzie.
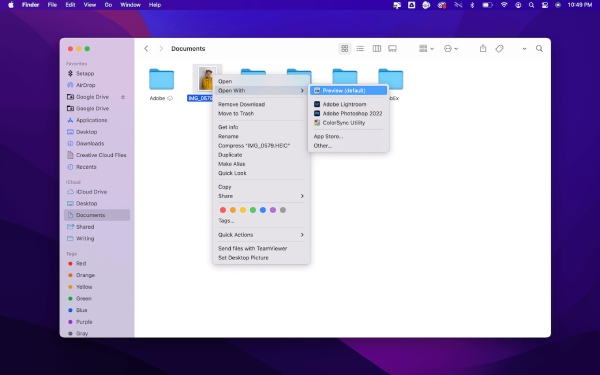
Porady
Ta metoda działa również tylko w systemach macOS High Sierra i nowszych.
Konwertuj obrazy HEIC, aby otworzyć plik HEIC na komputerze Mac
Brak ograniczeń dla systemów i modeli macOS, możesz łatwo otworzyć plik HEIC na komputerze Mac lub dowolnym innym urządzeniu po przekonwertowaniu ich na kompatybilne formaty. Na przykład możesz łatwo otworzyć zdjęcie HEIC po przekonwertowaniu go do formatu JPG, najbardziej kompatybilnego formatu na każdym urządzeniu. Darmowy konwerter online HEIC AnyRec jest takim narzędziem, które pomoże Ci dokonać konwersji. Tak długo, jak masz przeglądarkę, możesz uzyskać dostęp do tego narzędzia i konwertować swoje zdjęcia HEIC w dowolnym momencie.
◆ Oszczędzaj czas dzięki trybowi konwersji wsadowej.
◆ Konwertuj swoje zdjęcia HEIC w kilka sekund za pomocą kilku kliknięć.
◆ Zachowaj oryginalną jakość i informacje HEIF plików EXIF.
Krok 1.Wejdź na stronę internetową Darmowy konwerter online HEIC, a następnie kliknij przycisk „Dodaj pliki HEIC/HEIF”. Wybierz plik HEIC, który masz na komputerze Mac. Możesz przesłać więcej niż jeden plik, a maksymalna liczba bezpłatnych plików to 10 dziennie.
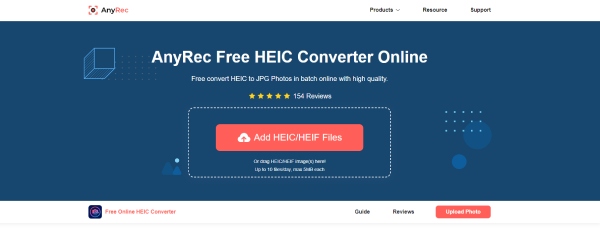
Krok 2.Po przesłaniu pliku witryna internetowa rozpocznie jego automatyczne przetwarzanie. Szybko zobaczysz, że konwersja została zakończona. Następnie możesz kliknąć przycisk „Pobierz”, aby zapisać go na komputerze Mac. Możesz też dodawać pliki do konwersji.
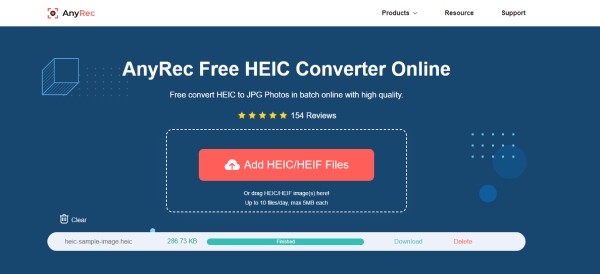
2.2 Otwórz plik HEIC na Macu przez Cloud Services
Niektóre usługi przechowywania w chmurze, takie jak Dysk Google i Dropbox, obsługują również otwieranie plików HEIC. Dlatego możesz przesyłać zdjęcia do usług przechowywania online i otwierać plik HEIC na komputerze Mac.
Krok 1.Po pierwsze, musisz upewnić się, że masz zainstalowane aplikacje Google Drive lub Dropbox na swoim iPhonie.
Krok 2.Otwórz aplikację Zdjęcia, aby zobaczyć, który jest plikiem HEIC, możesz dotknąć ikony informacji i jeśli jest napisane HEIF, to ten obraz jest plikiem HEIC.
Krok 3.Stuknij przycisk Udostępnij, wybierz Dysk Google/Dropbox i prześlij. Następnie zaloguj się do usługi w chmurze na komputerze Mac.
Krok 4.Znajdź właśnie przesłany plik HEIC i kliknij go dwukrotnie, aby wyświetlić podgląd.
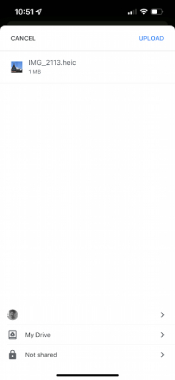
2.3 Dlaczego zdjęcia HEIC nie otwierają się na komputerze Mac
Jeśli zdjęcia HEIC nie otwierają się na komputerze Mac, oto kilka praktycznych wskazówek, które możesz spróbować rozwiązać.
1. Zaktualizuj komputer Mac do systemu macOS High Sierra (10.13) lub nowszego, a Twoje zdjęcia HEIC będą obsługiwane przez te systemy.
2. Konwertuj HEIC na inne formaty, takie jak JPG. Możesz postępować zgodnie z powyższym przewodnikiem, aby zobaczyć, jak to zrobić. Następnie możesz swobodnie otwierać zdjęcia HEIC.
3. Możesz ponownie udostępnić swoje pliki HEIC na komputerze Mac. Ponieważ podczas ostatniego transferu mogły wystąpić zakłócenia lub inne niepewne przyczyny, które uniemożliwiły otwarcie pliku.
Część 3: Często zadawane pytania dotyczące otwartych plików HEIC na komputerze Mac
-
Jak otworzyć plik HEIC w systemie Windows 10?
Jeśli nie masz MacBooka i chcesz otworzyć zdjęcie HEIC na komputerze z systemem Windows, możesz przejść do sklepu Microsoft Store i pobrać rozszerzenie — rozszerzenie obrazu HEIF. Następnie otwórz plik HEIC za pomocą Zdjęć i możesz go zobaczyć.
-
Jak edytować po otwarciu pliku HEIC na komputerze Mac?
Możesz zainstalować profesjonalny edytor zdjęć – Photoshop – aby pomóc. Photoshop obsługuje wiele formatów, w tym HEIC, i możesz łatwo zaimportować do niego zdjęcie HEIC i edytować lub dopracować je za pomocą zaawansowanych narzędzi.
-
Jak mogę otwierać pliki HEIC na Androidzie?
Jeśli zdarzy ci się pobrać zdjęcia w formacie HEIC, możesz albo przesłać je na Dysk Google i tam je wyświetlić, albo przekonwertować je na format JPG. Następnie możesz przeglądać zdjęcia za pomocą wbudowanej Galerii.
Wniosek
Od teraz możesz bez problemu otwierać plik HEIC na komputerze Mac. Niezależnie od tego, czy masz system macOS High Sierra, czy nie, powyższe rozwiązania zawsze spełnią Twoje wymagania. Nawiasem mówiąc, jeśli spróbujesz otworzyć zdjęcie HEIC na każdym urządzeniu, darmowy internetowy konwerter HEIC może być najlepszym wyborem.
