6 sposobów na zmniejszenie rozmiaru zdjęcia na komputerze Mac (w tym macOS 15 Sequoia)
Jeśli zapiszesz zbyt wiele obrazów w wysokiej rozdzielczości na komputerze Mac, komputer często ulegnie awarii, zwolni i przegrzeje się. Co zrobić, jeśli chcesz zachować wszystkie te zdjęcia? W tym czasie możesz konwertować obrazy do formatu JPEG i zmniejszać rozdzielczość obrazu. Zmniejszanie zdjęć na komputerze Mac jest łatwe. Możesz zrobić tak, jak pokazują poniższe rozwiązania, aby zbiorczo lub pojedynczo kompresować duże obrazy na komputerze Mac.
6 sposobów na zmniejszenie obrazu na komputerze Mac Często zadawane pytania dotyczące kompresji zdjęć na komputerze Mac6 sposobów na zmniejszenie obrazu na komputerze Mac
Wiele czynników zwiększa rozmiar pliku obrazu, w tym formaty obrazu, wymiary w pikselach, zawartość obrazu i inne. Aby zaoszczędzić miejsce w pamięci na komputerze Mac, możesz konwertować, zmieniać rozmiar i kompresować obraz, aby był mniejszy niż wcześniej.
1. Zmniejsz rozmiar obrazu za pomocą podglądu
Mac Preview obsługuje wiele popularnych formatów obrazów, w tym JPG/JPEG, PNG, PSD, TIFF, HEIC, itp. Tutaj możesz zmienić rozmiar zdjęcia w systemie macOS za pomocą Podglądu.
Krok 1.Otwórz swoje zdjęcie za pomocą Podglądu.
Krok 2.Z górnej listy rozwijanej Narzędzia kliknij „Dostosuj rozmiar”.
Krok 3.W sekcji „Wymiary obrazu” możesz dostosować „szerokość” i „wysokość” obrazu w „pikselach”, procentach itp.
Krok 4.Ustaw niestandardową „Rozdzielczość” na „piksele/cal”. Pamiętaj, aby zaznaczyć opcję „Skaluj proporcjonalnie i ponownie próbkuj obraz”.
Krok 5.Wyświetl podgląd mniejszego rozmiaru pliku obrazu bezpośrednio w „Wynikowym” rozmiarze.
Krok 5.Kliknij „OK”, aby uzyskać obraz o zmienionym rozmiarze.
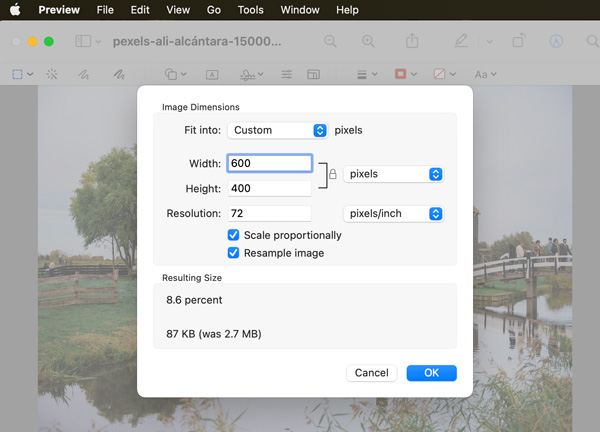
Chociaż możesz otwierać obrazy WebP za pomocą Podglądu, nie możesz zmieniać rozmiaru WebP za pomocą Podglądu. Podgląd wyświetli powiadomienie o konieczności powielenia obrazu do formatu TIFF przed edycją.
2. Zmień rozmiar obrazu ze zdjęciami
Możesz także użyć Zdjęć (lub iPhoto na starszych komputerach Mac), aby bezpłatnie skompresować obrazy. Oto samouczek, który możesz wykonać.
Krok 1.Otwórz „Zdjęcia”. Kliknij opcję „Nowy album” z górnej listy rozwijanej „Plik”.
Krok 2.Przeciągnij i upuść wszystkie zdjęcia w dużych plikach do tego albumu.
Krok 3.Kliknij „Plik” na górnym pasku. Następnie kliknij „Eksportuj”, a następnie „Eksportuj album”.
Krok 4.Ustaw format wyjściowy na „JPEG” w „Photo Kind”.
Krok 4.Kliknij „Eksportuj”, aby przekonwertować obrazy do formatu JPEG na komputerze Mac.
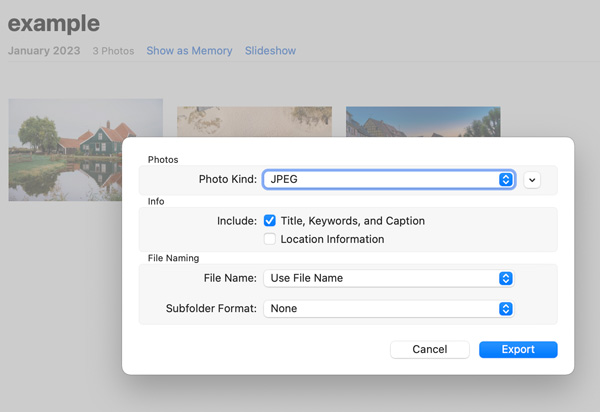
3. Skompresuj obrazy do rozmiaru 200/100/50 KB lub mniejszego online
Dobrym pomysłem jest również zmniejszenie rozmiaru pliku obrazu online. Możesz zachować oryginalny format obrazu z niższą jakością. Aby skompresować pliki JPEG, PNG, SVG i GIF online bez znaku wodnego, możesz użyć Darmowy internetowy kompresor obrazu AnyRec. Tutaj możesz skompresować do 40 zdjęć do 80% za darmo. Maksymalny limit rozmiaru pliku wynosi 5 MB.
Krok 1.Odwiedź kompresor obrazu online w swojej przeglądarce.
Krok 2.Kliknij „Dodaj obrazy”, aby przeglądać i przesyłać obrazy zbiorczo.
Krok 3.Proces przesyłania i kompresji obrazu rozpoczyna się automatycznie.
Krok 4.Kliknij „Pobierz wszystko”, aby pobrać wszystkie zdjęcia w małych rozmiarach plików.

4. Zmień format, aby zmniejszyć rozmiar pliku obrazu na komputerze Mac
Tak jak wspomniano powyżej, możesz konwertować PNG na JPG, TIFF na JPG, BMP na JPG i więcej, aby zwolnić miejsce na komputerze Mac. Jeśli chcesz zmniejszyć rozmiar obrazu w formatach JPG, PNG i GIF, możesz wykonać poniższe czynności.
Krok 1.Otwórz internetowy konwerter obrazów w Twojej przeglądarce.
Krok 2.Ustaw format obrazu wyjściowego jako JPG, PNG lub GIF.
Krok 3.Kliknij „Dodaj obrazy”, aby przesłać zdjęcia w formatach WebP, SVG i innych.
Krok 4.Kliknij „Pobierz wszystko”, aby pobrać wszystkie zdjęcia w formacie JPG.
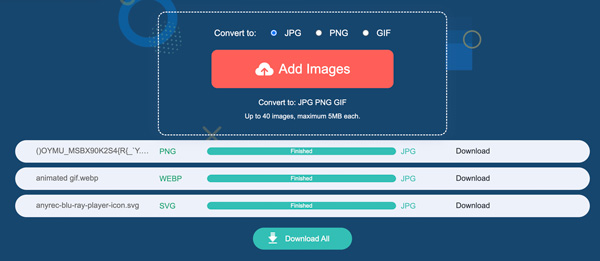
5. Uporządkuj zdjęcia w folderze i spakuj je
Jeśli chcesz wykonać kopię zapasową tych zdjęć, możesz skompresować je do pliku ZIP. W ten sposób możesz kompresować obrazy na komputerze Mac bez utraty jakości. Ponadto możesz uzyskać więcej dostępnej przestrzeni dyskowej bez dodatkowego wysiłku.
Krok 1.Zbierz wszystkie obrazy, które chcesz skompresować do folderu.
Krok 2. Kliknij ten folder prawym przyciskiem myszy. Następnie kliknij „Kompresuj „nazwę swojego folderu””.
Krok 3.Znajdź go z tą samą nazwą folderu kończącą się na .zip.
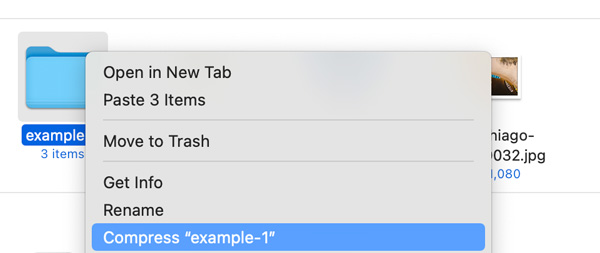
6. Zmniejsz rozmiar pliku obrazu za pomocą programu Microsoft Word
Jeśli Twoje zdjęcia są kwadratowe, możesz użyć programu Word jako darmowego kompresora obrazów. Co więcej, możesz zmienić jakość obrazu z maksymalnego ppi na 96 ppi. Lub możesz zachować oryginalną jakość w zależności od potrzeb.
Krok 1.Otwórz nowy pusty dokument programu Word. W sekcji „Wstaw” kliknij „Obraz z pliku” na liście „Obrazy”.
Krok 2.Wybierz wszystkie zdjęcia. Następnie kliknij „Zawijaj tekst”, a następnie „Kwadrat”.
Krok 3.Następnie obok opcji Widok na górze pojawi się nowa zakładka „Format obrazu”. Kliknij to.
Krok 4.Znajdź i kliknij ikonę obok „Przezroczystość”. Możesz najechać na niego myszką i wyświetlić opcję „Kompresuj obrazy”.
Krok 5.Możesz dostosować jakość obrazu, usunąć przycięte obszary zdjęć i wprowadzić więcej zmian w zależności od potrzeb.
Krok 6.Kliknij „OK”, aby zakończyć kompresję zdjęć.
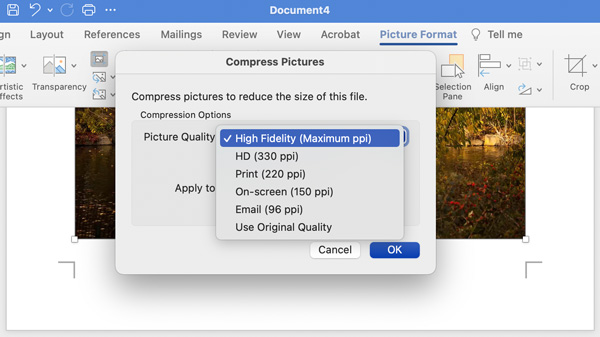
Często zadawane pytania dotyczące kompresji zdjęć na komputerze Mac
-
Czy możesz grupowo zmieniać rozmiar obrazów za pomocą Podglądu?
Tak. Przejdź do podglądu „Preferencje”. W sekcji „Obrazy” zaznacz przed „Otwórz wszystkie pliki w jednym oknie”. Następnie wybierz wszystkie zdjęcia i otwórz je za pomocą Podglądu. Wybierz te zdjęcia na pasku bocznym okna. Później kliknij „Narzędzia” na górnym pasku. Możesz kliknąć „Dostosuj rozmiar”, a następnie zmienić rozmiar wielu obrazów na komputerze Mac.
-
Co zrobić, aby naprawić błąd „Nie można wyeksportować wybranych elementów” w wersji zapoznawczej?
Kliknij „OK”, aby zamknąć wyskakujące okienko. Później przytrzymaj klawisz „Polecenie” na klawiaturze. Na lewym pasku bocznym podglądu usuń zaznaczenie niektórych zdjęć w różnych formatach. Później możesz spróbować ponownie skompresować zdjęcia za pomocą Mac Preview.
-
Jak zmniejszyć JPEG do 20 KB?
Jeśli chcesz skompresować obrazy mniejsze niż 20 KB w formatach JPG/JPEG i innych, możesz użyć narzędzi do zmniejszania rozmiaru zdjęć online, aby dostosować poziom kompresji. Możesz więc dostosować poziom kompresji zdjęcia o procent i szybko wyświetlić podgląd rozmiaru pliku.
Wniosek
Jak widać, istnieje wiele narzędzi do kompresji JPEG/PNG/GIF/WebP/HEIC online i offline. Jeśli chcesz zmniejszać zdjęcia na Macu do użytku osobistego, nie musisz pobierać ani płacić za dodatkowe narzędzia. Możesz uruchomić Podgląd, Zdjęcia, zmianę rozmiaru obrazu online, konwerter obrazów online i Word, aby rozwiązać problem. Lub możesz utworzyć plik ZIP, aby w kilka sekund zmniejszyć rozmiar pliku o setki tysięcy zdjęć.
