HEIC do JPG - 7 sposobów na konwersję zdjęć z HEIC do JPG za darmo
Ponieważ HEIC został przyjęty w 2017 roku na iOS 11, Apple umożliwił użytkownikom robienie zdjęć w najlepszej jakości. Ten rodzaj formatu jest również godny uwagi, ponieważ nie zajmuje zbyt dużo miejsca i jest mniejszy niż inne standardowe formaty, biorąc pod uwagę, że ma lepszą jakość. Chociaż HEIC jest potężny, wiele osób nadal chce przekonwertować HEIC na JPG. Ponieważ wiele systemów operacyjnych nie obsługuje formatu Apple. Pozwoliłoby to użytkownikom mieć trudności z udostępnianiem plików innym urządzeniom. Zobaczmy, jak rozwiązać ten problem, konwertując HEIC na JPG za pomocą 6 zalecanych narzędzi w tym poście.
Lista przewodników
3 sposoby online na konwersję HEIC na JPG Jak przekonwertować HEIC na JPG na komputerze Mac [sposób domyślny] Użyj iPhone'a i Androida, aby przekonwertować HEIC na JPG [3 sposoby] Często zadawane pytania dotyczące konwersji HEIC na JPG3 sposoby online na bezpłatną konwersję HEIC na JPG
Chociaż wspaniale jest mieć wysokiej jakości zdjęcia zrobione z iPhone'a, wciąż frustrująca jest świadomość, że formatu Apple nie można otworzyć, chyba że zmienisz go na inny standardowy format. JPG jest w większości najlepszą opcją konwersji i może otworzyć wiele możliwości udostępniania przez e-mail i aplikacje. Oto najlepsze narzędzia online do konwersji HEIC na JPG.
1. Darmowy internetowy konwerter HEIC AnyRec
Ten internetowy konwerter ma najlepsze wyniki w konwersji HEIC na JPG. Jego proces obejmuje zachowanie oryginalnych informacji EXIP, podczas gdy możesz przesłać wiele plików w jednej konwersji, aby zaoszczędzić więcej czasu. Pozwala po prostu poruszać się po interfejsie bez problemów z konwersją plików. Co więcej, konwerter online nie poprosi o dane uwierzytelniające i oferuje swoją usługę za darmo. Odwiedź AnyRec Free Online HEIC Converter i udostępnij pliki HEIC innym urządzeniom.
Cechy:
◆ Konwertuj HEIC na JPG online za darmo do 10 obrazów dziennie.
◆ Zachowaj oryginalną jakość HEIC, podczas gdy użytkownicy mogą jednocześnie przesyłać pliki.
◆ Chroń prywatność użytkowników, usuwając przesłane obrazy po ich konwersji i pobraniu.
◆ 100% darmowy i bezpieczny dla każdego systemu operacyjnego i przeglądarki do konwersji HEIC na JPG.
Krok 1.Kliknij Darmowy internetowy konwerter HEIC AnyRec aby przejść bezpośrednio do oficjalnej strony. W głównym interfejsie kliknij przycisk „Dodaj pliki HEIC/HEIF” i wyszukaj zdjęcie, które chcesz przekonwertować. Możesz także kliknąć przycisk „Prześlij zdjęcie”, aby dodać kolejny plik.
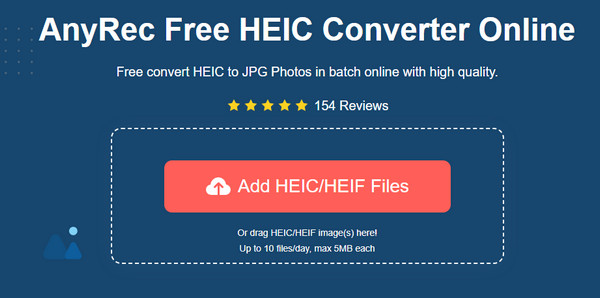
Krok 2.Podczas dodawania pliku po pliku konwerter online wykona swoje zadanie automatycznie. Zobaczysz postęp każdego pliku ze słowem Konwersja. W większości przypadków proces ten zajmie tylko kilka sekund.
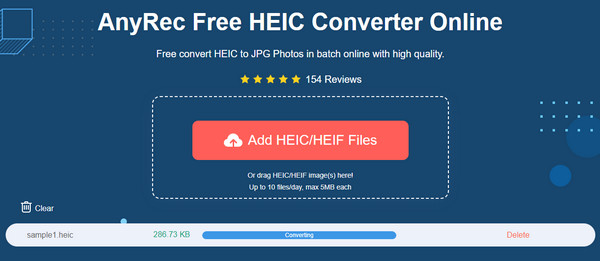
Krok 3.Ostatecznie w parametrze pojawi się słowo Zakończono, wskazując, że plik jest gotowy do zapisania na komputerze. Kliknij przycisk „Pobierz” obok każdego pliku JPG, aby wszystko zakończyć.
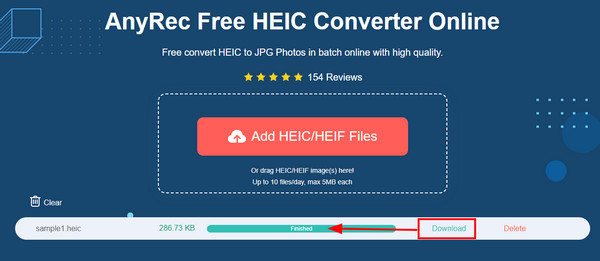
2. Dysk Google/Zdjęcia Google
Jeśli zapiszesz wszystkie swoje zdjęcia na Dysku Google, nie jest niemożliwe przekonwertowanie HEIC na JPG bez potrzeby korzystania z aplikacji innej firmy. Jednak do wykonania zadania możesz potrzebować Zdjęć Google. Ponieważ Dysk Google nie może zmienić HEIC na JPG, Zdjęcia Google pozwolą Ci to zrobić. A ponieważ oba są powiązane, konwersja plików nie będzie trudna. Co więcej, wielu użytkowników iOS uważa te dwie usługi za pomocne, oszczędzając więcej miejsca na dysku dzięki przechowywaniu plików w chmurze.
Jak przekonwertować HEIC na JPG za pomocą Dysku Google i Zdjęć Google:
Krok 1.Otwórz przeglądarkę na swoim komputerze i uruchom Zdjęcia Google. Kliknij przycisk „Prześlij” w prawym górnym rogu ekranu. Kliknij przycisk „Dysk Google”.
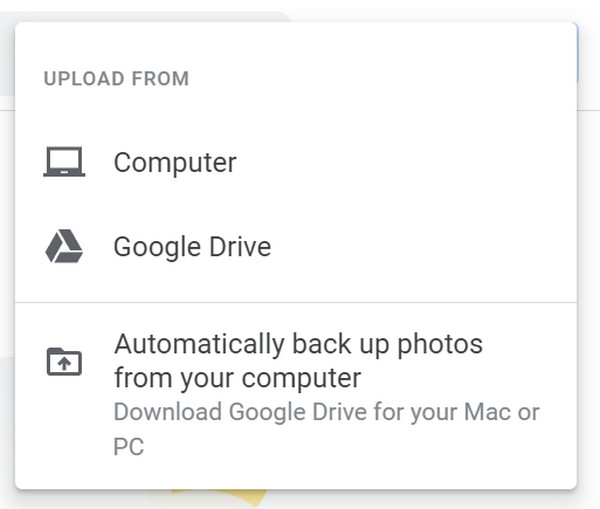
Krok 2.Wybierz plik HEIC z naszego konta na Dysku Google. Przeglądaj niektóre karty, takie jak Ostatnie, Mój dysk, Udostępnione mi lub Oznaczone gwiazdką, aby znaleźć obrazy Apple. Możesz wybrać wiele zdjęć w jednym procesie przesyłania. Kliknij przycisk „Prześlij”, aby potwierdzić wybór.
Krok 3.Po pomyślnym przesłaniu zdjęcia do Zdjęć Google kliknij zdjęcie, aby wyświetlić je na pełnym ekranie. Kliknij prawym przyciskiem myszy, aby wyświetlić listę opcji i kliknij przycisk „Zapisz obraz jako”. Gdy pojawi się okno, wybierz menu „Zapisz jako typ” i kliknij przycisk „Obraz JPEG”. Kliknij przycisk „Zapisz”, aby zakończyć proces.
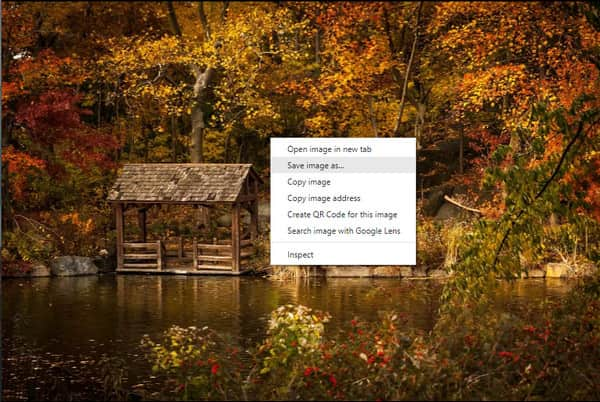
3. iLoveIMG
To narzędzie online jest prostą stroną internetową, ale oferuje wiele funkcji do edycji zdjęć, w tym konwersję HEIC do JPG, zmianę rozmiaru obrazów, kompresję, znak wodny i generator memów. Obsługuje różne formaty obrazów, takie jak WEBP, JPG, GIF i PNG, z których można masowo przesyłać zdjęcia do konwersji. iLoveIMG to doskonałe rozwiązanie do konwersji online.
Jak przekonwertować HEIC na JPG za pomocą iLoveIMG:
Krok 1.Wyszukaj iLoveIMG i przejdź do jego oficjalnej strony internetowej. Wśród jego narzędzi kliknij przycisk „Konwertuj na JPG”. Upewnij się, że nie pomyliłeś tej właściwej z opcją Konwertuj z JPG, gdyż jest to odwrócona konwersja zdjęć.
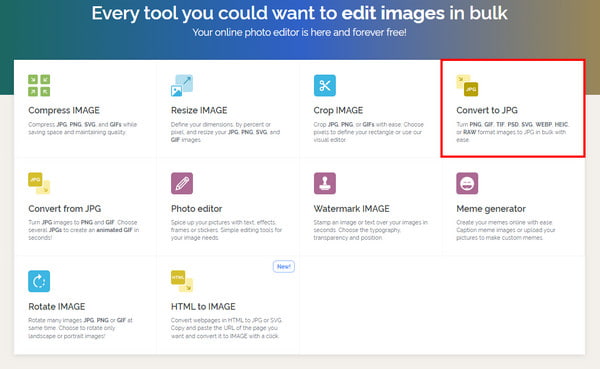
Krok 2.Kliknij przycisk „Wybierz obrazy” lub przeciągnij i upuść pliki ze swojego folderu. Możesz także przesyłać zdjęcia z Dysku Google i Dropbox. Zakończenie przesyłania zajmie tylko kilka sekund.
Krok 3.Możesz dodać kolejny obraz, klikając przycisk Plus. Po zakończeniu kliknij przycisk „Konwertuj na JPG”. Plik JPG zostanie automatycznie pobrany na Twoje urządzenie. Możesz też kliknąć przycisk „Pobierz przekonwertowane obrazy”, aby zapisać obrazy ręcznie.
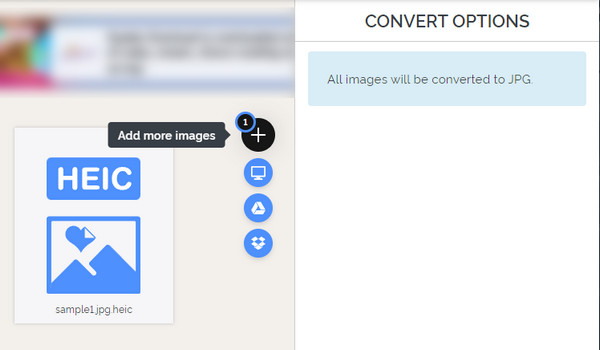
Jak przekonwertować HEIC na JPG na komputerze Mac [sposób domyślny]
Jeśli napotkasz błąd podczas próby otwarcia pliku HEIC na komputerze Mac, jest sprawa, o której musisz wiedzieć. Od pierwszego wprowadzenia na iPhonie 11, HEIC jest obsługiwany tylko przez macOS High Sierra 10.13 lub najnowszy. Może być więc konieczne uaktualnienie urządzenia, nie tylko do otwierania plików HEIC, ale także do swobodnego udostępniania ich. Możesz użyć domyślnego sposobu konwersji HEIC na JPG na komputerze Mac, wykonując poniższe proste czynności.
Jak przekonwertować HEIC na JPG za pomocą podglądu:
Krok 1.Otwórz podgląd na komputerze Mac i wybierz obraz HEIC, który chcesz przekonwertować. Przejdź do menu „Plik” i kliknij przycisk „Eksportuj” z jego podmenu.
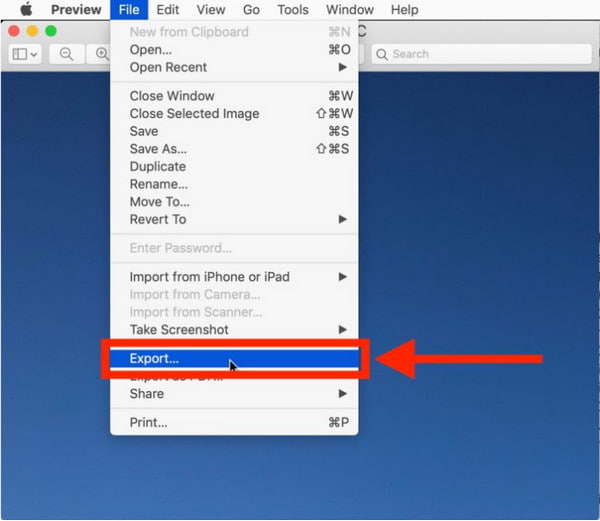
Krok 2.W oknie dialogowym wyciągnij listę z menu „Format” i wybierz JPEG. W tej części możesz także edytować wyznaczoną ścieżkę folderu i jakość obrazu. Zmiana jakości wskazuje na niską i wysoką rozdzielczość pliku wyjściowego.
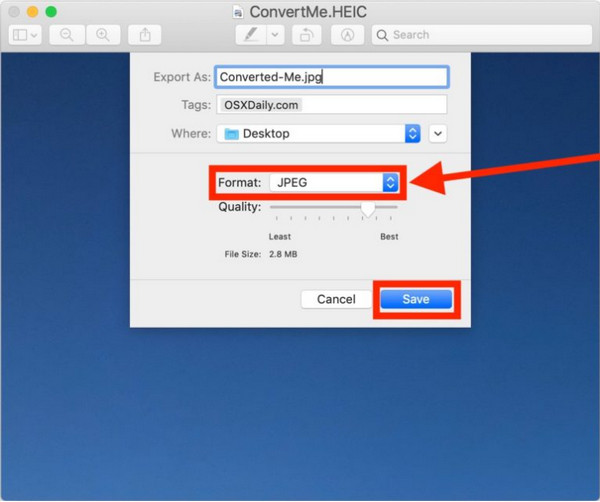
Krok 3.Kliknij przycisk Zapisz, aby zastosować wszystkie zmiany. W razie potrzeby powtórz kroki, aby przekonwertować obrazy HEIC. Udostępnij nowo przekonwertowane pliki innym urządzeniom.
Użyj iPhone'a i Androida, aby przekonwertować HEIC na JPG [2 sposoby]
iOS ma domyślny sposób konwersji HEIC na JPG. Być może próbowałeś wysłać zdjęcia jako załączony plik do aplikacji Mail, który przejdzie jako plik JPG. Możesz także wysyłać zdjęcia AirDrop na urządzenia Apple, które będą miały format JPG. Jednak te metody nie zawsze działają, na przykład Airdropping zdjęć z iOS na Maca. Problemem jest również otwieranie plików HEIC na urządzeniu z Androidem, ponieważ nie obsługuje ono formatu. Tym razem dowiesz się, jak przekonwertować HEIC na JPG na swoim smartfonie.
1. Aplikacja Pliki
Chociaż aplikacja Mail i AirDrop nie zawsze działają, innym sposobem konwersji HEIC na JPG na iOS jest aplikacja Pliki. Oprócz organizowania plików w telefonie, może również uzyskiwać dostęp do obrazów z chmury, serwera plików i dysku zewnętrznego. Posiada również widok Przeglądaj, w którym użytkownicy mogą nawigować po folderach, przenosić pliki między folderami i porządkować pliki za pomocą znaczników. I ty też możesz powiększ swoje zdjęcie po konwersji. Ale w jaki sposób aplikacja Pliki będzie konwertować pliki w swojej domenie?
Jak przekonwertować HEIC na JPG za pomocą aplikacji Pliki:
Krok 1.Otwórz aplikację Pliki i wybierz lokalizację Na moim iPhonie lub opcję przechowywania w chmurze. Aby wyświetlić wyskakujące okienko, należy dotknąć i przytrzymać pusty obszar. Naciśnij przycisk „Nowy” folder, zmień nazwę i naciśnij przycisk „Gotowe”.
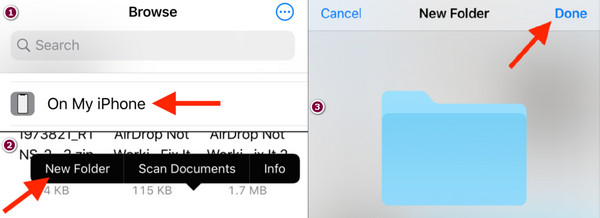
Krok 2.Przejdź do aplikacji Zdjęcia i wybierz obrazy HEIC. Naciśnij przycisk „Wybierz” w prawym górnym rogu, aby wybrać wiele zdjęć. Następnie naciśnij przycisk „Udostępnij” w lewym dolnym rogu ekranu i wybierz przycisk „Kopiuj zdjęcia” z podmenu.
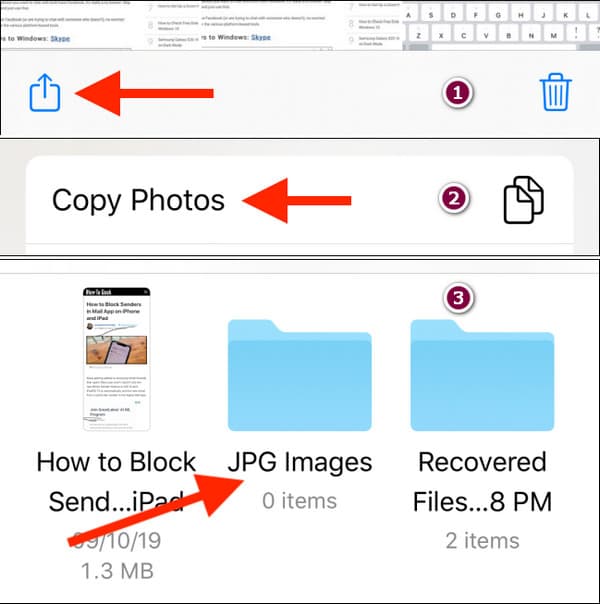
Krok 3.Po skopiowaniu wszystkich zdjęć HEIC do schowka wróć do aplikacji Pliki i otwórz utworzony wcześniej folder. Aby wkleić obrazy, dotknij i przytrzymaj pusty obszar, a następnie naciśnij przycisk „Wklej”. Pliki HEIC zostaną automatycznie zapisane w formacie JPG i wszystkie będą dostępne do udostępniania.
2. Konwerter HEIC na JPG
Łatwo jest również przekonwertować HEIC na JPG dla użytkowników Androida, ponieważ Google Play oferuje więcej aplikacji za darmo. Dzięki konwerterowi HEIC na JPG firmy Smart Photo Editor 2021 możesz zmienić HEIC na inne formaty wyjściowe, takie jak BMP, GIF, JPG, PDF i PNG. Obiecuje szybką konwersję bez zakłóceń w trakcie procesu. Biorąc pod uwagę, że jest bezpłatny, musisz rozważyć przedłużenie swojej cierpliwości do wyskakujących okienek.
Jak przekonwertować HEIC na JPG za pomocą konwertera HEIC na JPG:
Krok 1.Pobierz i zainstaluj aplikację ze Sklepu Play. Po zakończeniu zezwól aplikacji na dostęp do urządzenia, dotykając przycisku Zezwalaj. Następnie dotknij przycisku „Otwórz HEIC”, aby wybrać zdjęcia z galerii.
Krok 2.Stuknij i przytrzymaj zdjęcie, aby zaznaczyć wiele zdjęć, a następnie stuknij przycisk „Wybierz” u góry ekranu. Inną metodą przesyłania jest dotknięcie przycisku „Otwórz folder”, aby wybrać folder HEIC.
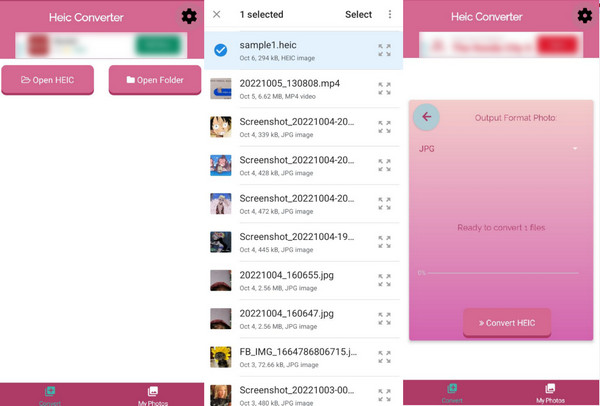
Krok 3.Gdy wszystkie pliki HEIC znajdą się w aplikacji, dotknij przycisku „Strzałka” skierowanego w prawo. Potwierdź zmiany, naciskając przycisk „Konwertuj HEIC”. Poczekaj na zakończenie konwersji, a następnie wyświetli wynik. Zawsze możesz uzyskać dostęp do przekonwertowanych zdjęć w sekcji „Moje zdjęcia” aplikacji.
Często zadawane pytania dotyczące konwersji HEIC na JPG
-
Czy konwersja HEIC do JPG obniża jakość obrazu?
Istnieje niewielka różnica między HEIC i JPG, ale wynik może skutkować niższą jakością. Dzieje się tak, ponieważ HEIC został opracowany w celu poprawy jakości dzięki przezroczystości i zakresowi dynamicznemu, dzięki czemu obrazy mają 16-bitowy zamiast 8-bitowy. Ale nie martw się; różnica jakości w stosunku do przekonwertowanych plików nie jest zbyt zauważalna.
-
Czy mogę otwierać pliki HEIC w systemie Windows?
Tak, istnieje wiele narzędzi do otwierania HEIC w systemie Windows. Wymagania obejmują zaktualizowaną wersję systemu Windows 10 lub nowszą wersję 18.09. Możesz także zainstalować rozszerzenia obrazu HEIF ze sklepu Microsoft Store. Jeśli masz HEIC i chcesz zachować jego funkcjonalność wideo, możesz kupić rozszerzenia wideo HEVC.
-
Czy można przekonwertować JPG na HEIC?
Tak, możesz zmienić pliki JPG na HEIC. Istnieją narzędzia online, które mogą ci pomóc w tym zadaniu. Jeden z nich jest Konwersja który jest popularnym konwerterem online. Możesz zaufać jego algorytmowi do konwersji plików i danych wyjściowych rozszerzone zdjęcia. Wystarczy zaimportować pliki JPG ze swojego folderu na stronę internetową, wybrać format HEIC i kliknąć przycisk „Konwertuj”.
Wniosek
HEIC nadal nie jest szeroko obsługiwany przez wiele urządzeń i programów. Możesz jednak rozwiązać problem, konwertując HEIC na JPG za pomocą wszystkich zalecanych metod w tym poście. Wszystkie są skuteczne do wypróbowania na dowolnym urządzeniu przenośnym, zwłaszcza Darmowy internetowy konwerter HEIC AnyRec i jego intuicyjna strona internetowa. Odwiedź najlepszy konwerter online już dziś!
