Top 9 rejestratorów ekranu Mac — jak nagrywać ekran na komputerze Mac z dźwiękiem
9 różnych narzędzi do nagrywania ekranu do nagrywania ekranu na komputerze Mac z dźwiękiem, możesz znaleźć wbudowane rozwiązania, takie jak QuickTime Player, aplikacje komputerowe, takie jak AnyRec Screen Recorder lub OBS, narzędzia Oneline z dźwiękiem systemowym, takie jak AnyRec Free Online Screen Recorder, Screenapp, Screen Capture lub narzędzie przeglądarki z rozszerzeniami audio, takimi jak Screencast-O-Matic Launcher, Screencastify, Screen Recorder.
Bezpieczne pobieranie
Bezpieczne pobieranie

W przypadku użytkowników macOS Monterey/Mojave/Catalina/Big Sur i nowszych można uzyskać wbudowaną Zrzuty ekranu aplikacja do nagrywania ekranu na komputerze Mac z dźwiękiem. Po prostu przytrzymaj i naciśnij Komenda, Zmiana, oraz 5 jednocześnie klawisze na słowie kluczowym, aby uzyskać dostęp do darmowy rejestrator ekranu Mac z dźwiękiem. Później możesz nagrywać cały ekran lub wybraną część na komputerze Mac z dźwiękiem mikrofonu.
Jednak żadna opcja nie pozwala użytkownikom na bezpośrednie nagrywanie ekranu Mac z wewnętrznym dźwiękiem. Jeśli chcesz jednocześnie nagrać wideo z ekranu komputera Mac z wewnętrznym dźwiękiem i głosem mikrofonu, aplikacja Mac Screenshots nie jest dla Ciebie dobra. Nie martw się o to. Tutaj możesz uzyskać 9 najbardziej polecanych rejestratorów ekranu MacBook z wewnętrzną obsługą dźwięku. Możesz nagrywać wideo ekranowe z wewnętrznym dźwiękiem na komputerze Mac za pomocą dowolnego narzędzia wymienionego poniżej.
| Rejestrator ekranu Mac | Ekran nagrywania z wewnętrznym dźwiękiem | Ekran nagrywania z głosem mikrofonu | Zoptymalizuj nagrywanie dźwięku | Nagrywaj kamerę internetową | Zrób zrzuty ekranu |
|---|---|---|---|---|---|
| AnyRec Screen Recorder | √ | √ | √ | √ | √ |
| Odtwarzacz QuickTime | √ (wymagane Soundflower/Blackhole) | √ | x | √ | x |
| OBS | √ | √ | x | √ | √ |
| AnyRec Darmowy rejestrator ekranu online | √ | √ | x | √ | x |
| Aplikacja ekranowa | x | √ | x | √ | x |
| Zrzut ekranu | √ | √ | x | √ | x |
| Screencast-O-Matic | x | √ | x | √ | x |
| Zrzut ekranu | x | √ | x | √ | x |
| Nagrywarka ekranu | √ | √ | x | √ | x |
Bezpieczne pobieranie
Bezpieczne pobieranie
Lista przewodników
Top 3 stacjonarnych rejestratorów ekranu Mac z dźwiękiem 3 najlepsze rejestratory ekranu online z dźwiękiem Top 3 rejestrator ekranu przeglądarki z rozszerzeniami audio Jak nagrywać ekran na komputerze Mac z wewnętrznym dźwiękiem Często zadawane pytania dotyczące rejestratorów ekranu Mac z dźwiękiemTop 3 stacjonarnych rejestratorów ekranu Mac z wewnętrznym dźwiękiem
Top 1: Rejestrator ekranu AnyRec
AnyRec Screen Recorder jest w stanie jednocześnie nagrywać ekran Maca z dźwiękiem systemowym i głosem mikrofonu. Wszystkie źródła dźwięku mogą być przechwytywane wraz z nagrywaniem wideo na ekranie. Możesz płynnie wyświetlać nagranie na komputerze Mac z narracją głosową i dźwiękiem z komputera.
W porównaniu ze zwykłymi rejestratorami ekranu Mac z oprogramowaniem audio, AnyRec Screen Recorder poprawia funkcję nagrywania dźwięku. Może zmniejszyć hałas w tle i sprawić, że Twój głos będzie wyraźniejszy niż wcześniej. Na przykład możesz nagrywać dźwięk i komentarz z gry bez szumów w tle. Program może pobrać oryginalną ścieżkę dźwiękową i inteligentnie zoptymalizować narrację. Tutaj możesz uzyskać lepszą jakość nagrywania obrazu i dźwięku na ekranie.

Elastyczne nagrywanie ekranu Mac z wewnętrznym i zewnętrznym dźwiękiem.
Zmień źródło dźwięku, miksuj głośność i sprawdzaj dźwięk podczas nagrywania ekranu Mac z wewnętrznym dźwiękiem.
Wzmocnij słaby dźwięk, zmniejsz hałas i zatrzymaj echo podczas nagrywania ekranu Maca z zewnętrznym dźwiękiem.
Nagrywaj jednocześnie ekran Maca z dźwiękiem i kamerą internetową.
Dodawaj efekty rysowania w czasie rzeczywistym, ustawiaj zaplanowane nagrywanie, przycinaj niechciane klipy i wprowadzaj inne zmiany w plikach nagrań.
Pracuj z systemem Mac OS X 10.10/11/12/13/14/15 lub nowszym (w zestawie macOS Monterey).
Bezpieczne pobieranie
Bezpieczne pobieranie
Top 2: Odtwarzacz QuickTime
QuickTime Player to wbudowany rejestrator ekranu dla komputerów Mac. Na Macu możesz tworzyć nagrania ekranu, nagrania dźwiękowe i nagrania z kamery internetowej. Jednak nie ma bezpośredniego wideo na ekranie Maca z wewnętrzną obsługą dźwięku.
Musisz zainstalować Soundflower do nagrywania wewnętrznego dźwięku na komputerze Mac. Włączyć Soundflower 2ch oraz wbudowany mikrofon w MIDI audio najpierw skonfigurować. Lub możesz zainstalować Czarna dziura aby uzyskać wirtualny sterownik dźwięku. W przeciwnym razie nie ma opcji nagrywania dźwięku wewnętrznego komputera Mac. Jeśli chcesz szybko rejestrować czynności na ekranie, Nagrywanie ekranu QuickTime z dźwiękiem to także dobry wybór.
Plusy
1. QuickTime Player to domyślny darmowy rejestrator ekranu Mac. Nie trzeba pobierać ani rejestrować.
2. Nagraj pełny ekran lub dowolną część ekranu Mac z dźwiękiem.
Cons
1. Musisz zainstalować Soundflower lub BlackHole, aby wyświetlić nagranie z wewnętrznym dźwiękiem na komputerze Mac.
2. Brak zaawansowanych narzędzi do edycji i adnotacji.
3. Brak obsługi formatu wyjściowego MP4. Musisz przekonwertuj QuickTime MOV na MP4 na komputerze Mac ręcznie.
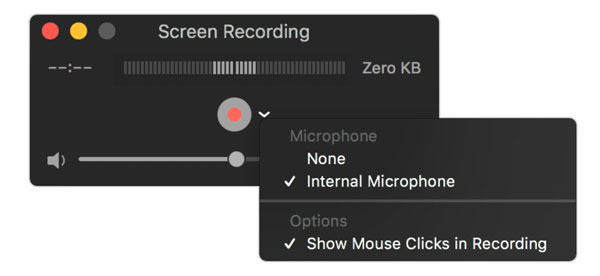
Top 3: OBS
Dla zaawansowanych użytkowników, OBS Studio dla komputerów Mac to także dobry rejestrator ekranu Mac z dźwiękiem. Możesz spersonalizować nagrania wideo i audio ekranu w zależności od potrzeb. Konfigurowalny Ustawienia nagrywania OBS i wtyczki OBS mogą spełnić Twoje wymagania. Co więcej, OBS Studio jest również dobre w transmisji na żywo. Możesz nagrywać i przesyłać strumieniowo wideo i audio w czasie rzeczywistym na komputerze Mac.
Plusy
1. Dostosuj funkcje nagrywania za pomocą potężnego interfejsu OBS API.
2. Nagrywaj i transmituj wideo ekranowe z wewnętrznym dźwiękiem i dźwiękiem zewnętrznym na komputerze Mac.
Cons
1. Interfejs OBS jest zbyt skomplikowany dla początkujących.
2. Wymagaj dużej ilości procesora i pamięci.
3 najlepsze rejestratory ekranowe online z dźwiękiem systemowym
Top 1: Darmowy rejestrator ekranu AnyRec
AnyRec Darmowy rejestrator ekranu online to darmowy rejestrator ekranu 100% z wewnętrznym dźwiękiem dla komputerów Mac. Na Macu możesz jednocześnie nagrywać ekran i dźwięk, w tym dźwięk z komputera Mac i głos mikrofonu. Nie ma maksymalnego limitu czasu ani znaku wodnego. W ten sposób możesz bez ograniczeń przechwytywać ekran MacBooka z dźwiękiem.
Plusy
1. Przechwytywanie ekranu wideo na komputerze Mac z pełnym ekranem, oknem lub wybranym regionem.
2. Brak maksymalnego limitu czasu na nagrywanie ekranu Mac z dźwiękiem.
3. Brak znaku wodnego dla całego nagrywania ekranu wideo z dźwiękiem.
Cons
1. Darmowy rejestrator ekranu Mac z dźwiękiem może zapisywać pliki nagrań tylko w formatach MP4 i WMV.
2. Funkcja zrzutu ekranu jest niedostępna. Sprawdzać jak zrobić przewijany zrzut ekranu na Macu samouczek tutaj.

Top 2: Aplikacja ekranowa
Screenapp to prosty darmowy rejestrator ekranu online dla użytkowników komputerów Mac. Możesz nagrywaj ekran kamery internetowej i jednocześnie na ekranie przeglądarki. Obsługiwany jest wybór źródła nagrywania dźwięku z przeglądarki internetowej lub zewnętrznego mikrofonu. Jednak nie można jednocześnie nagrywać strumieniowego dźwięku i lektora za pomocą aplikacji Screenapp.
Plusy
1. Uzyskaj natychmiastowe wideo z ekranu i nagrywanie z kamery internetowej na komputerze Mac bez pobierania i rozszerzeń.
2. Nagrywanie ekranu na komputerze Mac z selektywnym dźwiękiem przeglądarki i dźwiękiem mikrofonu.
Cons
1. Nie można wyświetlić ekranu nagrywania z dźwiękiem komputera Mac.
2. Nie można jednocześnie przechwycić dźwięku przeglądarki i głosu mikrofonu.
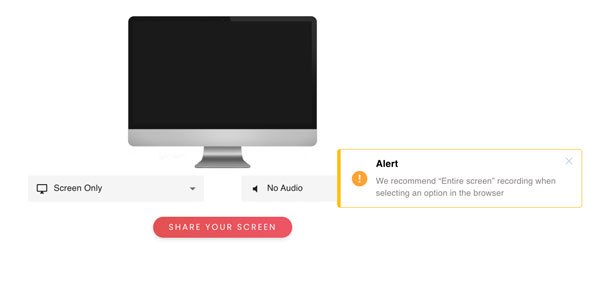
Top 3: Zrzut ekranu
Screen Capture umożliwia użytkownikom bezpłatne przechwytywanie ekranu pulpitu, aktywności przeglądarki i kamery internetowej z dźwiękiem na komputerze Mac. Możesz używać rejestratora ekranu Mac z bezpłatnym dźwiękiem w Google Chrome, Mozilla Firefox, Microsoft Edge i Opera.
Plusy
1. Nagrywaj wideo z ekranu komputera Mac swoją twarzą za darmo w Internecie.
2. Przechwytuj wewnętrzny dźwięk systemowy i dźwięk mikrofonu podczas nagrywania wideo z ekranu Mac.
Cons
1. Rejestrator ekranu z wersją bez dźwięku zawiera znak wodny.
2. Musisz pobrać wersję Screen Capture dla komputerów Mac, aby uzyskać więcej formatów wyjściowych.
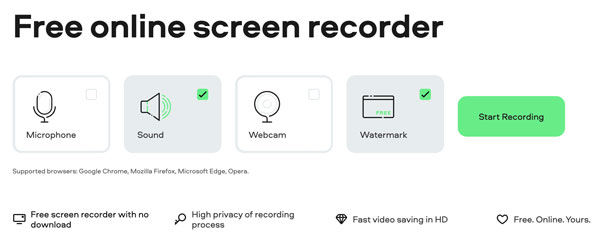
Top 3 rejestrator ekranu przeglądarki z rozszerzeniami audio
Top 1: Launcher Screencast-O-Matic
Screencast-O-Matic zapewnia bezpłatne i zaawansowane rejestratory ekranu dla komputerów Mac, Windows, iOS, Android i Chromebook. Jeśli chodzi o użytkowników Chrome, możesz uzyskać program uruchamiający Screencast-O-Matic, aby szybko uruchamiać i rejestrować działania przeglądarki na komputerze Mac, co ułatwia nagrywanie i udostępnianie ekranu.
Plusy
1. Przechwytuj ekran komputera Mac i kamerę internetową wraz z wewnętrznym dźwiękiem komputera i mikrofonem.
2. Użyj konta Screencast-O-Matic, aby uzyskać dostęp do nagrań wideo i audio na ekranie na wielu platformach.
Cons
1. Rozszerzenie Chrome rejestratora ekranu nie może nagrywać wideo ekranowego z dźwiękiem systemowym.
2. Maksymalny limit czasu to 15 minut.
3. Zawiera znak wodny w wyeksportowanym nagraniu wideo. Musisz usuń znak wodny wideo ręcznie.
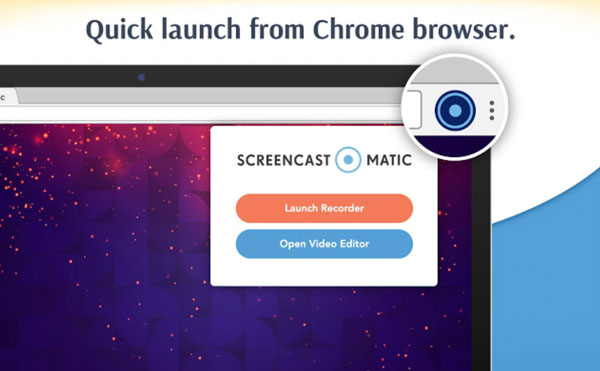
Top 2: zrzut ekranu
Zrzut ekranu to także rejestrator ekranu Chrome z dźwiękiem, któremu możesz zaufać. Możesz przechwytywać wideo w przeglądarce i kamerze internetowej z dźwiękiem w tym samym czasie. Przechwycony film zostanie domyślnie zapisany na Dysku Google. Możesz też pobrać lub udostępnić go bezpośrednio w serwisie YouTube.
Plusy
1. Nagrywaj i zapisuj wideo ekranowe z dźwiękiem na dysku lokalnym Mac, Dysku Google lub YouTube.
2. Uzyskaj bezpłatną obsługę edycji i udostępniania wideo.
Cons
1. Bezpłatni użytkownicy Screencastify Chrome Screen Recorder mogą nagrywać wideo na ekranie z dźwiękiem nie dłużej niż 5 minut.
2. Na wszystkich nagranych filmach pojawi się logo Screencastify. więc narzędzie do usuwania znaków wodnych wideo jest potrzebne.
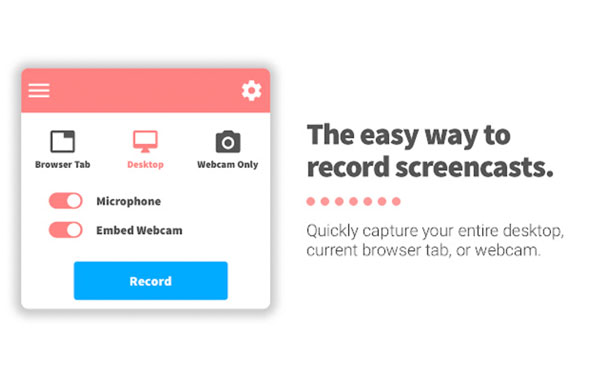
Top 3: rejestrator ekranu
Możesz użyć rozszerzenia Screen Recorder for Chrome do nagrywania ekranu komputera Mac i przeglądarek Chrome z dźwiękiem systemowym i głosem z mikrofonu. W ten sposób możesz nagrywać ekran pulpitu, rozgrywkę, przesyłać strumieniowo wideo, spotkaniai inne działania z dźwiękiem do formatu MP4.
Plusy
1. Nagraj ekran z dźwiękiem systemowym i głosem mikrofonu selektywnie.
2. Dostosuj ustawienie jakości wideo za pomocą różnych opcji.
Cons
1. Jakość wyjściowa Screen Recorder nie jest tak dobra, jak ogłoszono.
2. Wyjściowy format pliku WebM nie jest zgodny z większością odtwarzaczy wideo. Musisz przekonwertuj WebM na MP4 i inne kompatybilne formaty.
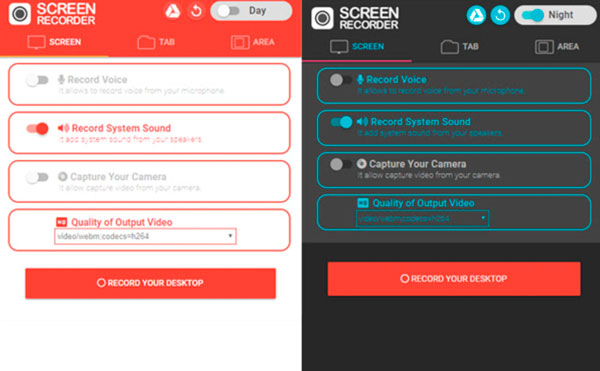
Jak nagrywać ekran na komputerze Mac z wewnętrznym dźwiękiem
Łatwy w użyciu i wydajny rejestrator wideo z ekranem naprawdę pomaga. Jeśli chcesz jednocześnie nagrywać ekran komputera Mac i dźwięk, zaleca się użycie AnyRec Screen Recorder. Można przechwytywać nie tylko strumienie audio na żywo, ale także dźwięk programu. Jego intuicyjny interfejs jest przyjazny dla wszystkich użytkowników. Możesz wybrać, który ekran i dźwięk chcesz nagrywać za pomocą kliknięć. Co więcej, możesz także nagrywać ekran na komputerze Mac za pomocą niestandardowych skrótów w programie.

Nagrywanie ekranu na komputerze Mac z dźwiękiem z urządzeń wewnętrznych i zewnętrznych.
Zmniejsz hałas i zatrzymaj echo za pomocą kliknięć.
Elastycznie dostosuj głośność dźwięku komputera i mikrofonu.
Ustaw skróty klawiszowe, dodawaj adnotacje i planuj zadania, aby sterować nagrywaniem ekranu Maca.
Zachowaj oryginalny obraz i jakość obrazu.
Bezpieczne pobieranie
Bezpieczne pobieranie
Krok 1.Bezpłatne pobieranie, instalacja i uruchamianie rejestratora ekranu Mac z oprogramowaniem audio. Kliknij przycisk „Rejestrator wideo”, aby wyświetlić ekran nagrywania działań na komputerze Mac.

Krok 2.Ustaw pełny ekran lub niestandardowy obszar przechwytywania ekranu. Aby nagrywać dźwięk wewnętrzny na komputerach MacBook Air lub Pro, musisz włączyć przycisk narzędziowy „Dźwięk systemowy”. Następnie włącz przyciski „Mikrofon” i „Aparat” w zależności od potrzeb.

Krok 3.Kliknij menu „Preferencje” i wybierz pozycję menu „Ustawienia” na górze. Tutaj możesz zmienić format wideo, jakość, liczbę klatek na sekundę i inne ustawienia wyjściowe w Wyjście. Co więcej, możesz przejść do opcji Nagrywanie, Mysz, Skróty klawiszowe i Inne, aby uzyskać więcej szczegółów.

Krok 4.Kliknij przycisk „REC”, aby nagrać Maca wewnętrzny dźwięk w tym samym czasie. Możesz edytować nagranie wideo za pomocą tekstu, linii, strzałek i innych kształtów w czasie rzeczywistym. Następnie kliknij przycisk „Zatrzymaj”, aby zakończyć nagrywanie ekranu na komputerze Mac, kiedy tylko chcesz.

Bezpieczne pobieranie
Bezpieczne pobieranie
Często zadawane pytania dotyczące rejestratorów ekranu Mac z dźwiękiem
-
Jak naprawić nagrywanie ekranu QuickTime bez dźwięku?
Jeśli chcesz nagrywać wewnętrzny dźwięk na komputerze Mac za pomocą QuickTime, upewnij się, że zainstalowałeś Soundflower, BlackHole lub inne podobne rozszerzenia. Następnie uruchom ponownie komputer Mac i uruchom ponownie program QuickTime Player, aby napraw nie działa nagrywanie ekranu QuickTime.
-
Jak zatrzymać nagrywanie ekranu na komputerze Mac?
Znajdź i kliknij przycisk „Zatrzymaj”, aby zatrzymać nagrywanie ekranu komputera Mac. Możesz go znaleźć na górnym pasku zadań lub interfejsie programu.
-
Jak nagrywać filmy z YouTube'a na Macu?
Wybierz i uruchom rejestrator ekranu Mac z wewnętrznym dźwiękiem z powyższych zaleceń. Włącz opcję nagrywania dźwięku systemowego na komputerze Mac. Następnie ustaw obszar przechwytywania ekranu. Następnie odtwórz wideo z YouTube i kliknij przycisk „Nagraj”. Możesz z powodzeniem przechwytywać wideo na komputerze Mac z wewnętrznym dźwiękiem.
Wniosek
Oto potężne rejestratory ekranu Mac z dźwiękiem w 2025 roku. Możesz nagrywać ekran na Macu z wewnętrznym dźwiękiem i dźwiękiem mikrofonu. Jeśli chcesz pozbyć się ograniczeń czasowych i znaków wodnych, AnyRec Screen Recorder może być Twoim pierwszym wyborem. Pomimo ogólnych funkcji nagrywania ekranu możesz poprawić jakość nagrywania dźwięku, ustawić zaplanowane zadania, dostosować długość nagrywania, dodać adnotacje i uzyskać wiele innych interesujących funkcji. Po prostu pobierz bezpłatnie program i wypróbuj już teraz!
Bezpieczne pobieranie
Bezpieczne pobieranie
