Inhoud
Inhoud
instructies:
AnyRec Screen Recorder is een alles-in-één schermrecorder voor Windows en Mac. Het biedt 6 verschillende opnamemodi voor verschillende scenario's, waaronder videorecorder, audiorecorder, gamerecorder, webcamrecorder, telefoonrecorder en laatste recorder. U kunt alle activiteiten op het scherm, video's, audiobestanden, webcambeelden, komende oproepen en snapshots vastleggen. Als je video-tutorials en gameplay-opnames wilt maken, kun je de verschillende parameters en opties aanpassen om de gewenste video's op te nemen.

Register
AnyRec Screen Recorder biedt een gratis proefversie met beperkte functies, zoals een opnameduur van 3 minuten, clipvideo of audio vóór het opslaan, en microfoonruisonderdrukking en microfoonverbetering.
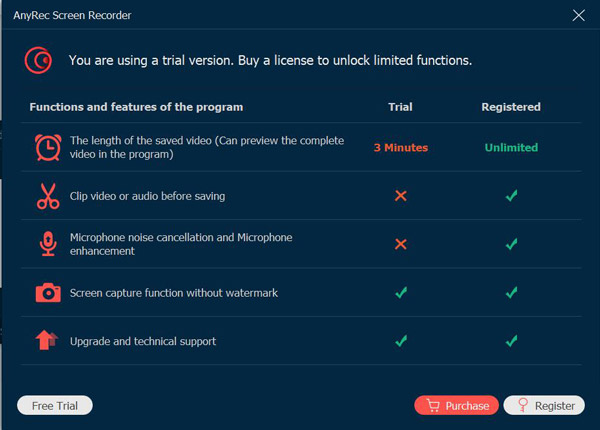
Om de proefversie te registreren, klikt u op de Register knop (Een slotafbeelding) op het hoofdscherm en voer uw e-mailadres in en plak de registratiecode in het tekstveld en klik op de Activeert om deze software te registreren. Bovendien kunt u klikken op de Menu knop met het pictogram met de drie stippen en klik op de Register knop.

E-mailadres: Kies het e-mailadres dat u hebt gebruikt om de software te kopen.
Registercode: Controleer de registratiecode uit de orderbevestigingsbrief.

Update
Als er een storing is voor AnyRec Screen Recorder, kunt u altijd ontvang gratis updates om een aantal bugs op te lossen en het product te verbeteren. Hier zijn 2 veelgebruikte methoden die u moet kennen.
Methode 1: Handmatig bijwerken
Klik op de Menu pictogram met drie stippen en kies de Controleer Update optie. Als er een update is, moet u deze onmiddellijk downloaden en installeren.

Methode 2: Automatisch bijwerken
Klik op de Voorkeuren knop in de vervolgkeuzelijst. Klik op de Meer knop en klik op de Automatisch controleren op updates selectievakje. U kunt de automatische updatemelding ontvangen als er een update is. Download en installeer de nieuwste versie dienovereenkomstig.

Voorkeuren
Wanneer u activiteiten op het scherm met de beste kwaliteit wilt vastleggen, kunt u de verschillende opties in de linkerzijbalk kiezen om de verschillende instellingen in het rechtervenster aan te passen.
Opnemen
Klik op de Opnemen knop, kunt u de verschillende instellingen voor het opnemen aanpassen, zoals aftellen vóór opname, pieptoon bij start opname, opnamegrens tonen, zwevende balk verbergen tijdens opnemen, bureaubladpictogram verbergen tijdens opnemen, automatisch bureaubladpictogrammen verbergen tijdens opnemen, enz.

Uitgang:
Klik op de Uitgang: knop, kunt u het uitvoerformaat voor video's, audiobestanden en snapshots aanpassen. Bovendien kunt u de tijdelijke bestanden, uitvoerbestanden en andere instellingen aanpassen.
Video formaat: videoformaat, videocodec, videokwaliteit en framesnelheid.
Audioformaat: audioformaat en audiokwaliteit.
Screenshot-indeling: schermformaat.

Geluiden
Klik op de Geluid knop om het volume voor zowel systeemgeluid als microfoon aan te passen en aan te passen. Klik gewoon op de Ruisonderdrukking microfoon selectievakje of de Microfoonverbetering selectievakje om de optimale audiokwaliteit op te nemen. Het stelt u ook in staat om het geluidseffect gedurende maximaal 20 seconden te controleren door op de Soundcheck starten knop.

Camera
Klik op de Camera knop, kunt u de resolutie van uw camera, stijl, dekking en rotatie kiezen. Je kunt zelfs het camerascherm zo instellen dat het bovenop blijft plakken of het opnamegebied volgt.

Muis
Klik op de Muis knop, kunt u de muiscursor weergeven en de muisklik en de kleur van het gebied flexibel wijzigen. Bovendien kun je de kleuren voor de muisopname personaliseren.
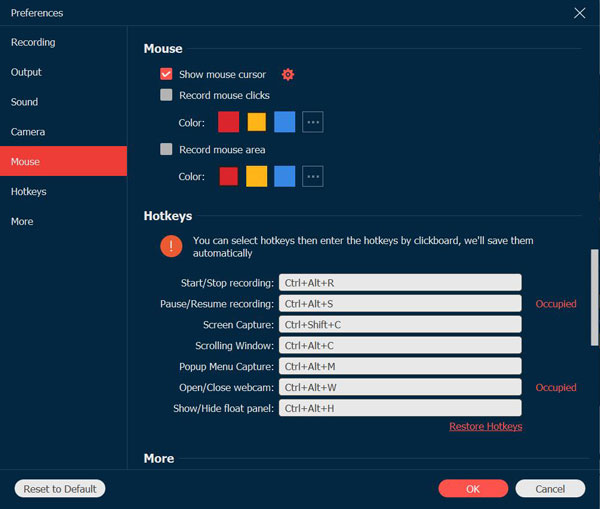
Sneltoetsen
Klik op de Sneltoetsen knop, waar u de sneltoetsen kunt wijzigen voor het starten/stoppen van de opname, het vastleggen van het scherm, het tonen/verbergen van het zwevende paneel, enz. U kunt sneltoetsen kiezen en vervolgens de sneltoetsen invoeren door op het bord te klikken. Daarna zal het programma ze automatisch opslaan. Welnu, u kunt aangepaste sneltoetsen instellen in plaats van de Print Screen sleutel om een betere ervaring te krijgen.
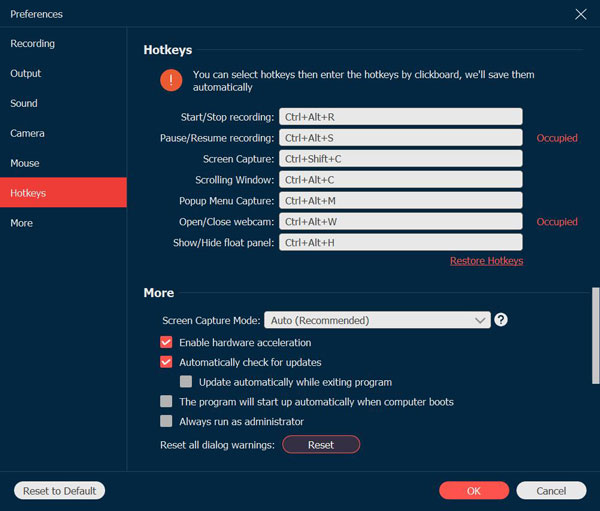
Meer
Klik op de Meer knop, kunt u de hardwareversnelling, automatische updates inschakelen, automatisch opstarten wanneer de computer opstart, het systeemvak minimaliseren, het programma afsluiten, enz.
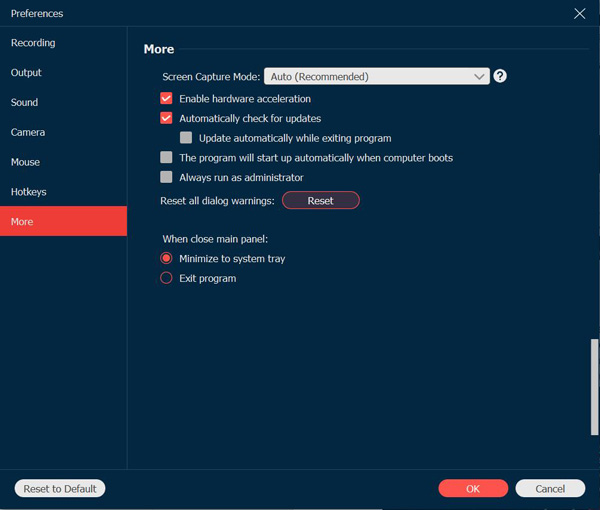
Belangrijkste kenmerken:
Video Recorder
Met Video Recorder kunt u alle activiteiten op het scherm opnemen. Leer meer informatie over het opnemen van schermvideo's, zoals hieronder.
Stap 1: Start het programma en kies de Video Recorder optie.
Stap 2: Selecteer het gewenste gebied voor het opnemen van activiteiten op het scherm.
Video-opname
Klik op de Vol om het volledige scherm op te nemen. Klik op de Aangepast knop om op de te klikken Selecteer regio/venster om het opnamegebied aan te passen. Het Selecteer regio/venster optie biedt meer bedieningselementen om het specifieke venster of rechthoekig gebied te selecteren.

Geluidsopname
Schakel de audio-opties in via de Systeemgeluid optie en de Microfoon keuze. Wanneer u desktopvideo's wilt vastleggen, klikt u op de Systeemgeluid alleen schakelen. Wat betreft het opnemen van gesproken tekst, moet u zowel systeemgeluid als microfoon opnemen.

Stap 3: Begin met het opnemen van video
Nadat u de instellingen hebt voltooid, kunt u op de REC knop om de opname te starten. Tijdens het opnameproces kunt u snapshots maken, de opnameduur instellen, de opname bewerken of het audiovolume aanpassen.

Klik tijdens het opnameproces op de Pauze om de opname te pauzeren, of klik op de Stop om het voorbeeldvenster te openen. Klik op de Opslaan om het video-opnamebestand te exporteren en op te slaan. U kunt eenvoudig een voorbeeld van de video-opname bekijken om ongewenste delen uit het bestand te knippen.

Audiorecorder
Als u audiobestanden wilt opnemen, zoals: Zoomvergaderingen, overleveringen, Skype-gesprekken, gesprekken en meer, de audiorecorder is een geweldige optie om de audiobestanden van verschillende kanalen vast te leggen.
Stap 1: Kies Audiorecorder
Nadat u AnyRec Screen Recorder hebt gestart, kunt u op de Audiorecorder knop.

Stap 2: Schakel audio met het gewenste volume in
Kies de gewenste audiokanalen uit de Systeemgeluid knop en de Microfoon knop. Om interne audio op te nemen, moet u de Systeemgeluid alleen de knop, de vertelling moet afkomstig zijn van de Microfoon knop. Schakel beide in om FaceTime opnemen en andere online gesprekken.

Stap 3: Opnamesysteem/microfoonaudio
Klik op de REC om het audiobestand op uw computer op te nemen. Natuurlijk kunt u tijdens het proces het audiovolume aanpassen.

Stap 4: Audio knippen en opslaan
Klik op de Stop om een voorbeeld van de audio-opname te bekijken en klik op de Opslaan om het naar uw computer te exporteren. U kunt de clipfunctie ook gebruiken tijdens het bekijken van een voorbeeld van de audio-opname om ongewenste delen uit het bestand te knippen.

Gamerecorder
Het is ook een lichtgewicht gameplay-recorder, die de gameplay-video's van online sites vastlegt (Stoom, Minecraft, CSGO, Dota 2, enz.), evenals gameconsoles (Playstation 3, Playstation 4, Playstation 5, Xbox, Schakelaar, Wii, en meer) binnen enkele klikken.
Stap 1: Klik op Gamerecorder
Om gameplay-video's vast te leggen, kun je de game op je computer starten voordat je op de Gamerecorder knop.

Stap 2: Selecteer het spel
Kies de bron uit de vervolgkeuzelijst van de Selecteer het spel knop.

Stap 3: Spel opnemen met webcam
Klik op het tandwielpictogram om de framesnelheid, het uitvoerformaat en de videokwaliteit te selecteren die u wilt opnemen. Daarna kunt u op de knop OK klikken om de wijzigingen op te slaan.
Je kunt webcamvideo ook over de gamebeelden heen leggen door de webcam optie. Om in-game geluidseffecten, muziek en dialogen vast te leggen, moet je de Systeemgeluid optie en de Microfoon optie om gameplay-video's op te nemen met audiobestanden.

Stap 4: Beginnen met opnemen
Klik op de REC om de gameplay op te nemen voordat u de bestanden afspeelt. Het begint na een aftelling van 3 seconden.

Stap 5: Bekijk en bewaar
Wanneer je de gameplay-video hebt vastgelegd, kun je op de klikken Stop om de opname op te slaan. U kunt een voorbeeld van de opgenomen video bekijken en bewerken voordat u op de klikt Opslaan knop.

Webcamrecorder
Wat betreft het opnemen van Skype-gesprekken, zakelijke vergaderingen (Zoom, Google Meet, GoToMeeting, Lync, Microsoft Teams, enz.), en gameplay-vertelling, moet u ook de webcambeelden opnemen. Als de ingebouwde camera niet beschikbaar is, kunt u een externe webcam in uw computer plaatsen.
Stap 1: Webcamrecorder inschakelen
Klik op de webcam knop van de Video Recorder. Het systeem zal toestemming vragen aan de ingebouwde camera. Wat betreft de externe camera, u kunt de gewenste camera selecteren in de vervolgkeuzelijst.

Stap 2: Pas het gebied aan
Als u alleen de videobeelden van de webcam wilt vastleggen, kunt u de Video Recorder. Vervolgens kun je de webcamregio en de audio-instellingen aanpassen.
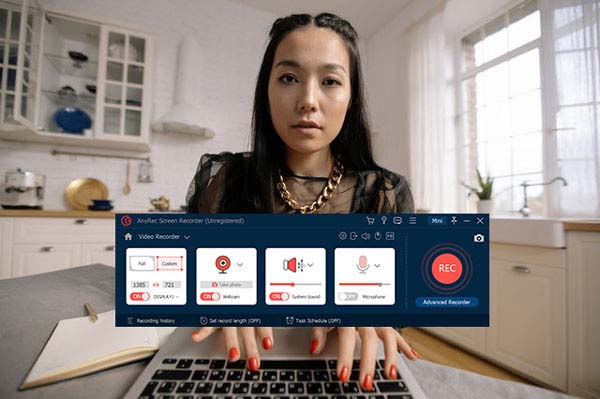
Stap 3: Start opname webcam
Klik op de REC knop om te beginnen met het opnemen van webcambeelden. Net als bij de videorecorder kunt u snapshots maken, annotaties toevoegen of zelfs de video bewerken tijdens het opnameproces.

Stap 4: Webcambeelden opslaan
Nadat u de gewenste video hebt vastgelegd, wordt de opname opgeslagen in de ingebouwde mediabibliotheek. Vervolgens kunt u de webcambeelden opnieuw opnemen of op de knop Opslaan knop om het bestand te exporteren.

Telefoonrecorder
Sommige telefoonstreamers moeten hun telefoon opnemen wanneer ze het spel spelen, of iemand moet de telefoon opnemen om videolessen te geven of een videopresentatie te maken, ze kunnen allemaal deze functie gebruiken om hun doel met simpele klikken te bereiken.
Stap 1: Kies iOS of Android
Na het klikken op de Telefoon knop op het hoofdscherm, zal er een venster zijn waarin u uw telefoonsysteem kunt kiezen.

Android
Stap 2: Verbind Android met de computer
Als je voor het Android-systeem kiest, zijn er twee manieren om je telefoon op de computer aan te sluiten.
Als u een Wi-Fi-verbinding gebruikt, moet u downloaden FoneLab-spiegel op je telefoon. Zorg ervoor dat je computer en telefoon dezelfde wifi-verbinding hebben en tik vervolgens op Detecteren op je telefoon om je computer te vinden om te beginnen met casten.

U kunt ook een pincode invoeren op FoneLab-spiegel om de pincode in te voeren die op uw computer wordt weergegeven.
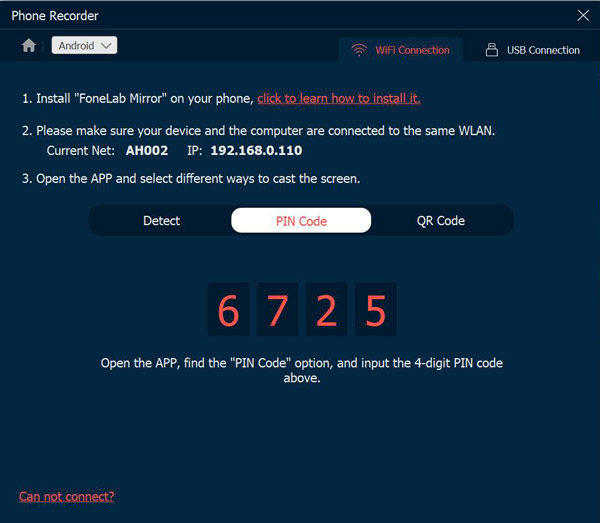
En de laatste manier om een Wi-Fi-verbinding te maken, is het scannen van de QR-code, en het is ook de gemakkelijkste manier. Open FoneLab-spiegel om de QR-code op de computer te scannen om te beginnen met casten.
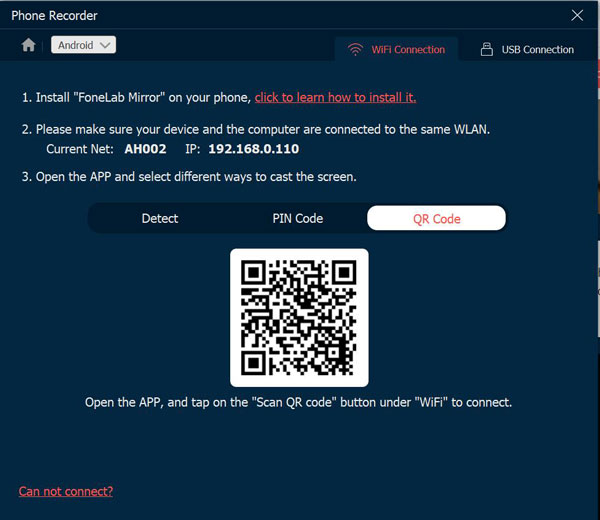
En een andere manier van verbinding is USB-verbinding. Een USB-kabel kan uw telefoon en computer verbinden om te beginnen met het opnemen van uw telefoon.

iOS
Stap 3: Sluit de iPhone aan op de computer
Voor het gebruik van iOS is geen software van derden vereist om uw telefoon op te nemen. En u kunt ervoor kiezen om video of alleen audio op uw telefoon op te nemen.
Als je ervoor kiest om de spiegel op je telefoon te screenen, hoef je alleen maar op . te tikken Schermspiegel op je iPhone en zoek AnyRec Screen Recorder om de opname te starten.

Als je audiospiegel kiest, tik je op AirDrop in de rechterbovenhoek om het muziekafspeelmenu uit te vouwen en AnyRec Screen Recorder te zoeken om de opname te starten.

Laatste recorder
Als u verder wilt gaan met de vorige taak, hoeft u alleen maar op de Laatste recorder knop om de instellingen te herstellen. Daarna kunt u de instellingen eenvoudig aanpassen zoals de andere opnamemodi.

Momentopname
Of u nu direct snapshots op uw computer wilt maken of schermen van een video wilt vastleggen, u kunt op de Momentopname knop. Er zijn meer bewerkingsfuncties om de foto's op te poetsen.
Stap 1: Start momentopname
Ga naar het startscherm en klik op de Momentopname knop. Hiermee kunt u een schermafbeelding maken voor een venster of een aangepast gebied.

Stap 2: Kies het gebied
Wanneer het venster verschijnt, wordt uw muis de cursorverplaatsing. Verplaats uw cursor naar het venster en klik met de linkermuisknop om de schermafbeelding te bevestigen. Het stelt u ook in staat om met uw linkermuisknop te klikken en te slepen om een rechthoekig scherm vast te leggen.

Stap 3: Bewerken met annotaties
Nadat u een momentopname hebt gemaakt, kunt u de foto bewerken met de bewerkingsopties, zoals een toelichting, een watermerk, een lijn en meer. Bovendien kunt u ook de kleuren en lettertypen aanpassen.

Geavanceerde bewerking
Als u een upgrade naar de volledige versie van AnyRec Screen Recorder hebt uitgevoerd, kunt u meer video- en audiobewerkingstools ontgrendelen. Deze tools zijn beschikbaar sinds versie 1.0.30. Zorg er dus voor dat u het programma hebt bijgewerkt naar de nieuwste versie.
Er zijn 2 manieren om toegang te krijgen tot de volgende video-editors. Je kan gaan naar Opnamegeschiedenis. In de Hulpmiddelen voor bewerken sectie, kunt u de tool kiezen die u nodig hebt.
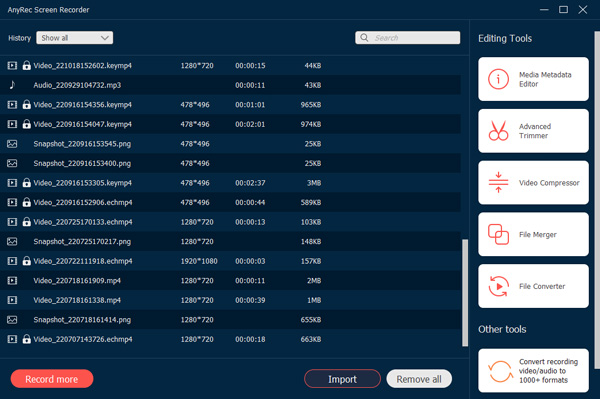
Of u kunt met de rechtermuisknop op uw opname klikken. Klik vervolgens op de bepaalde videobewerkingstool in het rechtsklikmenu.
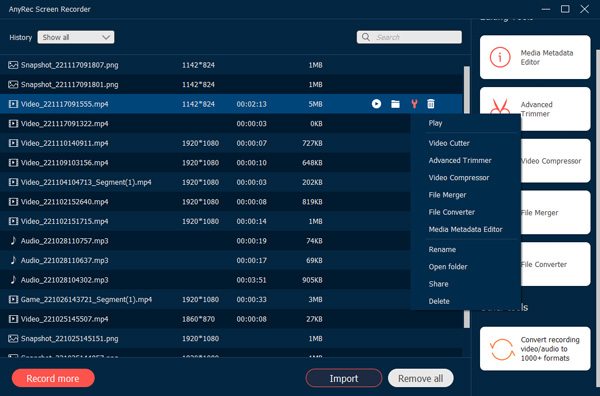
Videosnijder
In de Videosnijder venster kunt u snel een lange video inkorten met een aangepast start- en stopeinde. Hier kunt u het invoervolume aanpassen en schermafbeeldingen maken. Om een betere ervaring met het trimmen van video's te krijgen, kunt u op de klikken Geavanceerde trimmer knop en ga verder.
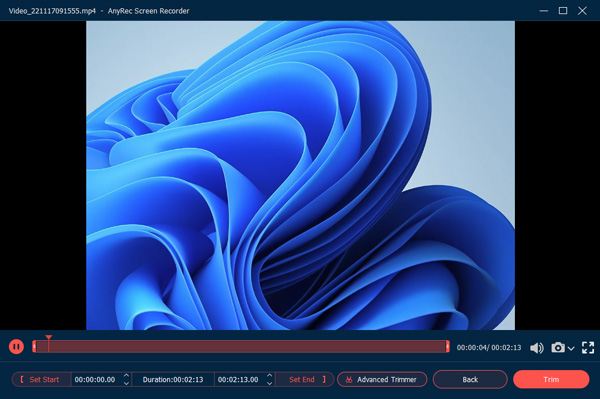
Geavanceerde trimmer
Ondanks de bovenstaande twee methoden, kunt u nog een manier krijgen om toegang te krijgen tot de geavanceerde trimmer in AnyRec Screen Recorder. Na het opnemen van schermvideo, bevindt u zich in de Voorbeeld venster standaard. Hier kun je op klikken Geavanceerde trimmer knop bijna onderaan.
Nu kunt u elk video- en audio-opnamebestand inkorten. Klik op de Start instellen en Einde instellen knoppen om aangepaste videolengte in te stellen. Of u kunt video's inkorten op Windows 11/10/8/7 door te slepen met de begin- en eindpunten. Vink het vakje ervoor aan Infaden en Uitfaden om meer video-effecten toe te voegen. Bovendien kunt u meer videosegmenten toevoegen en die videobestanden samenvoegen tot een nieuwe binnenin Geavanceerde trimmer. Klik op de Trimmen knop om wijzigingen op te slaan.

Videocompressor
In de Videocompressor raam, dat kan maak het videoformaat kleiner dan voorheen met een percentage of een bepaalde bestandsgrootte. Het is ook prima om het videoformaat, de resolutie en de bitsnelheid te wijzigen om de GB-, MB- of KB-grootte van een video- of audiobestand te verkleinen. Klik op de Voorbeeld knop om een controle te hebben. Klik ten slotte op de Samendrukken knop bevestigen.

Bestandsfusie
Klik op de Toevoegen knop om meer videoclips toe te voegen. U kunt op de klikken Achter of Naar voren knop om videoclips in de juiste volgorde te combineren. Het voorbeeldvenster kan alle wijzigingen onmiddellijk laten zien. Bovendien kunt u de instellingen van uitgevoerde video- en audiotracks aanpassen met de onderste opties. Klik ten slotte Exporteren om video's succesvol te combineren tot één.

Bestandsconverter
In de Video-export venster, kunt u video-instellingen aanpassen met meerdere opties, waaronder Formaat, Oplossing, , Kwaliteit, Encoder, en Zoommodus. Bovendien kun je de audio aanpassen Encoder, Steekproeftarief: Kanaal, en Bitrate in beide Video-export en Audio-export raam.

Formaat: Converteer video naar MP4, MOV, WMV, AVI, MKV en GIF.
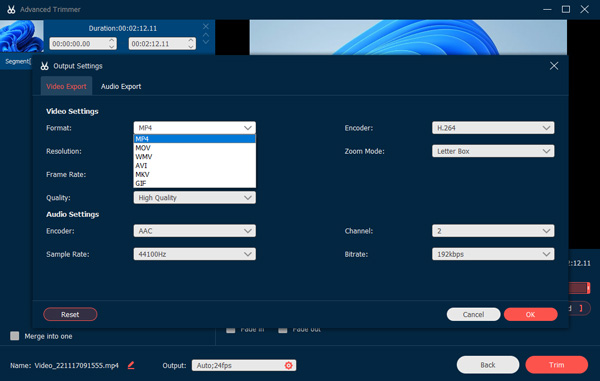
Oplossing: Pas de videoresolutie aan naar 3840x2160, 2560x1440, 1920x1080, 1280x720, 640x360, 1;1, 9:16, 4:3, 21:9, 5:4, 16;10, 3;2, 2;1 of aangepast.
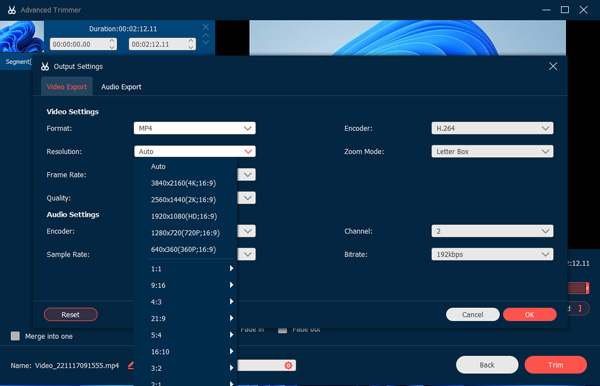
Frame rate: Stel de videoframesnelheid in op 60 fps, 59,94 fps, 30 fps, 29,97 fps, 25 fps, 24 fps, 23,97 fps, 20 fps, 15 fps, 12 fps.
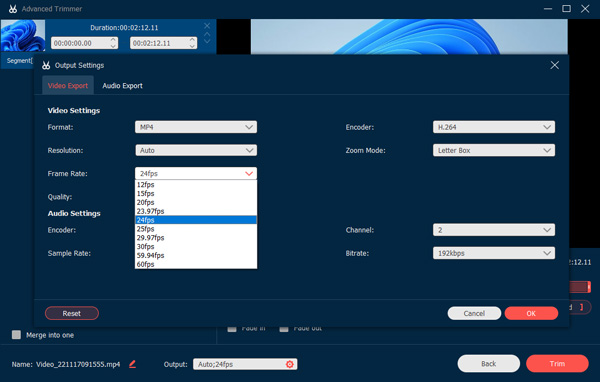
Kwaliteit: Sla de opgenomen video op in hoge kwaliteit, standaard of aangepast.
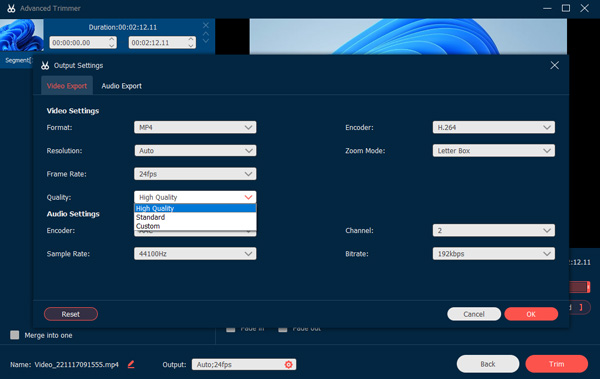
Video-encoder: Pas de video-encoder aan naar H.264, HEVCof MPEG-4.
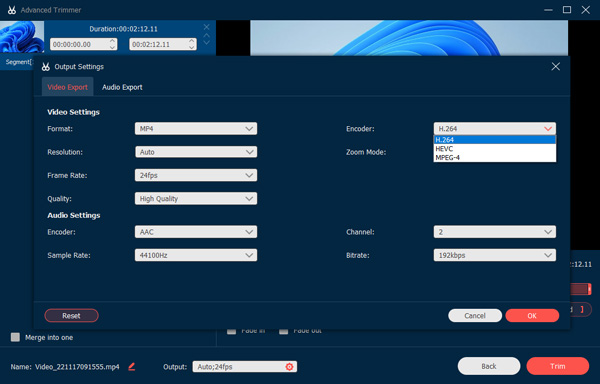
Zoommodus: Stel de videozoommodus in als brievenbus, pan & scan en volledig.
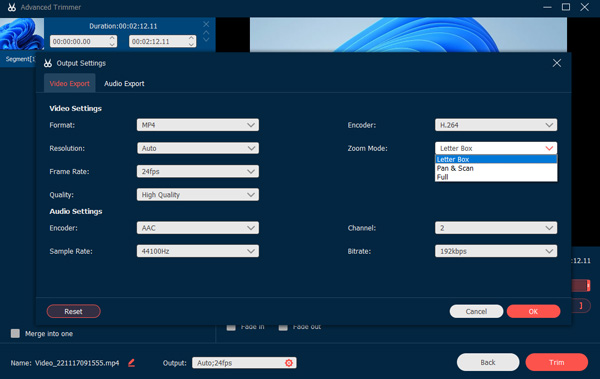
Formaat: Bewaar en converteer audio naar MP3, AAC, AC3, WMA, WAV, AIFF, FLAC, MKA, OGG, AU, M4A, M4B, M4R, DTS, APE, AMR, MP2, ALAC.
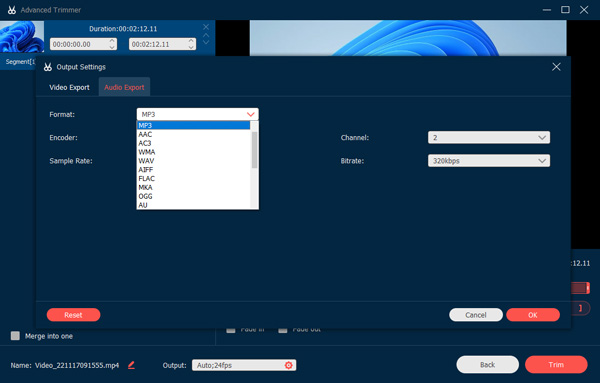
Audio-encoder: Stel de audio-encoder in als AAC of AC3. (Controleren AAC versus AC3)
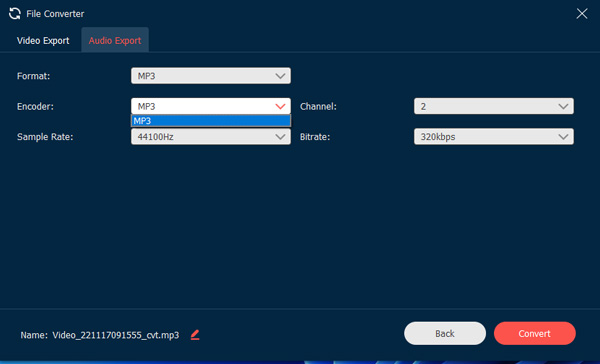
Steekproeftarief: Pas de audiobemonsteringsfrequentie aan als 22050 Hz, 32000 Hz, 44100 Hz en 48000 Hz.
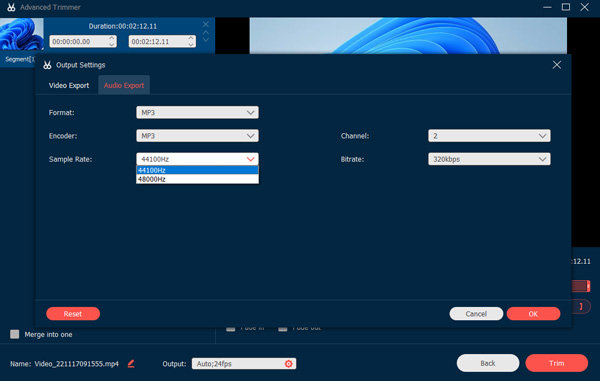
Kanaal: Pas het audiokanaal aan als 1 of 2.
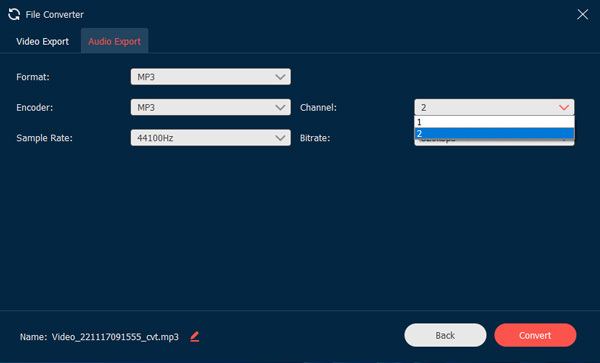
Bitsnelheid: Stel de audiobitsnelheid in op 320 kbps, 256 kbps, 192 kbps, 128 kbps, 96 kbps en 64 kbps.
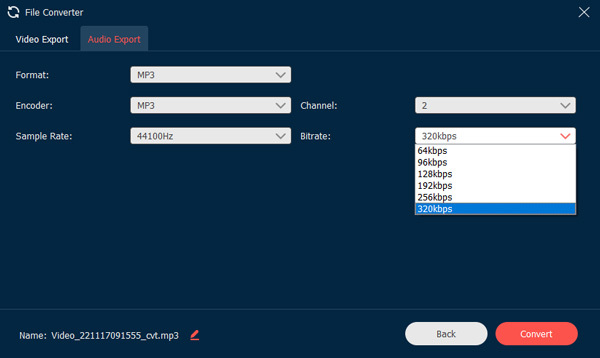
Mediametagegevens bewerken
Hier kunt u de bestandsnaam, titel, artiest, album, componist, genre, jaar en opmerkingen van elk video-/audio-opnamebestand wijzigen. Bovendien kunt u op de Toevoegen knop met pluspictogram om een omslag toe te voegen. Vink het vakje ervoor aan Altijd weergeven bij het opslaan op basis van uw behoefte. Klik ten slotte Compleet om het bewerken van metagegevens te voltooien.

Opnameknoppen
Opname bewerken
Voor het bewerken van opnamen klikt u eenvoudig op de Bewerking knop tijdens het opnameproces. Het heeft verschillende opties om een rechthoek, ellips, pijl, lijn, enz. toe te voegen aan de opname. Bovendien kunt u de grootte en kleur van deze opties ook aanpassen aan uw behoefte.

Vooraf ingestelde opname
Als u regelmatig video-tutorials moet opnemen, kunt u een vooraf ingestelde opname aanpassen via de Meer menu. U kunt een vooraf ingestelde opname maken en deze toepassen op alle opnametaken.
Stap 1: Beheer nieuwe voorinstellingen
Klik op de Meer knop en klik op de Beheren knop in het hoofdscherm om een nieuwe aangepaste opnamevoorinstelling toe te voegen.

Stap 2: Klik in het pop-upvenster op de Toevoegen knop met het grote pluspictogram om een nieuwe te maken.
Stap 3: Instellingen opslaan en toepassen
U kunt de verschillende parameters voor de opname-preset aanpassen en aanpassen, inclusief de weergave, het opnamegebied, de webcam, het geluid, de microfoon, het videoformaat, de kwaliteit, de framesnelheid en het audioformaat/-kwaliteit. Daarna kunt u op de klikken Opslaan knop en klik op de Van toepassing zijn om de instellingen toe te passen.

Als u meerdere opname-presets moet maken, kunt u hetzelfde proces volgen en op de knop Huidige set ophalen om de instellingen van de vorige vooraf ingestelde taak te kopiëren. Pas vervolgens de instellingen een beetje aan om op te slaan.
Geavanceerde recorder
Er is een Advanced Recorder-knop onder de REC-knop, die meer bedieningselementen biedt om het opnamegebied te selecteren.
Stap 1: Open Geavanceerde recorder
Ga naar de optie Videorecorder. Klik op de Geavanceerde recorder knop onder de REC knop aan de rechterkant.

Stap 2: Kies verschillende modi
Kies in de vervolgkeuzelijst de gewenste opties, zoals Rond muis, Volg de muis, Venster vergrendelen en opnemen en Venster en opnemen uitsluiten.

Rond muis: Het is een opnamemodus waarbij het opnamegebied verandert als u uw muis beweegt, en het gebied wordt altijd gecentreerd rond de muis. Het heeft verschillende presets waarmee je de gewenste gebieden of iOS-apparaten kunt vastleggen. Wanneer u uw muis naar de rand van uw schermweergave beweegt, wordt het gebied buiten uw schermweergave op een zwart scherm weergegeven.
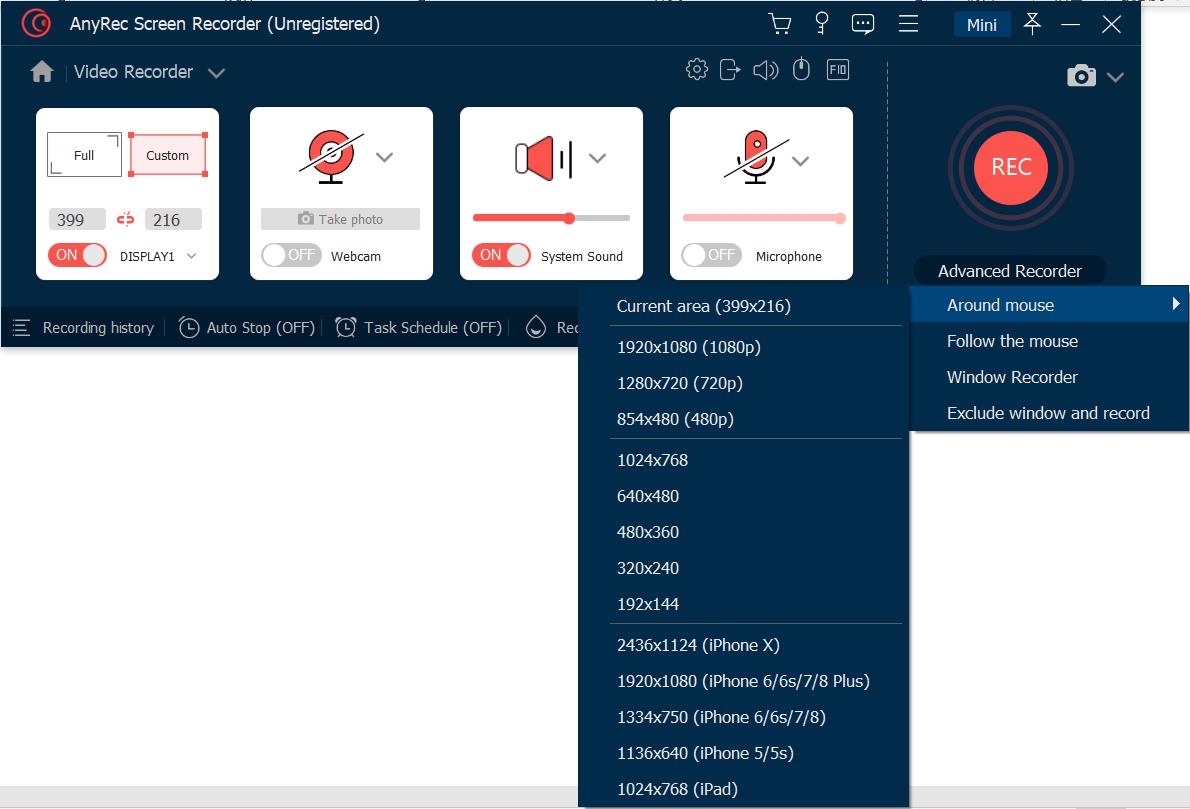
Volg de muis: Net als in de muismodus, verandert het opnamegebied wanneer u de muis beweegt. Maar anders dan in de vorige modus, wordt het opnamegebied gewijzigd wanneer de muis zich buiten het oorspronkelijke opnamegebied bevindt.
Venster vergrendelen en opnemen: Met de opnamemodus kunt u een venster vergrendelen voor opname en andere vensters beheren, alleen als het vergrendelde venster actief is, niet geminimaliseerd of gesloten.
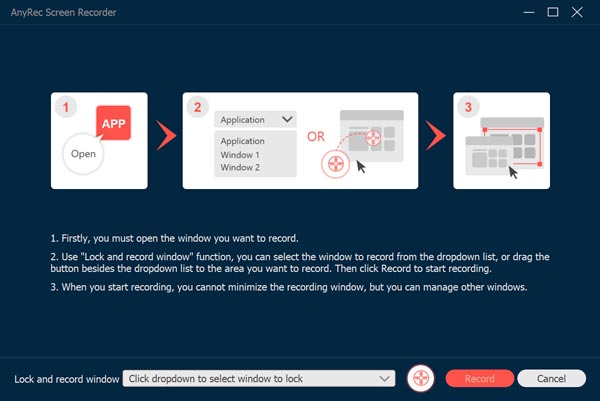
Venster uitsluiten en opnemen: Het is de optie om de vensters uit te sluiten en de niet-aangevinkte vensters voor opname te laten.
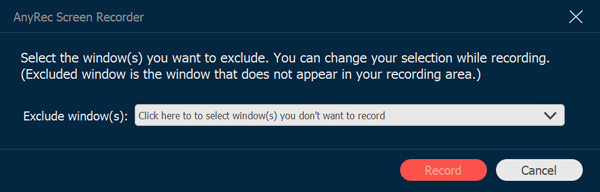
Takenschema
Als u bepaalde uitzendprogramma's automatisch moet opnemen, Takenschema functie is een optie om video's op te nemen zonder extra klikken.
Stap 1: Klik op Taakschema
Ga naar de Video Recorder, of de Audiorecorder optie. U kunt op de . klikken Takenschema knop onderaan.

Stap 2: De tijd instellen
In het pop-upvenster moet u de taaknaam invullen, de starttijd, opnameduur en opnameset instellen uit de voorinstellingen. Daarna kunt u op de knop OK klikken om te bevestigen.

Opnamegeschiedenis beheren
Nadat u de gewenste video's, audiobestanden of gemaakte snapshots hebt vastgelegd, kunt u de beschikbare opnamebestanden vinden in de opnamegeschiedenis. De optie Opnamegeschiedenis is beschikbaar in de optie Videorecorder of de optie Audiorecorder.
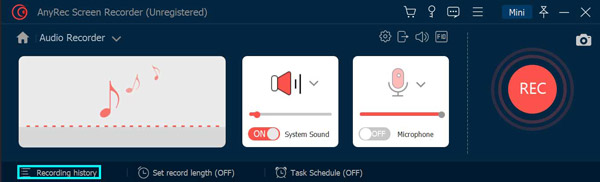
Hiermee kunt u de opnamebestanden hernoemen, de video's rechtstreeks afspelen of zelfs delen op YouTube, Flickr en meer.

Watermerk opnemen
U kunt op de knop Watermerk opnemen klikken om uw opgenomen video te laten bijvoegen met een watermerk, waardoor u tijd bespaart om het watermerk na de opname te bewerken. En u kunt het standaard tekst- of afbeeldingswatermerk kiezen.
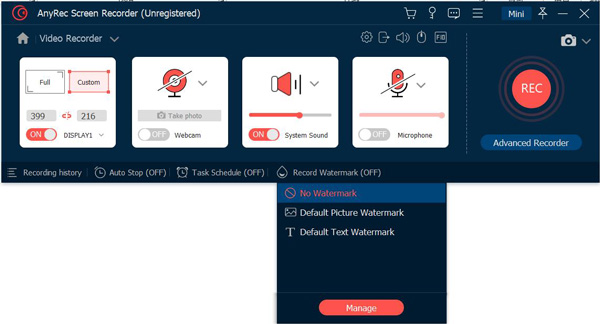
Naast het gebruik van het standaardwatermerk, kunt u uw tekstwatermerk of afbeeldingswatermerk als standaardwatermerk ontwerpen.

Auto Stop
Als u het opnamescherm automatisch wilt stoppen, kunt u op de knop Auto Stop onder aan het hoofdscherm klikken. En je kunt drie manieren kiezen om de opname te stoppen.

Opname lengte: U kunt de bestandslengte van uw video instellen. Wanneer uw video die lengte krijgt, stopt deze met opnemen.

Grootte van opnamebestand: U kunt een beperking instellen voor de grootte van het opnamebestand. Wanneer het bestand dat punt bereikt, stopt het met opnemen.

Eindtijd: U kunt een timer instellen. Wanneer uw computer die tijd krijgt, stopt hij met opnemen. U kunt er ook voor kiezen om uw computer af te sluiten nadat u de opname hebt gestopt.

Instructie
AnyRec Screen Recorder voor Mac is een beginnersvriendelijke Mac-schermrecorder. U kunt Mac-schermvideo, audio en webcam tegelijkertijd of afzonderlijk opnemen op basis van uw behoefte. Er is geen steile leercurve. U kunt snel alle opties vinden van de ingebouwde videorecorder, vensterrecorder, audiorecorder, webcamrecorder en schermopname. Laten we nu eens kijken wat u kunt doen met AnyRec Screen Recorder voor Mac.

Register
Nadat u het pakket hebt geïnstalleerd, ziet u een pop-up. U kunt klikken Aankoop of Register om u aan te melden voor een gebruikersaccount om alle functies te ontgrendelen. Of u kunt klikken op Bestel later om een gratis proefperiode te starten om het eerst te proberen. Zoals u kunt zien, is het belangrijkste verschil tussen de geregistreerde en de gratis proefversie de maximale opnameduur. Bovendien is de video- of audiotrimmer pas beschikbaar als u een account registreert.

Het is prima als u AnyRec Screen Recorder voor Mac na de gratis proefperiode wilt registreren. U kunt klikken Aankoop of Register in de vervolgkeuzelijst Help bovenaan.

Als u op Kopen klikt: koop in het pop-upvenster voor kopen een licentie van 1 maand of levenslange licentie voor uw Mac-schermrecorder. Volg de instructies op het scherm om het proces te voltooien. Of u kunt op de Winkelwagen pictogram in de rechterbovenhoek van het programma.

Update
AnyRec Screen Recorder voor Mac biedt 2 verschillende manieren om het programma bij te werken.
Methode 1: Handmatig bijwerken
In de vervolgkeuzelijst Help kunt u klikken op Controleer Update.

AnyRec Screen Recorder voor Mac controleert alle beschikbare updates onmiddellijk. Als u een upgrade naar de nieuwste versie hebt uitgevoerd, wordt u ervan op de hoogte gebracht dat AnyRec Screen Recorder voor Mac tot op heden is bijgewerkt. Klik Oke om het raam te sluiten.

Methode 2: Automatisch bijwerken
Als u het programma altijd naar de nieuwste versie wilt houden, kunt u de functie voor automatisch bijwerken inschakelen. Kiezen Voorkeuren uit de vervolgkeuzelijst AnyRec Screen Recorder voor Mac.

Klik anderen in de Voorkeuren linker paneel. Zorg ervoor dat de Automatisch controleren op updates optie en de Automatisch bijwerken bij afsluiten programma-optie zijn ingeschakeld. Klik later op Oke om de wijzigingen op te slaan.

Toegankelijkheidstoegang instellen
De eerste keer dat u AnyRec Screen Recorder voor Mac uitvoert, wordt u gevraagd om de melding Toegankelijkheidstoegang (Gebeurtenissen). Klik Systeemvoorkeuren openen.
U bevindt zich standaard in Toegankelijkheid. Klik op de Slot knop in de rechterbenedenhoek naast Klik op het slot om wijzigingen aan te brengen. Schakel het vinkje voor AnyRec Screen Recorder voor Mac in. Klik later op het onderste slotpictogram naast Klik op het slotje om verdere wijzigingen te voorkomen

Sluit de Beveiliging en privacy raam. Nu kunt u opnemen met AnyRec Screen Recorder voor Mac.
Voorkeuren
Voordat u begint met video- en audio-opname, kunt u de opname-instellingen aanpassen in de Voorkeuren venster. U kunt de AnyRec Screen Recorder voor Mac-lijst uitvouwen en vervolgens selecteren: Voorkeuren bovenop. Of u kunt naar de specifieke recorder gaan en vervolgens op de Instellingen knop met de Versnelling pictogram om naar te navigeren Voorkeuren ook.
Opnemen
In de standaard Opnemen menu, kunt u veel opties in- of uitschakelen voordat u opneemt, waaronder Aftellen voor opname tonen, Pieptoon bij start opname, Opnamegrens tonen, Zweefbalk verbergen tijdens opnemen, Toestaan om het opnamegebied te verplaatsen tijdens opname, Dock verbergen tijdens opname, Voorbeeld automatisch openen venster bij het beëindigen van de opname, sluit de zwevende balk uit bij het opnemen. Klik Oke wijzigingen op te slaan.

Muis
Ga naar de Muis menu. Hier kunt u de vinkjes eerder beheren Toon muiscursor en Markeer muisgebied. Het biedt ook 3 verschillende muisklikeffecten. Bovendien kunt u ook een aangepaste kleur instellen voor het gemarkeerde muisgebied. Om uw wijzigingen op te slaan, klikt u op Oke in de rechter benedenhoek.

Sneltoetsen
Hier kunt u de standaard sneltoetsen voor schermopname en -opname controleren. Of u kunt nieuwe sneltoetsen wijzigen en typen voordat u de opname start/stopt, de opname pauzeert/hervat, de schermopname, de webcam opent/sluit en het zwevend paneel toont/verbergt. Het programma slaat het meteen op. Later kunt u video/audio opnemen en screenshots maken op Mac via sneltoetsen.

Uitgang:
U kunt het uitvoerpad van uw opgenomen bestanden en vastgelegde momentopnamen instellen in Uitvoer. Bovendien kunt u binnen die opties de uitvoerinstellingen wijzigen.
Schermafbeelding formaat: PNG, JPG/JPEG, BMP, GIF, TIFF
Video formaat: MOV, MP4, M4V, GIF
Video codec: H.264, HEVC, Apple ProRes 422, Apple ProRes 4444
Video kwaliteit: Laagste, Laag, Midden, Hoog, Hoogste, Lossless
Frame rate: 20 fps, 24 fps, 25 fps, 30 fps, 60 fps
Audioformaat: MP3, M4A, WMA, CAF, FLAC, OGG, OPUS
Geluidskwaliteit: Laagste, Laag, Midden, Hoog, Hoogste, Lossless

anderen
Afgezien van instellingen voor schermopname, kunt u selecteren: Automatisch controleren op updates. Zo kan uw Mac-schermrecordersoftware altijd up-to-date blijven.

Video Recorder
U kunt bureaubladactiviteiten, schermvideo's, online vergaderingen, en vele andere video's in MP4 en andere formaten. Gewoon klikken Video Recorder op de hoofdinterface.

Stap 1: Schermopnamegebied instellen
Schakel de . in Weergave 1 optie. Kies tussen Vol en Aangepast. U kunt een video op volledig scherm opnemen op Mac met Volledig.

Of je kunt de Aangepast lijst. U kunt 1920×1080, 1280×720, 854×480, 1024×768, 640×480 en Selecteer regio/venster. Hier kunt u met de linkermuisknop slepen om een bepaald venster of een aangepast rechthoekig gebied te selecteren.

Stap 2: Opname via webcam in-/uitschakelen (optioneel)
Als je wilt neem jezelf en computerscherm op tegelijkertijd kunt u inschakelen Camera. Gebruik uw linkermuisknop om de schermgrootte en positie van de webcam aan te passen.

De standaard Mac-camera is de FaceTime HD-camera. Als u een scherm wilt opnemen met een externe webcam, kunt u uw aangesloten externe camera kiezen uit de vervolgkeuzelijst.

Stap 3: Opnamescherm met audio (optioneel)
Schakel Systeemgeluid in om Mac-scherm opnemen met systeemaudio.

Als je met je stem een schermopname wilt maken, kun je Microfoon ook. Voordat u geluid opneemt op de Mac, moet u eerst microfoontoestemming inschakelen.

In de pop-up Beveiliging en privacy venster, zoek en klik op het slotpictogram in de linkerbenedenhoek. Voer vervolgens het computerwachtwoord in om het te ontgrendelen.

Klik op het selectievakje naast AnyRec Screen Recorder voor Mac. Klik in de nieuwe pop-up op Afsluiten en opnieuw openen bevestigen. Zorg er trouwens voor dat de Slot knop is gesloten.

Stap 4: Beginnen met opnemen
Klik REC tot begin met het opnemen van schermvideo met audio op Mac.

Na een aftelling van 3 seconden neemt AnyRec Screen Recorder voor Mac het geselecteerde scherm automatisch op. U kunt de opname op Mac pauzeren, hervatten en stoppen op basis van uw behoefte.

Klik op de Bewerking om toegang te krijgen tot alle tekengereedschappen op het scherm. U kunt rechthoeken, ellipsen, lijnen, pijlen, kleurverven, tekst, stapgereedschappen, enz. toevoegen. Selecteer bovendien de specifieke grootte en kleur. U kunt de huidige tekentool vrijelijk wissen, opnieuw uitvoeren, ongedaan maken, verwijderen en afsluiten.

Als u een screenshot wilt maken, klikt u op de Camera knop. AnyRec Screen Recorder voor Mac maakt onmiddellijk een snapshot op volledig scherm. U kunt de gemaakte foto vinden in Opnamegeschiedenis. In de verdere updates zal AnyRec de Schermafbeelding met scrollen op Mac ook kenmerken.
Stap 5: Video-opname bijsnijden
Klik Stop om de schermopname te beëindigen. In de Voorbeeld venster, kunt u het opnamebestand controleren. Als u ongewenste videoclips wilt verwijderen, klikt u op Klem in de rechter benedenhoek.

Stel de start- en eindtijd in op de onderste videoclipper. Of u kunt met de linkermuisknop slepen om een opgenomen video bij te snijden. Klik Trimmen om wijzigingen te bevestigen en op te slaan.

Stap 6: Opname opslaan
Klik daarna op Opslaan om uw Mac-opnamevideo te downloaden. U kunt alle opnamebestanden in Opnamegeschiedenis. Hier kun je spelen, hernoemen, een map openen, delen en verwijderen.
Vensterrecorder
Om een gameplay-video of Skype-videochat met meerdere partners vast te leggen, klik je op Vensterrecorder om de gewenste video te krijgen. Het biedt Single Window, Multiple Windows en Exclude Windows om de gewenste vensters dienovereenkomstig op te nemen.
Stap 1: Selecteer het venster om op te nemen
Klik Vensterrecorder leiden naar Vensterselectie. Het toont je alle actieve apps op je Mac. U kunt het gebruiken als uw game recorder en meer.
Als u bijvoorbeeld een gameplay-video wilt opnemen, kunt u selecteren: Enkel raam. Om commentaar toe te voegen met een webcam, kun je ervoor kiezen Meerdere Windows of Windows uitsluiten om de gewenste vensters te krijgen die u wilt opnemen. Daarna kunt u klikken op Oke doorgaan.

Stap 2: Opnameparameters instellen
Het stelt u ook in staat om het opnamegebied aan te passen, de webcamopname in te schakelen en de systeemgeluid/microfoonopname aan te passen.

Stap 3: Start de vensteropname
Als je alles klaar hebt, klik je op de REC knop om te beginnen met het opnemen van de gekozen vensters op uw Mac.

Webcamrecorder
Stap 1: Kies webcamrecorder
Tot neem je gezicht op alleen, u kunt selecteren: Webcamrecorder op de hoofdinterface.

Stap 2: Invoercamera instellen
De Mac-webcamrecorder verschijnt en schakelt in: FaceTime HD-camera als de standaardcamera. Als u een externe camera op uw Mac-computer aansluit, kunt u deze wijzigen in de onderste lijst.

Stap 3: Microfoon aanzetten
Om jezelf op te nemen met spraak, moet je inschakelen Microfoon aan de onderkant.

Stap 4: Webcamvideo opnemen
Klik REC om een webcamvideo op Mac op te nemen. Na webcamopname bevindt u zich in het voorbeeldvenster. Voorbeeld en trim uw opnamebestand.

Stap 5: Deel je webcamvideo
Ga naar Opnamegeschiedenis om uw opgenomen video in MOV-formaat te vinden. Bovendien kunt u klikken op Sharie om de opgenomen video te delen met YouTube, Facebook, Twitter, enz.

Audiorecorder
Stap 1: Kies audiorecorder
Om audio op Mac op te nemen, selecteer Audiorecorder op de hoofdinterface.

Stap 2: Ingangsaudiobron instellen
Schakel Systeemgeluid in om alleen Mac-computeraudio op te nemen. Natuurlijk kunt u Microfoon inschakelen om toegang te krijgen tot de Mac-spraakrecorder ook.

De eerste keer dat u spraak opneemt op de Mac, moet u de machtiging voor het opnemen van de microfoon op de Mac handmatig instellen. Volg de instructies op het scherm om het proces te voltooien.

Stap 3: Mac-audio opnemen
Klik REC om audio op Mac op te nemen. Voor een betere geluidskwaliteit kunt u dicht bij de microfoon spreken. Met AnyRec Screen Recorder voor Mac kunnen gebruikers het opnemen van audio op Mac zonder tijdslimiet pauzeren, hervatten en stoppen.

Stap 4: Stop met het opnemen van audio op Mac
Klik Stop om de Mac-audio-opname te voltooien. In de Voorbeeld venster, kunt u klikken op Toneelstuk om uw opgenomen audiobestand vooraf te beluisteren.

Bovendien kunt u de audioclipper gebruiken om bepaalde audioclips te extraheren. Klik Klem in de linker benedenhoek. Verplaats de slepender om de begin- en eindtijd in te stellen. Klik Trimmen bevestigen.

Stap 5: Mac-audio-opname opslaan
Klik daarna op Opslaan om uw Mac-audio-opname naar MP3-indeling te exporteren. U kunt het indien nodig beheren in Opnamegeschiedenis.

Schermopname
Stap 1: Kies Schermopname
U kunt toegang krijgen tot Schermopname om direct een schermafbeelding op Mac te maken.

Stap 2: Maak een screenshot op Mac
AnyRec Screen Recorder voor Mac detecteert alle vensters slim. U kunt met één klik een screenshot maken van een programma op Mac. Of u kunt slepen met de cursor verplaatsen om een rechthoekig screenshot te maken. Zodra u de linkermuisknop loslaat, kunt u onmiddellijk een vastgelegde afbeelding krijgen.

Stap 3: Een schermafbeelding bewerken
U kunt annotaties aan de snapshot toevoegen in aangepaste kleur en grootte, inclusief tekst, vormen, vervaging, stapgereedschappen, enz. Verder kunt u de huidige Mac-screenshot vastzetten, kopiëren, opslaan en verwijderen.

Stap 4: Bewaar je schermafbeelding
Klik op Opslaan om de Mac-snapshot te krijgen. Stel in het venster Opslaan als de bestandsnaam en de uitvoermap in. Het standaard output screenshot-formaat is PNG. U kunt de lijst uitvouwen om de Mac-screenshot op te slaan in JPEG, BMP, GIF, TIFF of afbeeldingen.

Recordlengte instellen
Stap 1: Kies recordlengte
Klik op Recordlengte instellen (UIT) onderaan de interface.

Stap 2: Specificeer details
Vink het selectievakje naast . aan Recordlengte. Dan kunt u hier de aangepaste recordlengte instellen. Als u automatisch wilt opnemen en het scherm wilt opslaan, kunt u het selectievakje aanvinken voor Afsluiten bij het beëindigen van de opname. Schakel bovendien tussen Alleen voor deze keer en voor elke keer op basis van uw behoefte.

Stap 3: Recordlengte inschakelen
Klik op een lege ruimte om het venster te verlaten. Je kan de ... zien Recordlengte instellen (AAN) optie wordt rood. De volgende keer kan AnyRec Screen Recorder voor Mac de opname automatisch stoppen. (Vergeet niet om uit te schakelen) Recordlengte als u schermvideo wilt opnemen zonder tijdslimiet.)

Meer hulp nodig?
Neem gerust contact met ons op als je vragen hebt over Screen Recorder.
Neem contact op