De effectieve afbeeldingstool om zwarte achtergrond te verwijderen die u moet proberen
Is het mogelijk om de achtergrond van een foto te wijzigen? Ja! U kunt de zwarte achtergrond van een afbeelding verwijderen als u denkt dat er te veel zwart in de afbeelding zit. Naast persoonlijke voorkeur kan niet elke foto mooi zijn met een zwarte achtergrond, dus misschien moet je je foto's improviseren of verbeteren. Dit bericht laat je de beste tools zien om zwarte achtergronden te verwijderen voor effectieve fotobewerking.
Gidslijst
Deel 1: zwarte achtergrond verwijderen om collage-elementen te maken met AnyRec Deel 2: Wis zwarte achtergrond om op een andere laag toe te voegen met Photoshop Deel 3: Maak een transparante achtergrond zonder zwart in Office-software Deel 4: Veelgestelde vragen over het verwijderen van zwarte achtergrondDeel 1: zwarte achtergrond verwijderen om collage-elementen te maken met AnyRec
Heb je een foto-editor nodig die automatisch de achtergrond verwijdert? AnyRec gratis achtergrondverwijderaar online is het beste hulpmiddel om de zwarte achtergronden van foto's te wissen. Het ondersteunt verschillende invoerformaten, waaronder JPEG, BMP, TIFF en andere. Het bonusgedeelte van deze achtergrondverwijderaar is het op Ai gebaseerde algoritme dat helpt bij het exporteren van afbeeldingen met de beste kwaliteit. Bezoek AnyRec Free Background Remover Online en bewerk uw foto's gratis!
Functies:
- Verwijder de zwarte achtergrond automatisch met een ingebouwd aanpasbaar palet om een nieuwe achtergrond te vervangen.
- Detecteert automatisch het onderwerp van de foto en verwijdert de achtergrond zonder vertraging.
- Zorg voor hulpmiddelen om sommige delen van de afbeelding te behouden of te wissen, zoals een watermerk, logo, enz.
- Een toegankelijke online tool zonder advertenties zonder een launcher of accountregistratie te installeren.
Stap 1.Open de online achtergrondverwijderaar voor afbeeldingen. Klik op de knop "Afbeelding uploaden" en blader naar de afbeelding in uw map. Bevestig de selectie door op de knop "Openen" te klikken.
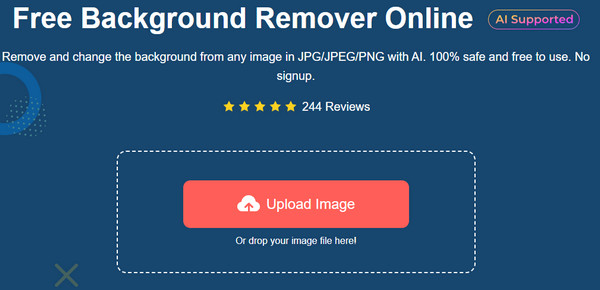
Stap 2.In het gedeelte "Rand verfijnen" wordt een voorbeeld naast elkaar weergegeven van het origineel en de uitgevoerde foto. U kunt de hulpmiddelen "Behouden" en "Wissen" gebruiken om het onderwerp te markeren. Bovendien kunt u de penseelgrootte naar wens aanpassen.
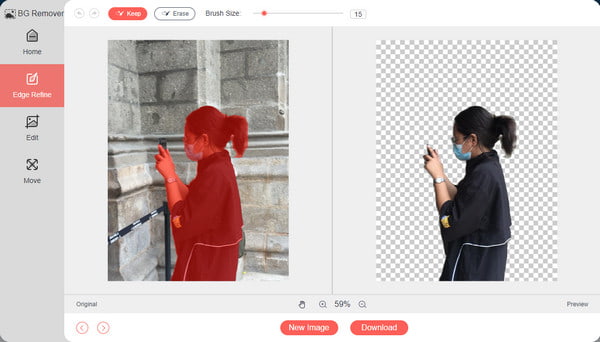
Stap 3.Zodra de achtergrond transparant is, gaat u naar het gedeelte 'Bewerken' om de nieuwe kleur voor de achtergrond van de afbeelding te selecteren. Selecteer de drievoudige stippen naast het menu "Kleur" om het geavanceerde palet weer te geven. U kunt de uitvoer ook bijsnijden om de beeldverhouding te wijzigen.
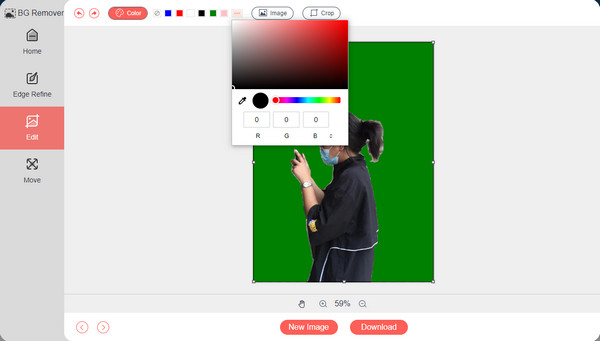
Stap 4.Met het gedeelte "Verplaatsen" kunt u de uitsnede naar elk deel van de achtergrond verplaatsen. Andere hulpmiddelen zijn onder meer het onderwerp roteren en spiegelen. Na het bewerken klikt u op de knop "Downloaden" om de uitvoer op uw computer op te slaan. Als u nog een foto wilt uploaden, klikt u op de knop "Nieuwe afbeelding".
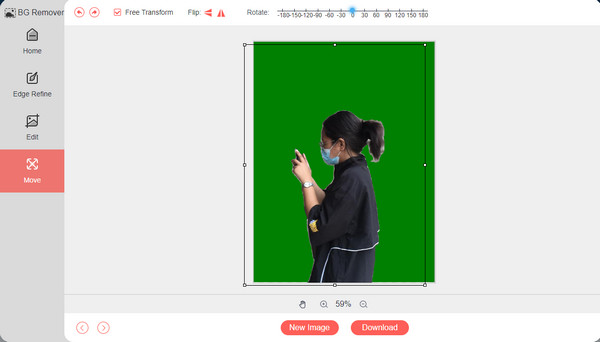
Deel 2: Wis zwarte achtergrond om op een andere laag toe te voegen met Photoshop
Adobe Photoshop is een professionele tool voor het verwijderen van zwarte achtergronden die meerdere methoden biedt om ongewenste achtergronden op uw foto te wissen. Het kan niet alleen de zwarte achtergrond laten verdwijnen, maar ook maak de achtergrond wit of transparant. Met de gemakkelijkste manier om foto's te bewerken, laat dit deel je zien hoe je nog een laag kunt toevoegen met Photoshop.
Stap 1.Start Photoshop op uw apparaat en upload de afbeelding die u wilt bewerken. Gebruik de optie Snelle selectietool op de werkbalk. Selecteer de laag die u op de uitvoer wilt toepassen. U kunt een nieuwe maken met de sneltoetsen Ctrl + J.

Stap 2.Gebruik de functie "Toverstaf" in de werkbalk om de achtergrondselectie aan te passen. Nadat u de achtergrond al met Toverstaf hebt bewerkt, wijzigt u de kleur naar wens en slaat u de uitvoer op uw computer op.

Deel 3: Maak een transparante achtergrond zonder zwart in Office-software
Als je geen fan bent van een complexe foto-editor zoals Adobe Photoshop, gebruik dan een ingebouwde tool op je computer. Microsoft Office, met name Word, heeft de juiste tool om gratis zwarte achtergrondafbeeldingen te verwijderen. En er zijn ook veel functies voor het bewerken van afbeeldingen, u kunt bijvoorbeeld ook verwijder watermerken in Word. Het enige nadeel van Microsoft Office is dat het niet geavanceerd genoeg is om formaten zoals WMF, DRW, SVG en AI te ondersteunen om achtergronden van afbeeldingen te wissen.
Stap 1.Open Microsoft Word op uw computer en bereid een lege pagina voor. Ga naar het menu Bestand en klik op de knop "Openen" om de foto te importeren die u wilt bewerken. U kunt ook een map Verkenner openen en de afbeelding naar een lege pagina slepen. Dubbelklik op de afbeelding om het menu "Beeldformaat" in te schakelen. Klik op de knop 'Achtergrond verwijderen' in de linkerbovenhoek van het menu.
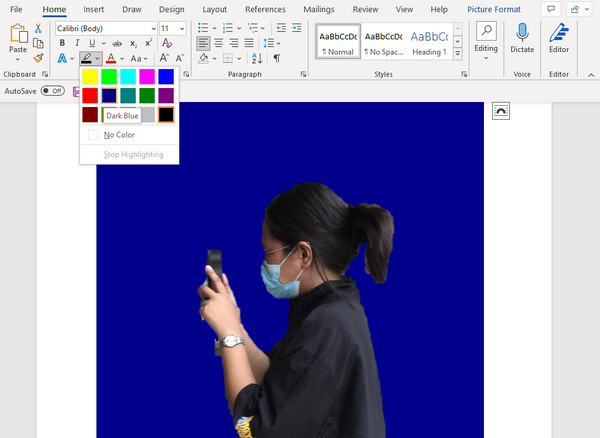
Stap 2.De tool markeert automatisch het onderwerp van de foto, maar is meestal onnauwkeurig. Gebruik de optie "Te behouden gebieden markeren" om het gebied te kiezen dat u wilt behouden. Als alternatief kunt u de optie "Verwijderen" gebruiken om overtollige highlights te verwijderen. Klik op de knop "Enter" op uw toetsenbord om de wijzigingen toe te passen. Met behulp van de "Tekstmarkeringskleur" in het menu "Start" kunt u effen kleuren toepassen. Kies de aangewezen map en sla de uitvoer op.
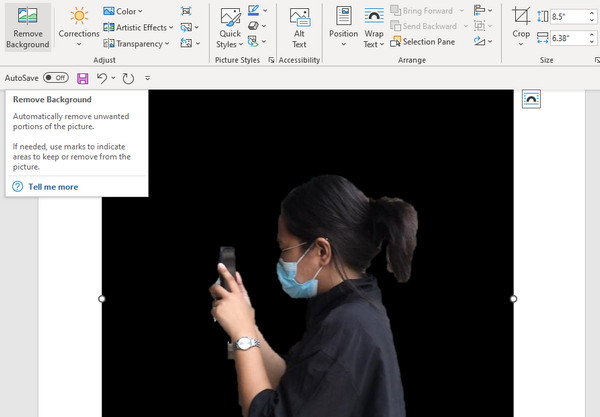
Deel 4: Veelgestelde vragen over het verwijderen van zwarte achtergrond
-
Hoe zwarte achtergrond in een video verwijderen?
U kunt Kapwing's Video-achtergrond verwijderen online gebruiken. Klik op de knop 'Je video uploaden' om naar de bewerkingspagina te gaan. Ga naar het menu "Effecten" in het rechterpaneel en selecteer de optie "Achtergrond verwijderen". Je kunt de achtergrond ook wijzigen met de functies "Vervagen" en "Chroma Key".
-
Wat is de beste app om de zwarte achtergrond op mijn smartphone te wissen?
U kunt de PhotoRoom-app gebruiken op een Android-apparaat. Maak een nieuwe foto of selecteer er een uit de galerij. De app scant de afbeelding en verwijdert automatisch de achtergrond voor je. Het biedt ook achtergronden in effen kleuren om de achtergrond te veranderen. Sla de uitvoer op in de galerij van je telefoon.
-
Wat is het beste formaat om de foto op te slaan met een verwijderde zwarte achtergrond?
Het beste formaat om een afbeelding op te slaan zonder achtergrond is PNG. Veel programma's en apparaten ondersteunen het formaat universeel, dus een PNG-afbeelding is gemakkelijker op te slaan, te bewerken en te exporteren. Afgezien daarvan kan PNG de kwaliteit behouden en tegelijkertijd opslagruimte besparen.
Conclusie
Het verwijderen van de zwarte achtergrond in een afbeelding is toegankelijker maar kost moeite, vooral als je een professioneel ogend resultaat wilt. Hoewel Photoshop een uitstekende uitvoer garandeert, moet u betalen voor de premiumversie om de tools te gebruiken. Bovendien is Microsoft Office als uw alternatief misschien niet zo effectief als u denkt transparante watermerken of achtergronden. AnyRec Free Background Remover Online is dus de beste keuze voor eenvoudigere en perfecte fotobewerking. U kunt de website in elke browser bezoeken en vrijelijk afbeeldingen bewerken met een indeling zoals JPEG, TIFF, GIF en meer!
