[5 Methoden] Watermerken verwijderen uit PDF Online/Offline
Watermerken op PDF-bestanden kunnen vervelend zijn en kunnen ook de leeservaring van lezers beïnvloeden. Daarom kunt u watermerken uit PDF-bestanden verwijderen om een betere en duidelijkere lay-out voor uw artikelen te krijgen. Daardoor kunnen lezers zich beter concentreren op uw inhoud. Nu heb je alleen wat handige hulpmiddelen nodig om watermerken uit PDF-documenten te verwijderen, en hier zijn 5 effectieve verwijderaars. Voordat u naar de stappen springt, kunt u eerst hun eigen functies leren kennen om er een uit te kiezen die de voorkeur heeft.
Gidslijst
Online methoden om watermerken uit PDF te verwijderen Professionele manieren om watermerken uit PDF te verwijderen Veelgestelde vragen over het verwijderen van watermerken uit PDFOnline methoden om watermerken uit PDF te verwijderen
Wat is de handigste manier om het watermerk uit PDF te verwijderen? Het antwoord moeten online verhuizers zijn, die snel en gemakkelijk zijn. Ondertussen zijn de volgende online PDF-watermerkverwijderaars ook gratis en kunt u ze op elk apparaat openen zonder apps te downloaden. Scroll gewoon naar beneden en bekijk de gids over het verwijderen van watermerken uit PDF-bestanden met drie gratis online verwijderaars.
1. Juiste PDF online
Juiste pdf online verwijdert watermerken uit PDF-documenten die zowel lokaal als online zijn opgeslagen. U kunt de links van uw PDF-bestanden kopiëren van online bronnen. Hoewel dit een snelle manier is om watermerken te verwijderen, zijn er beperkingen voor PDF-formaten en -nummers. U kunt slechts één PDF-document van minder dan 10 MB per keer uploaden om het watermerk te verwijderen.
Stap 1.Ga naar de officiële website van Right PDF Online. Klik op de knop "Selecteer het bestand om te uploaden" om een PDF-document met het watermerk te importeren.
Stap 2.Nadat u het bestand succesvol heeft geüpload, klikt u op de knop 'Watermerk verwijderen' aan de rechterkant en laat de website de rest voor u afhandelen.
Stap 3.U kunt het naar uw apparaat downloaden om het PDF-bestand zonder watermerken op te slaan nadat het is voltooid.
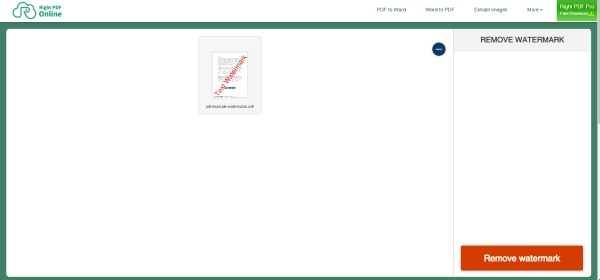
2. Google Documenten
Google documenten is een professionele online tool voor het bewerken van documenten. U kunt het zelfs gebruiken om samen te werken met andere kantoortools van Google. Bovendien kunt u uw bestand ook in vele formaten opslaan nadat u het watermerk uit de pdf hebt verwijderd. Om dit te doen, moet u uw documenten uploaden naar Google Drive voordat u de watermerken wist, aangezien u alleen nieuwe bestanden kunt instellen in Google Documenten.
Stap 1.U moet eerst inloggen op uw Google Drive en uw PDF-document met het watermerk uploaden. Uw document mag niet groter zijn dan 2 MB.
Stap 2.Klik met de rechtermuisknop op de pdf en kies openen met Google Docs. Nadat u de pdf in Google Documenten hebt geopend, kunt u uw watermerk bewerken en verwijderen.
Stap 3.Klik op de knop "Downloaden" in het vervolgkeuzemenu "Bestand" en sla het PDF-document op zonder watermerk.
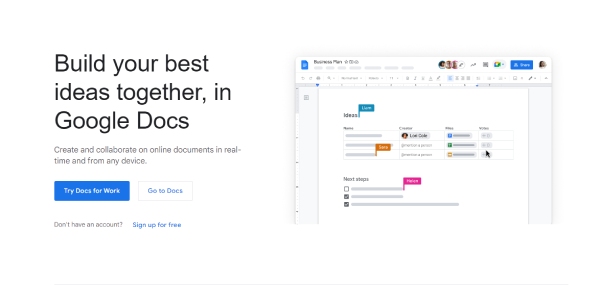
3. PDF 2 Alles
PDF 2 Alles is een uitgebreide online PDF-tool. Daar kunt u meer dan één PDF-bestand uploaden en de maximale grootte voor het bestand is 20 MB. In tegenstelling tot andere sites die de watermerken automatisch herkennen, moet u de watermerktekens typen voordat u het watermerk uit de PDF verwijdert. Bovendien kunt u het PDF-document na het uploaden bewerken en bekijken.
Stap 1.Ga naar de PDF 2 Everything-website en klik op de knop "Klik om bestanden te selecteren" om een PDF-bestand of meer te importeren.
Stap 2.Voer hieronder de watermerkletters in die u wilt verwijderen. Klik vervolgens op de knop "Start verwijderen" om het watermerk uit het PDF-document te verwijderen.
Stap 3.Het duurt even voordat de website uw bestand heeft verwerkt. Vervolgens kunt u op de knop "Nu downloaden" klikken om het op te slaan. U kunt ook een voorbeeld van het bestand bekijken voordat u het opslaat.
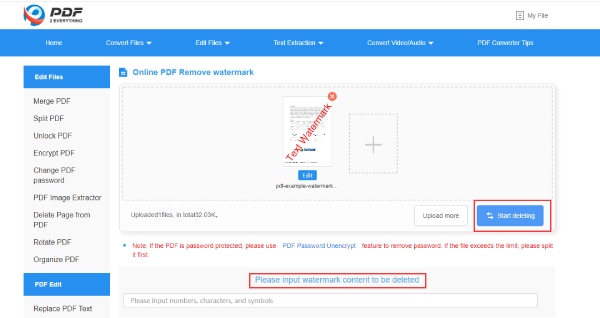
Professionele manieren om watermerken uit PDF te verwijderen
Voor kantoormedewerkers die een betere kwaliteit nastreven bij het verwijderen van watermerken uit PDF-documenten, zijn Microsoft Word en Adobe Acrobat Pro twee professionele keuzes. Bovendien bieden deze twee u allebei stabiele diensten van hoge kwaliteit. Zonder verder oponthoud, hieronder staan de kenmerken van deze twee apps en hoe u het watermerk uit PDF kunt verwijderen.
1. Microsoft Office Word
Als u de Office-toolkit al op uw computer hebt geïnstalleerd, kunt u het watermerk eenvoudig verwijderen uit PDF met Word. U kunt in deze software niet alleen Word-documenten maken of bewerken, maar er ook PDF-documenten in openen. Deze manier is echter alleen geschikt voor PDF's die niet zijn gescand of gemaakt door afbeeldingen. Als uw document uit bewerkbare woorden bestaat, kunt u de onderstaande stappen volgen.
Stap 1.Klik met de rechtermuisknop op het pdf-bestand met watermerken en kies openen met Word. Vervolgens converteert Word uw bestand naar een zichtbaar of bewerkbaar Word-document.
Stap 2.Klik op de knop "OK" om het programma uw bestand naar een bewerkbaar Word-formaat te laten converteren. Vervolgens kunt u het watermerk handmatig verwijderen.
Stap 3.Als u klaar bent, gaat u naar het tabblad "Bestand" en klikt u op de knop "Opslaan als" om het document in PDF-formaat zonder watermerken op te slaan.
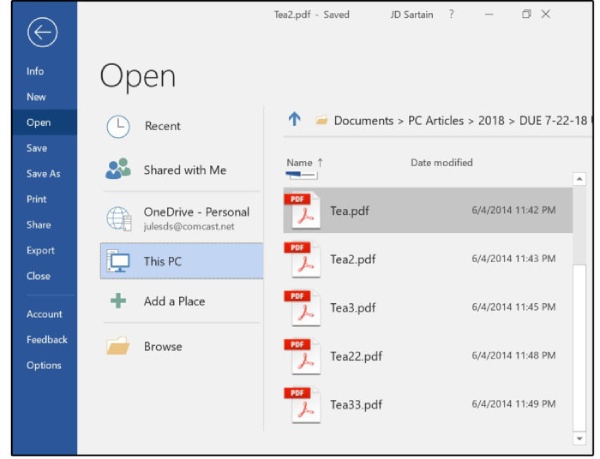
2. Adobe Acrobat Pro
Adobe AcrobatPro is de meest professionele bewerkings- en leestool voor PDF-documenten. Welke PDF's u ook heeft, deze tool kan alles voor u aan, inclusief het verwijderen van de watermerken uit PDF-bestanden, zelfs als het een gescand PDF-document is. Bovendien kunt u ook uw schermafbeeldingen naar PDF documenten en voeg uw watermerk erop toe.
Stap 1."Adobe Acrobat Pro" biedt een gratis proefperiode en gratis download. Dus nadat u het programma op uw computer hebt geïnstalleerd, start u het en importeert u de PDF met watermerk erin.
Stap 2.Klik op de knop "PDF bewerken" in het menu "Extra". Klik vervolgens op de knoppen "Watermerk" en "Verwijderen" om alle watermerken uit de PDF te verwijderen.
Stap 3.Klik vervolgens op de knop "Ja" in de pop-up om uw beslissing te bevestigen.
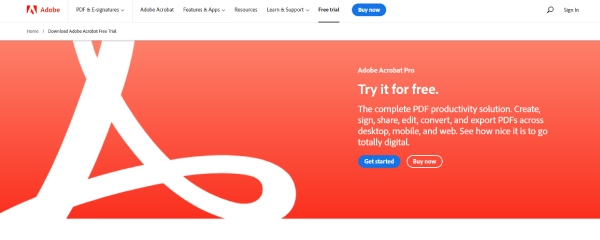
Bonustip: watermerken verwijderen uit afbeeldingen op PDF
Als uw PDF is gescand van afbeeldingen en watermerken op de afbeelding heeft, kunt u het ook proberen AnyRec Online Watermerkverwijderaar om de watermerken op de afbeeldingen te verwijderen voordat u ze omzet in een PDF-document. Ondersteunt verschillende afbeeldingsindelingen en is toegankelijk op elk apparaat. U kunt eenvoudig en gratis watermerken verwijderen uit afbeeldingen in PDF.
◆ Pas het verwijderingsgebied aan om het watermerk precies te wissen.
◆ Ondersteuning van verschillende gangbare afbeeldingsindelingen voor uploaden.
◆ Bekijk afbeeldingen zonder watermerk voordat u ze downloadt.
◆ Pas afbeeldingen vrij aan om watermerken volledig te verwijderen.
Stap 1.Ga naar de officiële website van de gratis online watermerkverwijderaar. Klik op de hoofdpagina op de knop Afbeeldingen uploaden om te uploaden. U kunt afbeeldingen uploaden in JPG-, JPEG-, BMP-, TIFF- en PNG-indeling. Maar de bestandsgrootte moet kleiner zijn dan 5 MB.
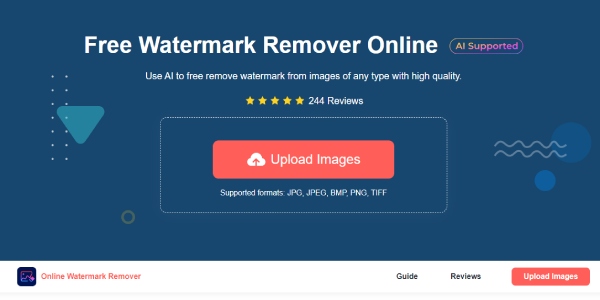
Stap 2.Selecteer een afbeelding met een watermerk en klik op de knop "Openen" om deze te bevestigen. Omcirkel vervolgens het watermerk om het met rode verf te bedekken en klik op de knop "Verwijderen". De website zal het voor u verwerken en verwijderen.
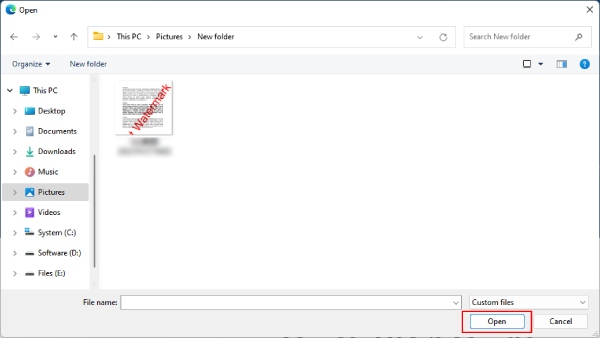
Stap 3.U kunt ook op de knop "Wissen" klikken om het verkeerd omcirkelde gedeelte ongedaan te maken voordat u het watermerk verwijdert. Klik ten slotte op de knop "Opslaan" om de afbeelding zonder watermerken naar uw apparaat te downloaden.
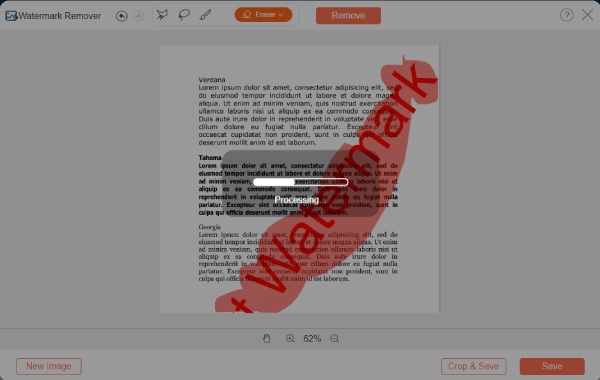
Veelgestelde vragen over het verwijderen van watermerken uit PDF
-
Zal de inhoud beschadigd raken na het verwijderen van watermerken uit PDF?
Dit hangt af van de soorten watermerken. Als ze onder de teksten staan, is het best lastig om ze te verwijderen zonder inhoud te verpesten, vooral als je een gratis tool gebruikt. Daarom heb je misschien een professionele nodig, zoals Adobe Acrobat Pro.
-
Kan ik watermerken verwijderen uit de gecodeerde PDF?
Nee, je kan het niet. Maar als u de wachtwoorden kent, zullen sommige online tools om wachtwoorden vragen voordat ze worden verwijderd. Of u kunt de wachtwoordbeveiliging annuleren voordat u watermerken verwijdert.
-
Waarom het verwijderen van watermerken uit PDF's mislukt?
Dit kan gebeuren omdat de PDF een gescand document is en uit afbeeldingen bestaat. Daarom is het watermerk in het bestand ingesloten. Of het PDF-document is beveiligd met wachtwoorden.
Conclusie
Met alle 5 bovenstaande methoden kunt u eenvoudig watermerken uit PDF-documenten verwijderen en hoeft u zich niet langer te ergeren aan de onduidelijke lay-out van uw papierwerk. Kies nu een methode hierboven, volg de stappen en verwijder de watermerken.
