GIMP Achtergrondzelfstudie verwijderen - Ongewenste delen van uw afbeelding verwijderen
Hoe verwijder ik een afbeeldingsachtergrond in GIMP? Een vraag van Quora. GIMP is een gratis en open-source afbeeldingseditor waarmee u snel de achtergrond van de afbeelding kunt verwijderen. Maar het is moeilijk te bedienen, vergelijkbaar met Photoshop. Maak je geen zorgen! Dit bericht geeft een specifieke gids om u te vertellen hoe u de achtergrond kunt verwijderen met GIMP. U kunt ook meer informatie over GIMP leren en de beste alternatieven verkrijgen.
Gidslijst
Deel 1: afbeeldingsachtergrond verwijderen met GIMP Deel 2: Beste GIMP-alternatief om achtergrond online te verwijderen Deel 3: Meer informatie over GIMP Deel 4: Veelgestelde vragen over GIMP Achtergrond verwijderenDeel 1: afbeeldingsachtergrond verwijderen met GIMP
GIMP is een gratis en krachtige afbeeldingseditor vergelijkbaar met Photoshop. Deze uitstekende tool kan met verschillende bestandsindelingen werken. Het biedt ook uitgebreide bewerkingsfuncties om de afbeeldingen aan te passen, inclusief kleuraanpassing, verlopen, ruisonderdrukking, bijsnijden en aanpasbare penselen. Het nadeel is dat de bediening relatief ingewikkeld is, wat niet vriendelijk is voor beginners. De specifieke bewerkingsstappen voor het verwijderen van de achtergrond met GIMP zijn als volgt.
Oplossing 1: achtergrond verwijderen met het padgereedschap
Stap 1.Download de GIMP op uw apparaat en start deze onmiddellijk. U moet het afbeeldingsbestand uploaden door op de knop "Bestand" te klikken en de optie "Openen" te kiezen.
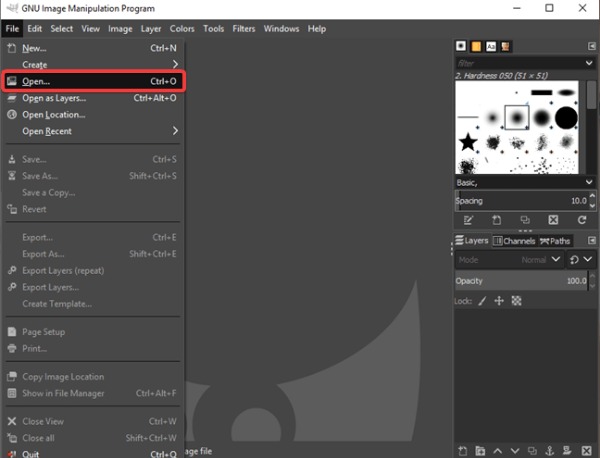
Stap 2.U moet op het "rechthoekige selectiegereedschap" in de werkbalk klikken om het onderdeel te kiezen dat u wilt behouden. Klik op de afbeelding en klik op de knop "Bijsnijden naar selectie" om de overtollige delen te verwijderen.
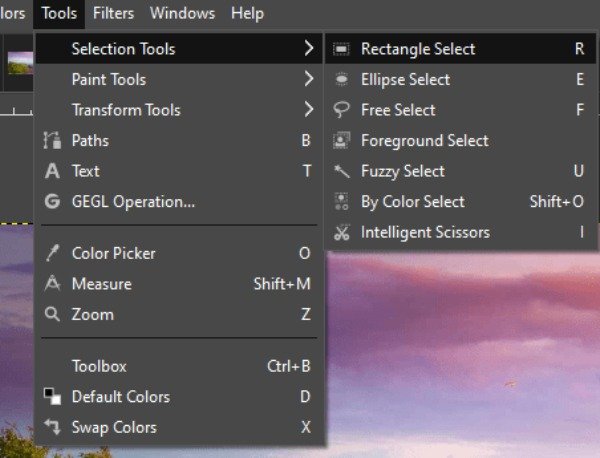
Stap 3.Daarna moet u op het gereedschap 'Paden' in de werkbalk klikken. U kunt de afbeelding vergroten en het te bewaren deel stukje bij beetje omcirkelen. Klik na het kiezen op de knop "Selectie uit pad".
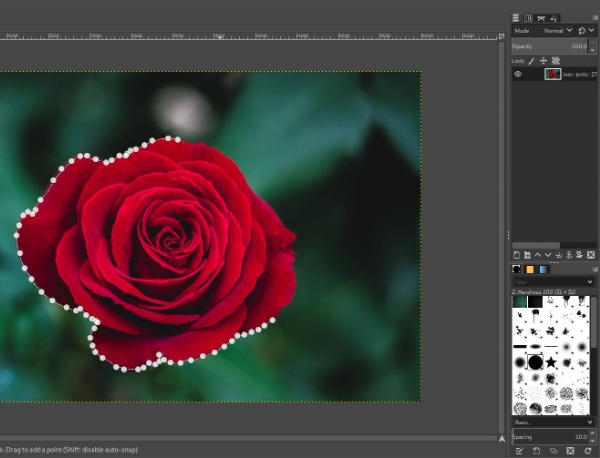
Stap 4.Verwijder ten slotte de achtergrond met GIMP door op de knop "Selecteren" te klikken. En u moet de optie "Omkeren" uit de lijst kiezen. Vervolgens kunt u op de toets "Verwijderen" drukken om de achtergrond uit de afbeelding te verwijderen.
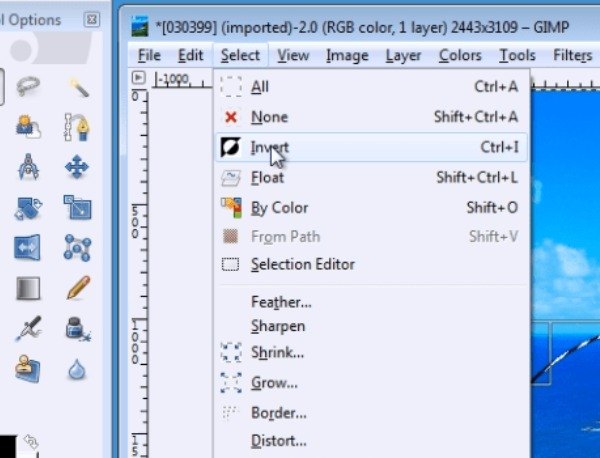
Oplossing 2: achtergrond verwijderen met de Fuzzy Select Tool
Stap 1.Upload uw afbeeldingsbestand en voeg het "Alfakanaal" toe door met de rechtermuisknop op uw afbeeldingslaag te klikken. Door Alfakanaal toe te voegen, kunt u een transparante achtergrond achterlaten nadat u ongewenste achtergronden hebt verwijderd.
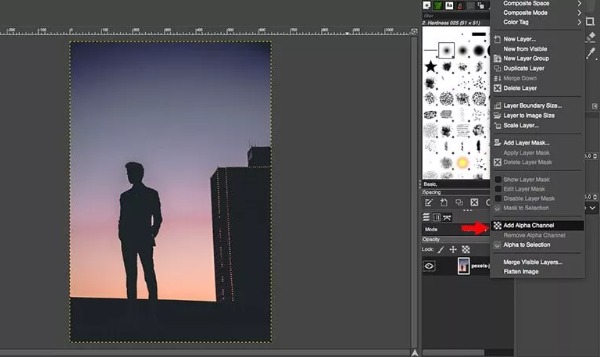
Stap 2.Kies het Fuzzy Select Tool door op het toverstafpictogram in de bovenste werkbalk te klikken. U kunt deze tool ook kiezen door de sneltoets te gebruiken door op de "U"-toets te drukken.
Stap 3.Gebruik dit hulpmiddel om het ongewenste deel van de afbeelding te selecteren. Merk op dat u elk punt zorgvuldig moet verbinden. Als de selectie verkeerd is, klikt u op de knop "Selectie wissen" om opnieuw te starten.
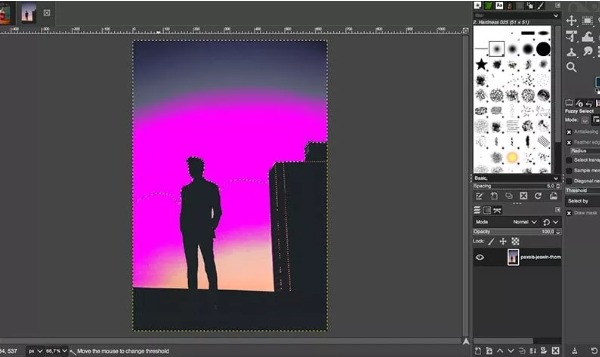
Stap 4.Ten slotte kunt u de achtergrond verwijderen met GIMP door op de Delete-toets op uw computer te drukken.
Oplossing 3: achtergrond verwijderen met het gereedschap Selecteren op kleur
Het gereedschap Selecteren op kleur is erg handig als de achtergrondkleur van uw afbeelding één kleur is zonder al te veel kleuren. Zorg er echter voor dat de achtergrond die u wilt verwijderen niet dezelfde kleur heeft als het gedeelte dat u wilt behouden.
Stap 1.Voeg eerst het "Alfakanaal" toe door met de rechtermuisknop op uw afbeeldingslaag te klikken. Klik op het pictogram van de tool "Selecteren op kleur" in de bovenste werkbalk om deze in te schakelen. Uiteraard kunt u ook de sneltoets "Shift+O" gebruiken om de tool te starten.
Stap 2.U moet ergens in de afbeelding op de achtergrond klikken en deze vasthouden om alle pixels met deze kleur te selecteren. U kunt het aantal geselecteerde kleurbereiken aanpassen door met de muis omhoog of omlaag te scrollen.

Stap 3.De laatste stap is om bovenaan op de knop "Bewerken" te klikken en de optie "Wissen" te kiezen om de achtergrond met GIMP te verwijderen. U kunt er ook voor kiezen om op de "Delete"-toets op het toetsenbord te drukken om deze te verwijderen.
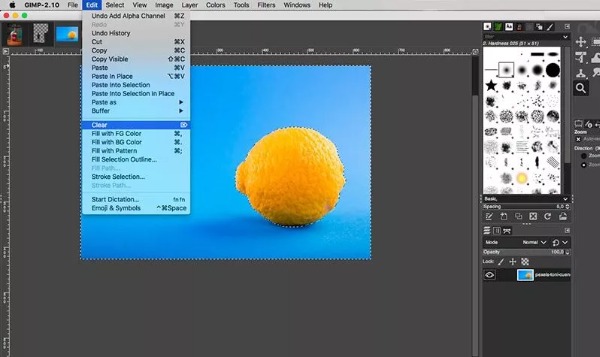
Deel 2: Beste GIMP-alternatieven om achtergrond online te verwijderen
Als u snel de persoon of het object in de afbeelding wilt selecteren en vervolgens de achtergrond met één klik wilt verwijderen, AnyRec gratis achtergrondverwijderaar online moet het beste alternatief zijn voor het verwijderen van achtergrond in GIMP dat u kunt overwegen. Deze uitstekende tool markeert automatisch de persoon of het object in de afbeelding. U kunt ook het gebied aanpassen dat u wilt behouden of verwijderen. Bovendien biedt het een essentiële bewerkingstool om de achtergrondkleur bij te snijden en te wijzigen volgens uw behoeften.
◆ Markeer automatisch de persoon of het object in de foto en verwijder de achtergrond met één klik.
◆ 100% gratis en veilig om de achtergrond zonder watermerk te verwijderen.
◆ Snijd uw afbeelding bij en verander eenvoudig de achtergrondkleur.
◆ Pas de positie van het onderwerp in de transparante afbeelding vrij aan.
Stap 1.Open AnyRec Free Background Remover Online in elke browser. Upload de afbeelding door op de knop 'Afbeelding uploaden' op de hoofdpagina te klikken.
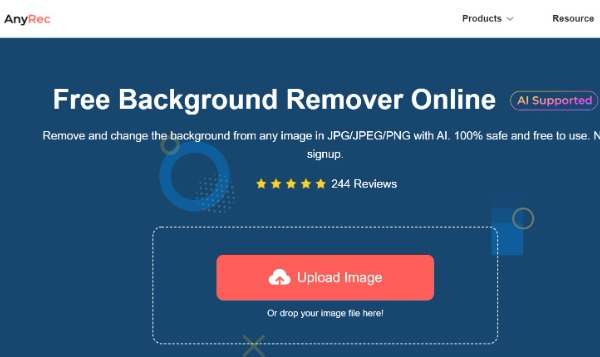
Stap 2.Zodra de afbeelding succesvol is geüpload, wordt de persoon of het object in de afbeelding automatisch gemarkeerd. U kunt op de knop "Bewaren" klikken om het onderdeel te kiezen dat u wilt reserveren. Verwijder de overtollige delen door op de knop "Wissen" te klikken.
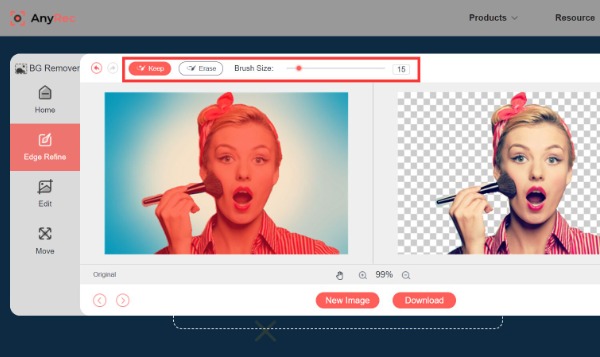
Stap 3.Als u de achtergrondkleur wilt wijzigen, kunt u links op de knop "Bewerken" klikken. U kunt ook uw favoriete foto als achtergrond uploaden door op de knop "Afbeelding" te klikken. Klik op de knop "Bijsnijden" om de afbeeldingen vrij aan te passen.
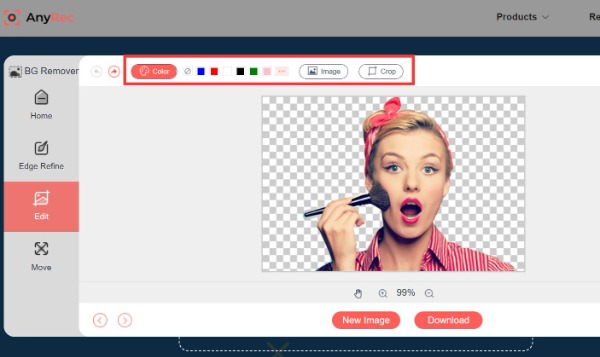
Stap 4.U kunt de afbeelding naar wens omdraaien en roteren door op de knop "Verplaatsen" aan de linkerkant te klikken. Klik vervolgens op de knop "Nieuwe afbeelding" om nog een foto te uploaden en de achtergrond te verwijderen. Sla ten slotte uw afbeelding op door op de knop "Downloaden" te klikken.
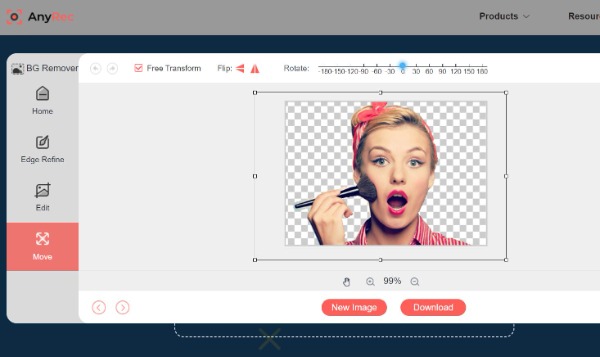
Deel 3: Meer informatie over GIMP
De volledige naam van GIMP is GNU Image Manipulation Program. Deze uitstekende afbeeldingseditor kan compatibel zijn met bijna elk platform, zoals Linux, Windows en Mac. Het biedt een palet, een kleurenkiezer en een pipet om kleuren te selecteren. Deze tool heeft ook veel selectietools, waaronder rechthoek- en cirkelselectietools, vrije selectietools en vage selectietools. Bovendien biedt het ook veel bewerkingsfuncties die u met GIMP van de achtergrond kunt verwijderen.
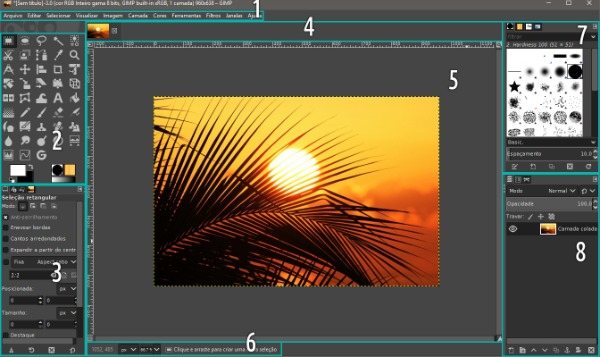
Deel 4: Veelgestelde vragen over GIMP Achtergrond verwijderen
-
1. Hoe maak je de achtergrond transparant met GIMP?
Het gereedschap Fuzzy Select kan de achtergrond in GIMP verwijderen. De afbeelding wordt opgeslagen als een transparante achtergrond wanneer de oorspronkelijke achtergrond wordt verwijderd.
-
2. Hoeveel methoden kunt u GIMP gebruiken om de achtergrond te verwijderen?
Er zijn vijf manieren om de achtergrond in GIMP te verwijderen: Fuzzy Select Tool, Paths Tool, Color Tool, Foreground Select en Layer Masks. U kunt één manier kiezen om de achtergrond te verwijderen.
-
3. Wordt de kwaliteit van de foto aangetast na het verwijderen van de achtergrond?
Het hangt af van de software die je gebruikt. Professionele beeldbewerkingssoftware behoudt de kwaliteit van de originele foto's. Maar sommige veelvoorkomende software zal de kwaliteit van foto's schaden.
Conclusie
Nu heb je onder de knie hoe je de achtergrond verwijdert met GIMP. Het is niet moeilijk om bovenstaande tutorial stap voor stap te volgen. Maar als u de achtergrond met één klik wilt verwijderen, moet AnyRec Free Background Remover Online de beste tool zijn die u kunt overwegen. U kunt de achtergrond eenvoudig verwijderen zonder software te downloaden. Bovendien biedt het ook enkele essentiële bewerkingsfuncties om de afbeeldingen aan te passen.
