Ontdek hoe u zonder gedoe clips op pc kunt opnemen [Vijf methoden]
Gamespelers gebruiken graag clips om hun favoriete momenten tijdens een game vast te leggen. Je kunt ook op de pc knippen om deze videoclips naar de gamekanalen te uploaden en feedback te krijgen over je prestaties. Wat de reden ook is om een clip op pc vast te leggen, je hebt de hulp van een videorecorder nodig om je doel te bereiken.
Voor uw gemak biedt dit bericht vijf verschillende methoden voor het knippen op pc. U heeft de mogelijkheid om degene te kiezen die het beste aan uw eisen voldoet. Gelieve te vertrouwen op de stapsgewijze procedures hieronder.
Gidslijst
De beste manier om te clippen op pc [Windows 11/10/8/7] Hoe u op de pc kunt knippen via de standaardspelbalk Drie efficiëntere manieren om op pc te clippen Veelgestelde vragen over eenvoudig knippen op pcDe beste manier om te clippen op pc [Windows 11/10/8/7]
Als je gameplay op pc wilt knippen, zoals League of Legends, Fortnite, Roblox, Minecraft, enz., In high-definition video, moet je AnyRec Screen Recorder op uw Windows-apparaat. Met deze krachtige schermrecorder kunnen Windows-gebruikers clips opnemen op hun pc zonder vertragingen en crashes. Bovendien kunt u realtime tekeningen aan uw opgenomen video's toevoegen, zoals teksten, lijnen en pijlen, om uw video persoonlijker te maken. Volg de onderstaande stappen voor het vastklikken op de pc om goed te worden begeleid.

Clip op pc via video, audio, gameplay of webcamrecorder.
Bewaar de opnames in de gewenste formaten, inclusief MP4, GIF, etc.
Neem tegelijkertijd het internet, het scherm, de audio en het systeemgeluid op.
Neem op in het volledige scherm, het vensterscherm of het regioscherm.
In staat om annotaties toe te voegen en de opnames te knippen voordat ze worden opgeslagen.
100% Veilig
100% Veilig
Te volgen stappen:
Stap 1.Download en voer de . uit AnyRec Screen Recorder om te beginnen met het opnemen van de gameplay op uw Windows. Klik vervolgens op de knop "Game Recorder" om op de pc te knippen.

Stap 2.Klik daarna op de vervolgkeuzeknop "Selecteer het spel" en kies het spelvenster. Zorg ervoor dat je gameplay al aan staat. Klik vervolgens op de knop "OK". Vervolgens kunt u de knop "Webcam" inschakelen om uw webcam op te nemen tijdens het spelen. Bovendien kunt u de knoppen "Geluidssysteem" en "Microfoon" inschakelen om de audio op te nemen.

Stap 3.Daarna kunt u nu op de knop "REC" klikken om te beginnen met knippen op de pc. Als u klaar bent, klikt u op de knop 'Stoppen'.

Stap 4.Bekijk ten slotte eerst je opgenomen gameplay. Klik vervolgens op de knop "Opslaan" om het succesvol op uw apparaat op te slaan.

Deel 2: Hoe op pc te knippen via de standaardspelbalk
Wist je dat het Windows 10-besturingssysteem zijn standaardspelbalk heeft die als videorecorder dient? Je kunt het gebruiken om clips op te nemen over je favoriete gameplay. In tegenstelling tot de eerste schermrecorder die hierboven is gegeven, biedt deze echter beperkte functies. Volg desalniettemin de onderstaande stappen om gameplay op pc te knippen.
Te volgen stappen:
Stap 1.Klik eerst op de knop "Instellingen" en klik vervolgens op de knop "Gaming". Klik vervolgens op de knop 'Gamebar'. U kunt ook de "Windows"-toets, de "Alt"-toets en de "R"-toets gebruiken om de "Windows Game Bar" snel te starten.
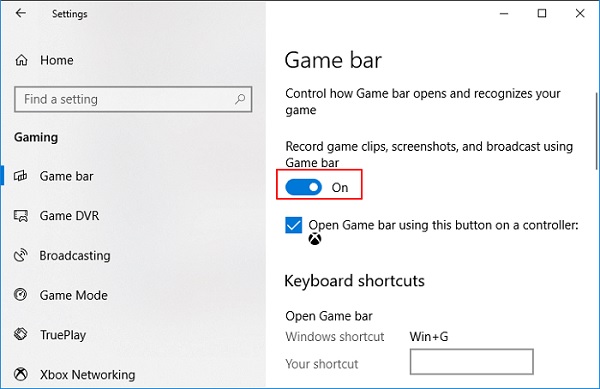
Stap 2.Vink daarna de opnameknop "Start" of "Stop" aan om het opnemen van gameplay-clips op de pc te starten of stoppen. Bovendien kunt u op de knop "Microfoon aan" klikken om de microfoon te activeren.

Stap 3.Ten slotte kunt u al uw opgenomen video's of schermafbeeldingen bekijken in het gedeelte 'Alle opname weergeven' wanneer u klaar bent met opnemen.
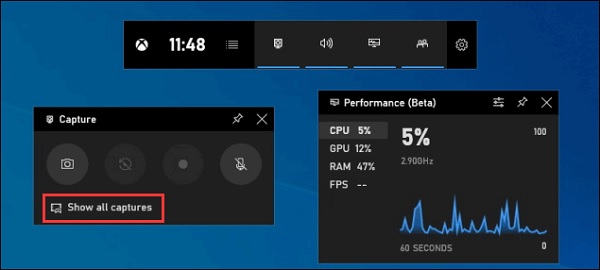
Drie efficiëntere manieren om op pc te clippen
Afgezien van de hierboven gegeven tools, kun je deze gameplay-recorders hieronder ook overwegen om op pc te knippen. Ze zijn voor uw gemak gebruikt en grondig beoordeeld.
1. Camtasia
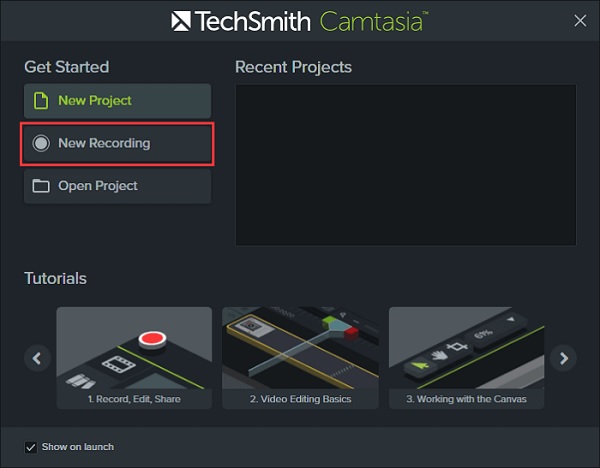
Met Camtasia, de professionele videobewerkingssoftware van TechSmith, kunnen gebruikers films op het scherm vastleggen en deze bewerken met aantekeningen, gedrag, animaties, cursoreffecten en andere functies. Met de ingebouwde recorder kun je snel clips opnemen op je Windows 10 pc.
- Pluspunten
- Hiermee kunt u ook uw webcam opnemen terwijl u uw gameplay opneemt.
- Bewerk je video's direct na het opnemen.
- nadelen
- U kunt tijdens het gebruik crashes en bugs ervaren.
2. IJsschermrecorder
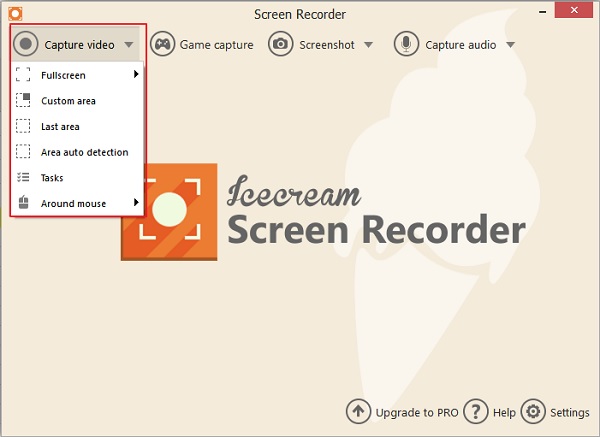
IJsschermrecorder is een geavanceerde video-opname-app voor Windows waarmee gebruikers gameplay-clips op pc kunnen opnemen. Hiermee kunt u snel en eenvoudig de venstergrootte en videoresolutie wijzigen. Met Icecream Screen Recorder kunt u ook gratis Skype-gesprekken, gamebeelden, videotutorials, live-uitzendingen en meer opnemen.
- Pluspunten
- De gebruikersinterface is uitstekend en gebruiksvriendelijk.
- Het neemt gameplay op in 3D.
- nadelen
- De gratis versie zet watermerken op de opgenomen video.
- Het biedt geen bewerkingsfuncties, zoals bijsnijden, splitsen en omkeren.
3. Bandicam
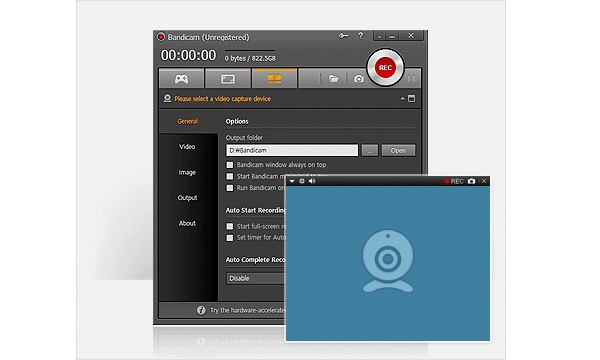
Bandicam is een gratis schermopnameprogramma dat eenvoudig te gebruiken is en waarmee je je favoriete gameplay-clips op pc kunt opnemen. Met de schermopnamefuncties van Bandicam kunt u eenvoudig uw computerscherm opnemen voor video-tutorials. Bovendien zijn het opnemen van lezingen, webinars, games en Skype-sessies mogelijk, met de optie om gesproken tekst van uw microfoon en video van uw webcam op te nemen.
- Pluspunten
- U kunt uw clips opnemen op de pc samen met een webcam.
- U kunt zowel de systeemaudio als uw stem opnemen.
- nadelen
- Het is alleen compatibel met het Windows-besturingssysteem.
Veelgestelde vragen over eenvoudig knippen op pc
-
Wat is de maximale tijd dat de gamebalk clips op pc kan opnemen?
Wanneer Game DVR is ingeschakeld, is de maximale opnametijd standaard ingesteld op 2 uur, maar u kunt dit wijzigen in 30 minuten, één uur of vier uur. Je kunt er ook voor kiezen om je microfoon tijdens het spelen op te nemen in de Game DVR-instellingen, en je kunt video opnemen met 30 of 60 frames per seconde daaronder.
-
Hoe de laatste 30 seconden op pc te knippen?
Met de functie 'Record that' kun je automatisch het laatst opgenomen deel van het spel opslaan. Je kunt de spelbalk openen en op het tweede pictogram van links drukken of op Windows + Alt + G drukken om de laatste 30 seconden te behouden.
-
Hoe maak je screenshots op pc?
Ctrl + PrtScn zijn de toetsen om te gebruiken. Het hele scherm, inclusief het geopende menu, wordt grijs. Selecteer Modus of selecteer de pijl naast de knop Nieuw in eerdere versies van Windows. Kies het type knipsel dat u wilt en vervolgens het gedeelte van de schermopname dat u wilt vastleggen.
Conclusie
Aan het einde van dit bericht hopen we dat je nu weet hoe je op pc kunt knippen. Je zult het er inderdaad mee eens zijn dat er geen betere gameplay-recorder is dan AnyRec Screen Recorder. Afgezien van de gebruiksvriendelijke service, verzekert het u dat de kwaliteit van uw opgenomen video's niet in het gedrang komt. Als u vragen heeft, laat het ons dan weten.
100% Veilig
100% Veilig
