Drie manieren om BMP naar JPG of omgekeerd te converteren op Windows en Mac
Afgezien van JPG is het BMP-formaat ook het oudste afbeeldingsbestandstype dat begin jaren negentig werd gemaakt. En hoewel het een informatierijk formaat is, moeten veel mensen nog steeds BMP naar JPG converteren. Omdat BMP is ontworpen om afbeeldingen van apparaten onafhankelijk weer te geven, kunnen veel programma's dit bestand niet openen. Bovendien, aangezien het oude afbeeldingsformaat niet is geoptimaliseerd voor gekleurde foto's, moet u mogelijk ook BMP naar JPG converteren om de enorme bestandsgrootte te comprimeren. Dit bericht zal dienen als uw gids voor conversie in verschillende tools.
Gidslijst
Deel 1: Voer AnyRec uit om BMP naar JPG te converteren of terug te converteren Deel 2: gebruik Paint op Windows om JPG-afbeeldingen op te slaan als BMP Deel 3: gebruik Photoshop om BMP-afbeelding naar JPG te converteren Deel 4: Veelgestelde vragen over BMP naar JPGDeel 1: Voer AnyRec uit om BMP naar JPG te converteren of terug te converteren
Om gemakkelijker BMP naar JPG te converteren, is AnyRec Free Image Converter Online de meest aanbevolen tool voor Windows en Mac. Het is een gratis online converter die meer dan 30 afbeeldingsindelingen ondersteunt, waaronder BMP, GIF, PNG, JPG, TIFF, WebP en andere. Afgezien van BMP, kunt u foto's van een digitale camera, mobiele telefoon en andere apparaten uploaden en met een paar klikken converteren. Bezoek AnyRec Free Image Converter Online voor gratis en betrouwbare conversie zonder advertenties.
Functies:
- Consistent BMP naar JPG converteren terwijl batchconversie wordt ondersteund.
- Krachtig algoritme om afbeeldingen met hoge snelheid te converteren.
- Er is geen registratie nodig om alle functies van de converter te gebruiken.
- Downloaden met één klik om alle geconverteerde bestanden op de computer op te slaan.
Stap 1.Ga naar de officiële site voor online beeldconversie. Klik op de knop "Afbeeldingen toevoegen" om het BMP-bestand te importeren dat u wilt converteren. Zorg ervoor dat het gewenste uitvoerformaat al is geselecteerd via de optie "Converteren naar".
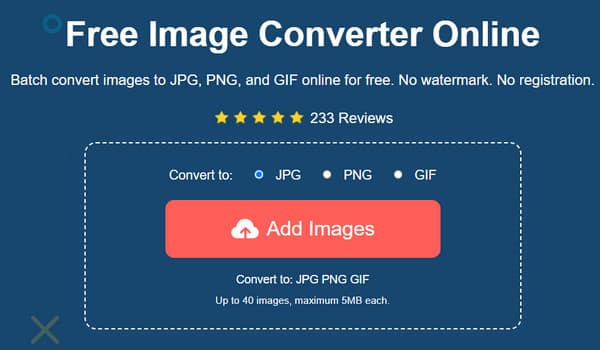
Stap 2.Zodra u de geselecteerde afbeelding uit de lokale map bevestigt, zal de online converter ze onmiddellijk verwerken. In dit geval kunt u meer afbeeldingen uploaden om een batchconversie te maken. De parameters voor elke geüploade afbeelding tonen de voortgang van de conversie.
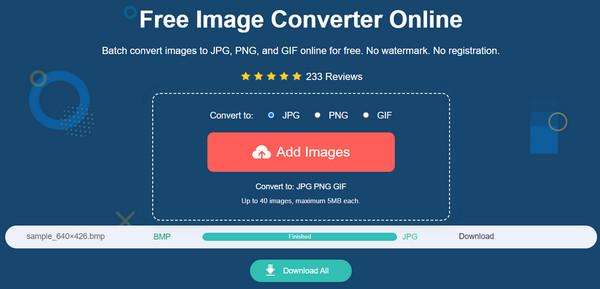
Stap 2.Nadat u alle BMP-bestanden heeft geüpload en de parameters Klaar zijn, gaat u verder door op de knop "Alles downloaden" te klikken om de geconverteerde foto's op uw computer op te slaan. Alle gedownloade bestanden worden vanwege de privacy van de gebruiker van de website verwijderd.
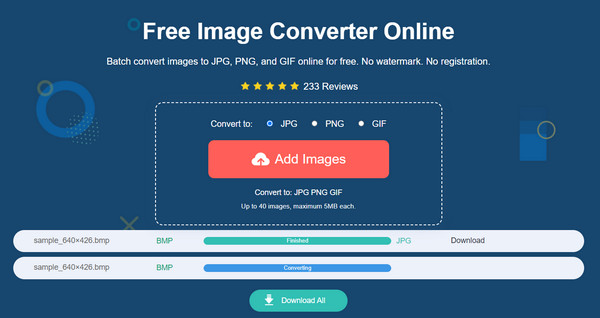
Deel 2: gebruik Paint op Windows om JPG-afbeeldingen op te slaan als BMP
Microsoft Paint is een uitstekende methode voor het converteren van BMP naar JPG, omdat het een ingebouwde functie is voor Windows. De foto-editor staat bekend om zijn eenvoudige en krachtige functies, waarmee u elementen naar wens kunt toevoegen. Het wordt ook gebruikt voor andere activiteiten, zoals het bekijken van foto's, vanwege het brede scala aan ondersteunde afbeeldingsindelingen. Het converteren van afbeeldingen met Paint zal veel gemakkelijker zijn zolang u geen Windows XP gebruikt.
Stap 1.Druk op de "Windows"-toets op uw toetsenbord om het "Start"-menu te openen. Typ Paint in de zoekbalk en open de app. Navigeer naar het menu "Bestand" bovenaan de interface en selecteer de optie "Openen". Zodra de lokale map verschijnt, bladert u naar het BMP-bestand en klikt u op de knop "Openen" om het te bevestigen.
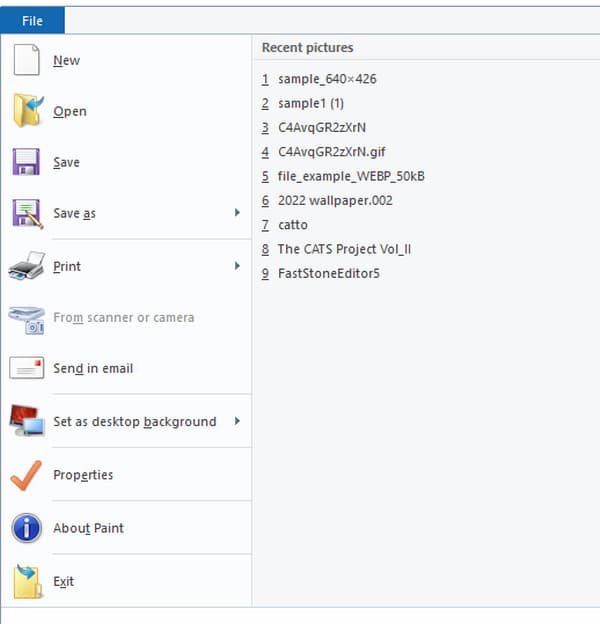
Stap 2.Ga verder met het aanbrengen van de nodige bewerkingen in de afbeelding, zoals bijsnijden, vergroten/verkleinen, roteren, enzovoort. Druk na het bewerken op "F12" op uw toetsenbord om het venster Opslaan als te openen. Hernoem het bestand als dit nodig is. Open de vervolgkeuzelijst in het menu "Opslaan als type" en selecteer het "JPG"-formaat uit de lijst. Klik op de knop "Opslaan" om de uitvoer te converteren en op te slaan.
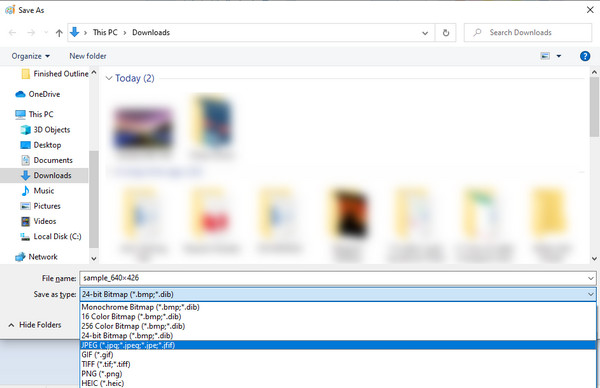
Deel 3: gebruik Photoshop om BMP-afbeelding naar JPG te converteren
Adobe Photoshop is een grafische afbeeldingseditor die professionele fotobewerking biedt voor elk afbeeldingsformaat. Natuurlijk kan Photoshop ook helpen om BMP naar JPG te converteren, WebP naar JPG, GIF naar JPG, etc. zonder een extra extensie te installeren. Toch nemen veel gebruikers vanwege de intimiderende interface niet de moeite om de software voor conversie te gebruiken. U moet ook de tool aanschaffen om de functies volledig te gebruiken of de gratis proefversie van 7 dagen gebruiken.
Stap 1.Start Photoshop op uw computer en ga naar het menu "Bestand". Selecteer de optie "Openen" om het BMP-bestand vanuit uw map te uploaden. Bevestig de selectie door op de knop "Openen" te klikken.
Stap 2.Ga vervolgens opnieuw naar het menu "Bestand", maar selecteer deze keer de optie "Opslaan als" in de lijst. Het dialoogvenster verschijnt voor uitvoerwijzigingen zoals naam, formaat en aanduidingspad. Wijzig het type uitvoerformaat in JPG en klik op de knop "Opslaan" om de wijzigingen op te slaan.
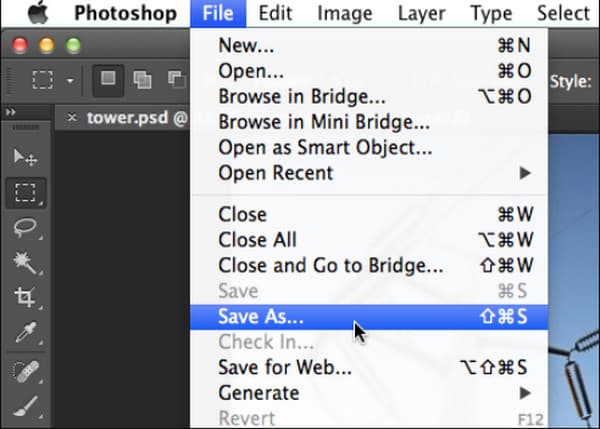
Deel 4: Veelgestelde vragen over BMP naar JPG
-
Wat is betere kwaliteit: BMP of JPG?
BMP bevat onbewerkte afbeeldingen van hoge kwaliteit, waardoor het bestand groter wordt. Terwijl JPG afbeeldingen automatisch comprimeert maar ook de kwaliteit behoudt, wat een perfecte balans is en geweldig voor fotobewerking.
-
Welk programma is compatibel met het BMP-bestandsformaat?
BMP is nog steeds effectief met Microsoft Windows en OS/2-besturingssystemen. De ingebouwde functies van Windows zijn nog steeds voordelen ten opzichte van het oude formaat. Maar JPG is natuurlijk veelzijdiger omdat het universeel wordt ondersteund, waardoor het ideaal is voor het verzenden van e-mailbijlagen, het opslaan van selfies, enzovoort.
-
Is het BMP-formaat afhankelijk van de resolutie?
Ja. Als de afbeelding in een lage resolutie is gemaakt, kan deze er losjes in detail of gekarteld uitzien, vooral als deze op een grotere schaal wordt afgedrukt. Om een ongelukkig resultaat te voorkomen, wordt voorgesteld om BMP naar JPG te converteren om de kwaliteit te behouden en de foto toegankelijk te maken voor een professionele foto-editor.
Conclusie
Nu u weet hoe u BMP naar JPG converteert, kunt u alle BMP-bestanden op uw computer converteren en toegankelijker maken voor andere programma's en apparaten. Hoewel BMP qua kwaliteit veel beter is dan JPG, slaat het oude formaat alleen hoge resolutie op, wat de grotere bestandsgroottes verklaart. Maar u kunt de beeldkwaliteit nog steeds behouden door AnyRec Free Image Converter Online te gebruiken. De online converter is handig voor elke fotoconversie zonder een premiumversie of registratie te kopen. U kunt ook elke afbeelding naar JPG converteren, zoals JFIF naar JPG, HEIC naar JPG, enz.
