4 uitstekende oplossingen om TIFF naar JPG of vice versa te converteren
Het TIFF-bestandsformaat is een zeldzaam formaat dat zeer veilig is en metadata bevat in elk bestand. Maar sommige mensen willen TIFF naar JPG converteren om opslagruimte te besparen. Omdat TIFF afbeeldingsinformatie en rasterafbeeldingen opslaat, in tegenstelling tot andere afbeeldingsindelingen, waardoor afbeeldingen van hoge kwaliteit mogelijk zijn. Omdat het formaat te veel opslagruimte in beslag neemt, is de beste manier om de bestandsgrootte te verkleinen en toch de kwaliteit te behouden, TIFF naar JPG te converteren. In sommige gevallen moet u ook JPG naar TIFF converteren voor nabewerking en meer. Wat dan ook, lees gewoon verder en krijg 4 eenvoudige oplossingen.
Gidslijst
Deel 1: Gratis tool AnyRec om formaten tussen TIFF en JPG te converteren Deel 2: Photoshop om te wisselen tussen TIFF en JPG op Windows/Mac Deel 3: Pixillion voor u om TIFF naar JPG te converteren en terug te converteren Deel 4: afbeeldingen opslaan als TIFF of JPG in de Paint-app op Windows Deel 5: Veelgestelde vragen over TIFF en JPGDeel 1: Gratis tool AnyRec om formaten tussen TIFF en JPG te converteren
In plaats van software te downloaden om TIFF naar JPG te converteren, kunt u een online tool voor conversie gebruiken, en dat is de beste optie AnyRec gratis online beeldconverter. Deze online converter heeft een intuïtieve gebruikersinterface zonder complexiteit, waardoor gebruikers snel kunnen converteren. Het ondersteunt invoerbeeldformaten zoals TIFF, PNG en BMP en converteert ze naar populaire uitvoer, waaronder JPG, GIF, enzovoort. AnyRec Free Image Converter Online is een gratis converter die geen registratie of launcher vereist.
Functies:
- Converteer snel TIFF naar JPG zonder de oorspronkelijke kwaliteit te verliezen.
- Ondersteun batchconversie met een snel proces.
- Sta gebruikers toe om tot 40 afbeeldingsbestanden vanaf het apparaat te uploaden.
- Downloaden met één klik om alle geconverteerde JPG's op te slaan om tijd te besparen.
Stap 1.Wanneer u AnyRec Free Image Converter Online bezoekt, selecteert u het uitvoerformaat in het menu "Converteren" naar. Klik vervolgens op de knop "Afbeeldingen toevoegen" om uw lokale map te openen. Blader naar het TIFF-bestand dat u naar JPG wilt converteren. Klik op de knop "Openen" om het geselecteerde bestand te bevestigen.
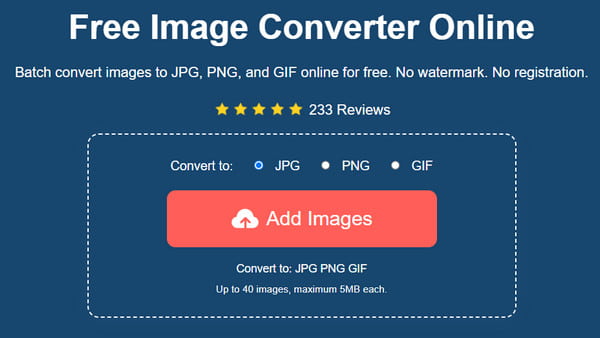
Stap 2.Zodra u de upload op de interface van de online converter ziet, wordt de conversie onmiddellijk verwerkt. U kunt de voortgang van elke conversie volgen. Klik nogmaals op de knop "Afbeeldingen toevoegen" om meer foto's vanaf uw apparaat toe te voegen.
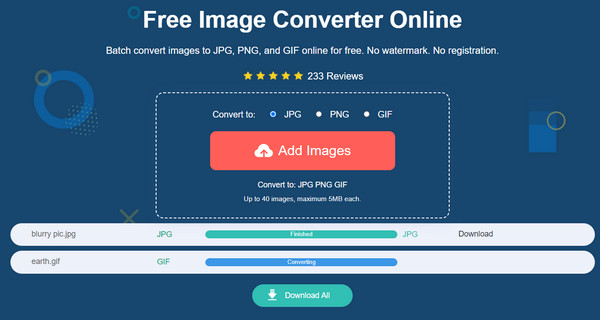
Stap 3.Na alle conversies klikt u op de knop "Alles downloaden" om alle uitvoer op uw computer op te slaan. Alle geüploade en geconverteerde foto's worden na een paar uur van de website verwijderd. Herhaal het converteren van TIFF naar JPG zoals u wenst.
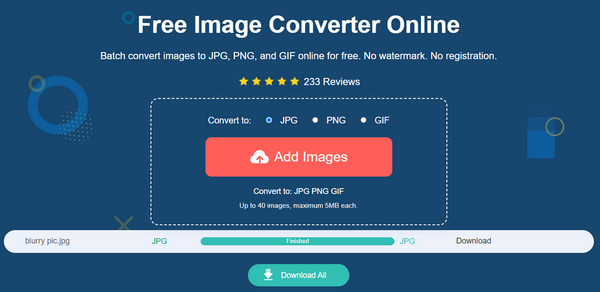
Deel 2: Photoshop om te wisselen tussen TIFF en JPG op Windows/Mac
Adobe Photoshop bezit nu het TIFF-formaat, dus als u TIFF naar JPG of JPG naar TIFF converteert, is Photoshop altijd de eerste oplossing die veel gebruikers in gedachten hebben. De software staat niet alleen bekend om zijn intimiderende interface en geavanceerde instellingen, maar u kunt ook eenvoudig en zonder vertraging afbeeldingen exporteren naar het gewenste uitvoerformaat. Hieronder staan de eenvoudige stappen om Photoshop te gebruiken om TIFF naar JPG te converteren.
Stap 1.Nadat u Photoshop hebt ingesteld, gaat u naar het menu "Bestand" en klikt u op de knop "Openen" om het TIFF-bestand vanuit uw map te uploaden. Als alternatief kunt u de afbeelding importeren door deze naar de programma-interface te slepen en neer te zetten.
Stap 2.Ga opnieuw naar het menu "Bestand", maar klik deze keer op de knop "Opslaan als". Kies het JPG-formaat uit de lijst en pas vervolgens de beeldkwaliteit aan. Zodra alles allemaal is ingesteld, klikt u op de knop "OK" om de foto naar JPG te converteren.
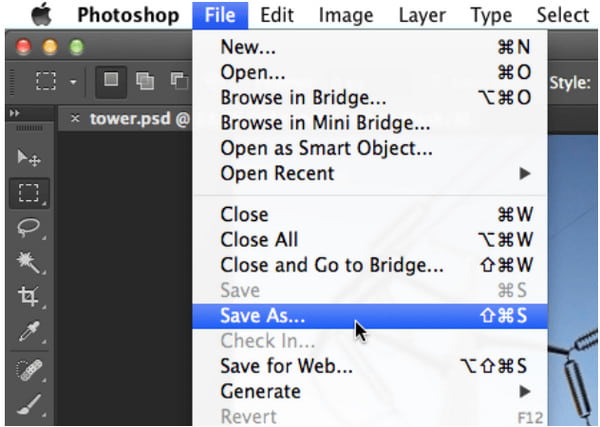
Extra: Om een batchconversie uit te voeren, opent u het menu "Bestand" en klikt u op de knop "Scripts". Klik op de knop "Beeldprocessor" en kies TIFF-bestanden. Vink in het gedeelte 'Bestandstype' het selectievakje aan voor de optie 'Opslaan als JPEG' om de batchconversie te starten met de knop 'Uitvoeren'.
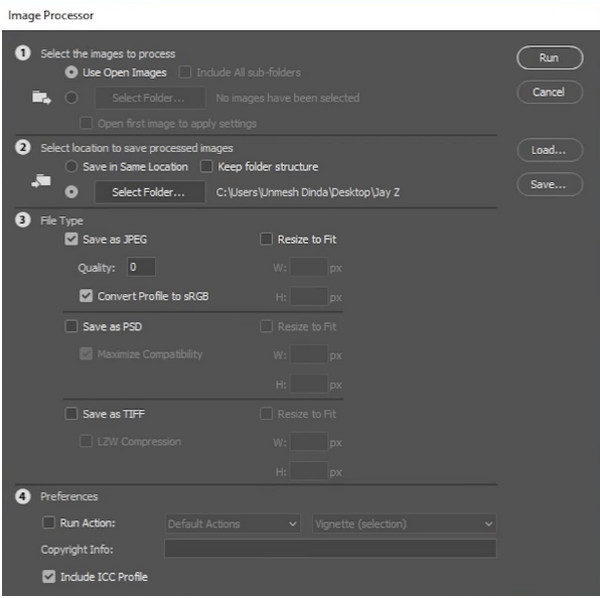
Deel 3: Pixillion voor u om TIFF naar JPG te converteren en terug te converteren
Pixillion is desktopsoftware die TIFF naar JPG converteert. U kunt de uitgebreide conversieprogramma's voor meerdere indelingen gebruiken, die zijn ontworpen om u te helpen snel en intuïtief bestanden te converteren. Het beste is dat je batches bestanden kunt importeren en toch binnen enkele minuten over de geconverteerde afbeeldingen beschikt, net als bij een bulk afbeelding resizer. Deze uitstekende converter biedt basisbewerkingstools om digitale foto's te roteren, van grootte te veranderen en te comprimeren voordat ze worden geconverteerd. Je kunt Pixillion gratis op je apparaat downloaden, maar je moet de premium-versie kopen om andere functies te ontgrendelen.
Stap 1.Zoek naar een betrouwbare bron om Pixillion op uw apparaat te downloaden en te installeren. Zodra de software is gestart, klikt u op de knop "Bestand toevoegen" of "Map toevoegen" om de bestanden in het programma te importeren.
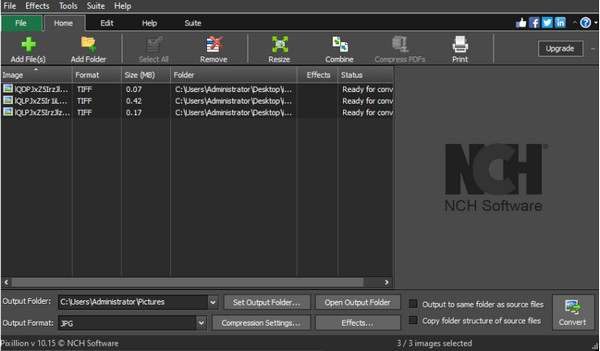
Stap 2.Gebruik bewerkingsfuncties zoals het formaat wijzigen, combineren en andere om aanpassingen aan de afbeeldingen aan te brengen. Kies de optie "JPEG" uit de formatenlijst en klik op de knop "Converteren" om het formaat te wijzigen.
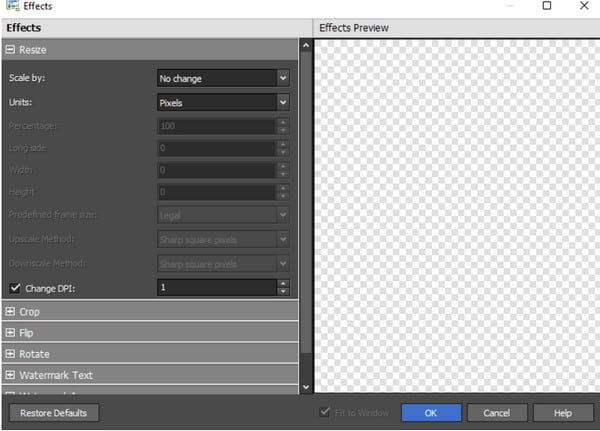
Deel 4: afbeeldingen opslaan als TIFF of JPG in de Paint-app op Windows
De Paint-app is de standaard afbeeldingseditor voor het Windows-systeem. Hiermee kunt u afbeeldingen bewerken met functies zoals penselen, kleuren, vormen en andere configureerbare hulpmiddelen. Het biedt ook de functie Paint 3D, waarmee u elementen aan uw foto's kunt toevoegen, waaronder stickers, 3D-vormen en effecten. Veel Windows-gebruikers gebruiken Paint ook om TIFF naar JPG en andere soorten foto's te converteren, omdat het een breed scala aan uitvoerformaten ondersteunt om te exporteren. Deze app is gratis en is perfect voor een gemakkelijke manier om afbeeldingen te converteren.
Stap 1.Druk op de Windows-toets op uw toetsenbord om het "Start"-venster te openen. Typ 'Paint' in de zoekbalk en open de app. Navigeer naar het menu Bestand en selecteer de optie "Openen" om uw lokale map weer te geven (gebruik de sneltoetsen "Ctrl + O"). Blader naar de TIFF-afbeelding die u wilt converteren en klik vervolgens op de knop "Openen" om te bevestigen.
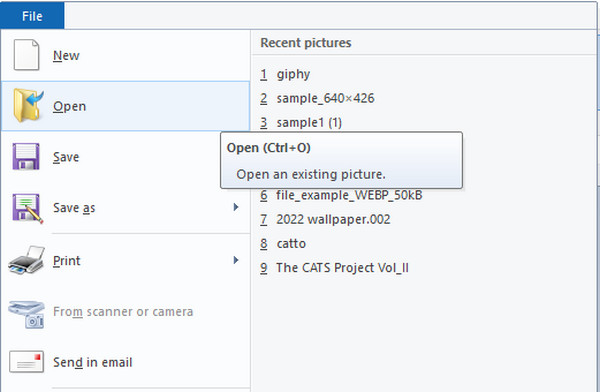
Stap 2.Breng enkele aanpassingen aan de afbeelding aan met behulp van de meegeleverde hulpmiddelen. Ga vervolgens naar het menu "Bestand" en klik op de knop "Opslaan als" (druk op F12 voor snellere toegang). Hernoem het bestand in het nieuwe venster en selecteer vervolgens het menu "Opslaan als type". Zoek en selecteer het JPG-formaat in de lijst en klik vervolgens op de knop "Opslaan" om het formaat te converteren.
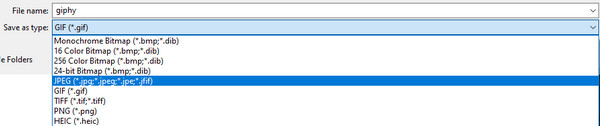
Deel 5: Veelgestelde vragen over TIFF en JPG
-
Waarom moet ik TIFF naar JPG converteren?
TIFF is een zeldzaam bestandsformaat en veel gebruikers ondervinden problemen bij het gebruik ervan om foto's op te slaan. Een van de problemen is de buitensporige bestandsgrootte en hoe uitdagend het is om blogs met TIFF-bestanden te maken. Een andere reden om TIFF naar JPG te converteren, is het ontbreken van bewerkingsprogramma's die het formaat ondersteunen.
-
Verbetert de kwaliteit van mijn TIFF-bestand bij conversie naar JPG?
Nee. TIFF is beter dan JPG. Dus het converteren naar JPG verbetert de kwaliteit niet. De conversie kan u echter helpen de bestandsgrootte te verkleinen en uw foto's toegankelijk te maken voor bewerkingssoftware. Als u de exacte details van TIFF wilt, converteer het dan gratis naar JPG op AnyRec Free Image Converter Online.
-
Is TIFF geschikt om te printen?
Ja. Het TIFF-bestand is beter voor het afdrukken van posters of kunstwerken vanwege de helderheid en geweldige details. Omdat het formaat aanzienlijke gedetailleerde beeldgegevens behoudt, kan de overheersende verliesvrije bestandscompressie professionele editors en fotografen enorm helpen. Helaas wordt TIFF niet aanbevolen voor digitale foto's, webcreatie en bestandsoverdracht.
Conclusie
TIFF is een uitstekend formaat om de details op uw foto's te bewaren. Het TIFF-formaat is een uitstekende keuze als je een fotograaf bent en foto's van hoge kwaliteit wilt hebben, maar dit betekent dat je enorme bestanden opslaat. Dit betekent alleen dat uw foto's te veel ruimte op uw apparaat innemen, dus het converteren van TIFF naar JPG is de oplossing. Met de meegeleverde hulpmiddelen kunt u de bestandsgrootte verkleinen zonder TIFF comprimeren en nog steeds beeldkwaliteit hebben. Voor een snellere manier om te converteren, staat AnyRec Free Image Converter Online altijd open voor eindeloze conversie.
