Send Lagre-videoer/lyd fra iPhone til Android/Windows/Mac [eksperttips]
Det forferdelige å oppleve når du deler en video eller lyd er at den ikke kan gå gjennom. Selv med alle anstrengelser for å lage filmen, kan den gå til spille når du ikke kan sende den store videoen eller lyden fra iPhone. Men årsaken til feilen i fildeling kan være oppløsningen som måler til flere gigabyte. En annen grunn er videolengden som kan maksimere filstørrelsesgrensen til leverandøren din. Hvis du har problemer med å overføre filer, kan du lese denne artikkelen om hvordan du sender lengre videoer på iPhone, Android og andre enheter.
Guideliste
Del 1: Del store videoer/lyder fra iPhone til iPhone/Android Del 2: Overfør lange videoer/lyder fra iPhone til Windows/Mac Del 3: Hvilke måter har begrensninger for å sende store videoer/lyder Del 4: Vanlige spørsmål om sending av store videoer/lyd fra iPhoneDel 1: Del store videoer/lyder fra iPhone til iPhone/Android
iPhone 15/14/13 kan produsere en film av høy kvalitet ved hjelp av det innebygde kameraet. Men som du kanskje vet, hindrer kvaliteten delingsprosessen. Likevel finnes det alternativer til å sende store filer over post, og denne delen vil diskutere dem.
1. AnyRec PhoneMover [iPhone/Android]
AnyRec PhoneMover er et skrivebordsprogram som støtter sending av store videoer på alle enheter. Den eksporterer filer etter kategori, noe som hjelper brukeren å velge videoer, bilder og lyder i bulk. Denne kraftige programvaren støtter dataoverføring fra iOS til Android, PC til Mac og omvendt. Dessuten er det et ideelt verktøy for å administrere smarttelefon- og datamaskinfiler ved å slette duplikater for å spare plass på enheten. I stedet for å redigere opptakene, er det bedre å lære å sende lange videoer fra iPhone 15/14/13 med AnyRec PhoneMover.

Støtte overføring av ulike filer som videoklipp, dokumenter, kontrakter, etc.
Aktiver synkronisering av filer og kontakter mellom enheter uten tap av data.
Lag ringetoner for å forkorte lyd og konverter HEIC til mindre JPG for å sende.
Ha tre tilkoblingsmåter: Wi-Fi, QR-kode og USB-kabel for å sende filer.
100% Sikker
Trinn 1.For å bruke AnyRec PhoneMover til å sende en stor video eller lyd, installer den fra den offisielle nettsiden. Mens du venter på installasjonen, bruk en kompatibel USB for å koble smarttelefonen til datamaskinen. Du kan også laste ned MobieSync-appen for å koble enhetene trådløst.
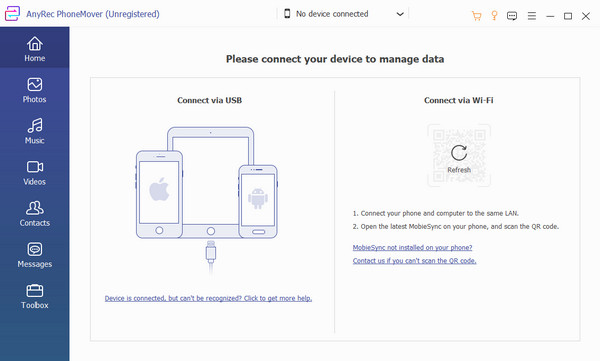
Steg 2.Etter vellykket oppstart av programvaren og tilkobling av enhetene, vil mobilenhetens informasjon vises på grensesnittet. Fortsett til delen "Video" eller "Bilder" og søk etter filene du vil overføre. Meldinger og kontakter er også tilgjengelige for overføring til andre enheter.
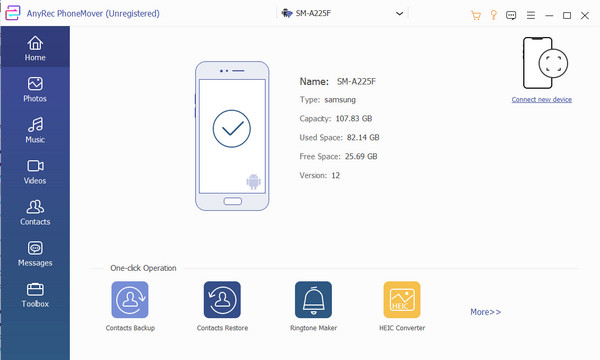
Trinn 3.Når filene er valgt, klikker du på "Eksporter til telefon"-knappen og skanner koden for å koble til den andre enheten. Det kan ta noen minutter å fullføre prosessen. Når du er ferdig, kan du bruke HEIC Converter til å konvertere HEIC-bilder til mindre JPG-er for å sende dem fra din iPhone.
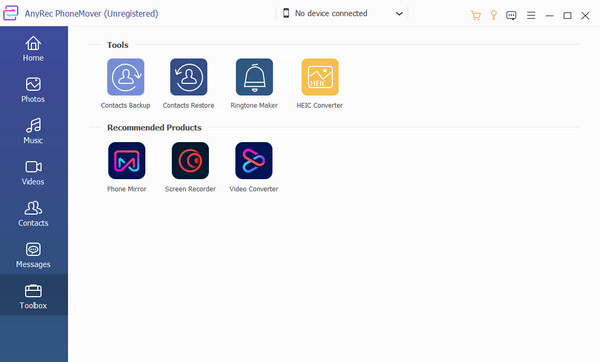
2. AirDrop [Mellom iOS]
AirDrop er mer effektiv til å sende store videoer enn e-post fordi den kan opprette sin egen Wi-Fi-tilkobling med mottaksenheten. Det fine med denne løsningen er at den ikke har noen filstørrelsesgrense, så det er ikke noe problem å dele store filer. Dessverre, siden AirDrop er standardverktøyet for Apple-enheter, støtter det ikke datadeling med Android.
Trinn 1.Slå på AirDrop fra telefonens innstillinger. Mottaksenheten må slå på AirDrop-synligheten ved å velge alternativene "Alle" eller "Kun kontakter". Hvis avsenderen har mottakerens kontakt, kan du trykke på den når den vises øverst på skjermen.
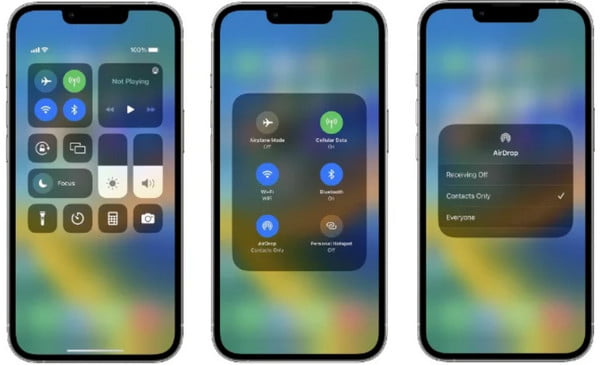
Steg 2.Start Filer-appen og velg videoen du vil sende. Trykk på "Del"-knappen og velg AirDrop. Trykk på mottakerens ikon og vent til vedkommende godtar. Når filen er akseptert, starter prosessen.
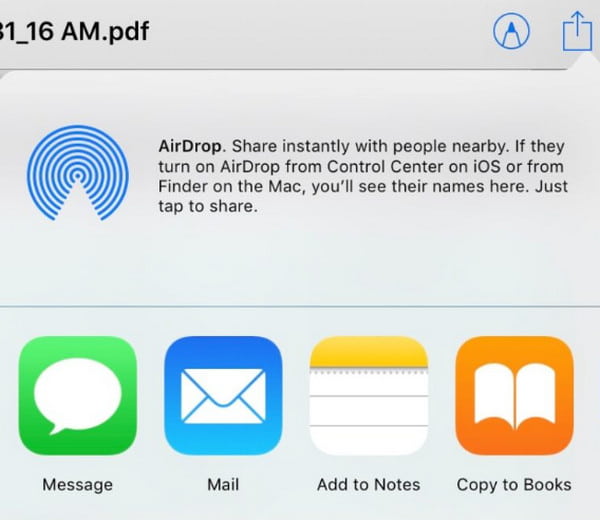
3. Skytjeneste [iPhone/Android]
Skytjeneste er også et alternativ for å sende store videoer. Det er også effektivt hvis du vil dele filer fra iOS til Android. For denne delen vil Google Disk være den anbefalte skytjenesten for deling av store videofiler.
Trinn 1.Last ned Google Disk-appen på iPhone. Når du er ferdig, start Google Disk og last opp filene fra galleriet ditt.
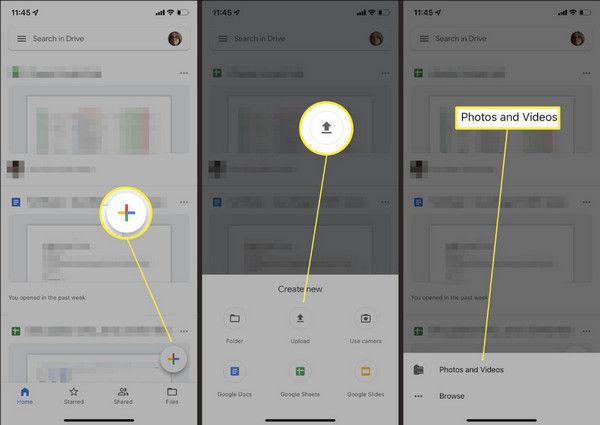
Steg 2.Trykk på "Mer"-alternativet ved siden av filens navn, og trykk deretter på "Del"-knappen. Hvis du vil dele flere filer samtidig, oppretter du en mappe og deler den.
Del 2: Overfør lange videoer/lyder fra iPhone til Windows/Mac
Hvordan sende en 20-minutters video fra iPhone 15/14/13 til Windows eller Mac? De anbefalte verktøyene nedenfor hjelper deg med å dele filer uten forsinkelse. Fire programmer kan dele videoer og filer fra iOS til Windows og Mac.
1. AnyRec PhoneMover [Windows]
PhoneMover er din enkle måte å eksportere videoklipp til Windows. Programvaren er designet for rask dataoverføring og godtar filer i alle formater. Følg trinnene nedenfor for å sende en lang video fra iPhone til Windows.
Trinn 1.hvis du ikke har en kompatibel USB for å koble iPhone 15/14/13 til PC-en, last ned MobieSync-appen fra App Store. Deretter må du sørge for at de to enhetene er koblet til samme Wi-Fi for å oppdage mottakerenheten.
Steg 2.Velg filene du vil sende fra venstre panel i programmet. Klikk deretter på "Eksporter til PC"-knappen for å dele filene. Administrer videoene og bildene dine ved å fjerne duplikater.
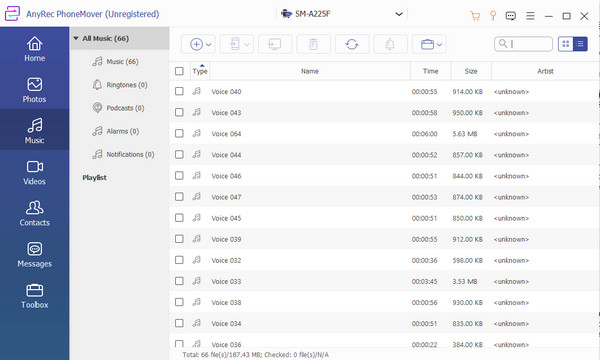
2. AirDrop [Mac]
Det er relativt enklere å dele filer med AirDrop. Siden denne metoden fungerer bra for Apple-enheter, tar det bare noen få minutter å overføre filer. Se trinnene nedenfor for å lære hvordan du lager store videoer fra iPhone til Mac. Du kan forresten fikse Airdrop fungerer ikke bare venter problem her.
Trinn 1.Naviger til Finder og åpne "Go"-menyen for å velge alternativet "AirDrop". Deretter aktiverer du "AirDrop"-funksjonen på iPhone fra kontrollsenteret.
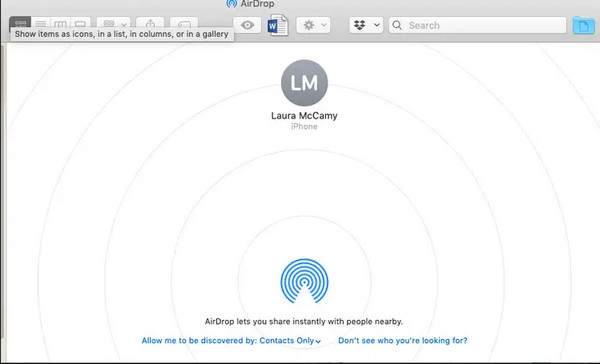
Steg 2.Velg video- eller lydfilen du vil sende og trykk på "Del"-knappen. Velg AirDrop-alternativet og mottakeren. Vent til filoverføringen er ferdig.
3. iCloud Link [Windows]
Denne metoden fungerer bra for å dele data med Windows. Ved å dele iCloud-koblingen kan avsenderen dele enorme filer ved å la mottakeren få tilgang til iCloud-kontoen. For å få dette til å skje, se trinnene nedenfor:
Trinn 1.Åpne iCloud på smarttelefonen og velg filen du vil dele. Trykk på "Eksporter"-knappen og velg alternativet "E-post". Fra undermenyen, trykk på "Åpne e-post"-alternativet.
Steg 2.Når e-postvinduet vises, trykker du på "Kopier lenke"-knappen for å kopiere til utklippstavlen. Send lenken via e-post eller chat. Mottakeren må laste ned iCloud Drive for å åpne den delte koblingen.
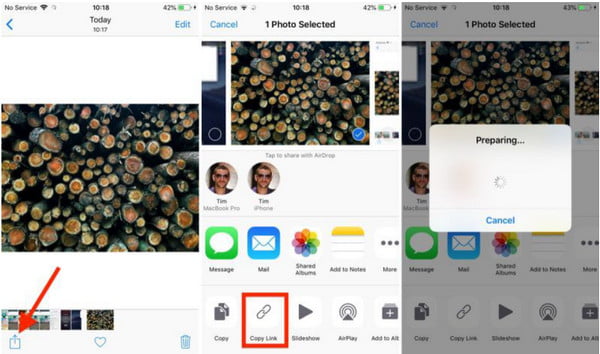
4. Last ned fra iCloud [Mac]
Apples skylagring lar deg synkronisere filer til iCloud for å åpne dem på iPhone, iPad eller Mac. Og du kan last opp bilder til iCloud automatisk. Selv med store filer som video av høy kvalitet er det enklere å få tilgang til klippene på nettstedet. For å sende lange videoer fra iPhone ved hjelp av iCloud, se instruksjonene nedenfor:
Trinn 1.Gå til nettsiden til iCloud og skriv inn Apple-ID. Gå til "Bilder"-menyen og velg ønsket video. For å velge flere filer, trykk og hold nede kommandotasten.
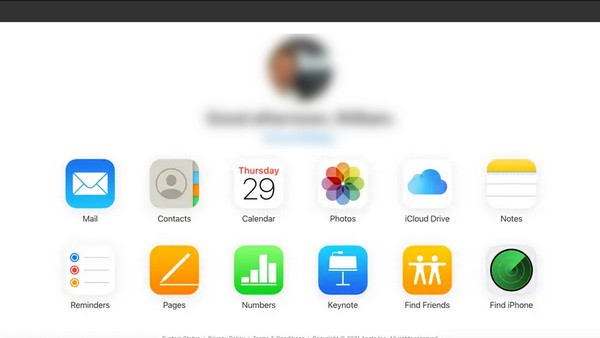
Steg 2.Klikk og hold nede "Last ned"-knappen fra øverste hjørne. Velg alternativet "Umodifisert original" for å eksportere den opprinnelige kvaliteten på filen. Klikk på "Last ned"-knappen for å bekrefte.
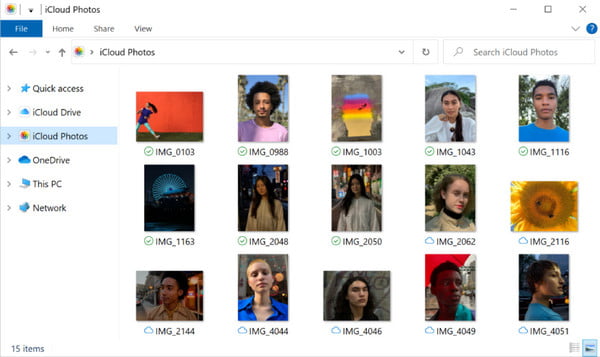
Del 3: Hvilke måter har begrensninger for å sende store videoer/lyder
Selv med mange løsninger for å sende store videoer fra iPhone, er det fortsatt restriksjoner når du bruker noen av dem. For eksempel tilbyr skytjenesten gratis lagring for å beholde filer, men det anbefales ikke hvis du har tenkt å lagre høyoppløselige filer. Sending av videoer til en e-postleverandør begrenser også brukere til standardfilstørrelsesvedlegg. De fleste e-postleverandører, som Gmail, tillater bare vedlagte filer på opptil 50 MB. Det vil også være en katastrofe hvis du støter på en løsning med høy overføringshastighet, noe som bare kan føre til å kaste bort tid. I løpet av denne tiden kan du komprimere store videoer for e-post manuelt.
Del 4: Vanlige spørsmål om sending av store videoer/lyd fra iPhone
-
Hvordan sende store videoer fra iPhone ved hjelp av Mail Drop?
Gå til filens plassering og trykk på Del-knappen. Velg e-postikonet, og når forsøket mislykkes, vil du få en melding som sier at videoen er for stor og vil tilby deg et alternativ. Trykk på Bruk Mail Drop-knappen for å sende video via skyen.
-
Hvorfor får videoen min lav kvalitet etter å ha sendt den på WhatsApp?
Plattformen reduserer videoen for å gjøre den rask å laste opp. WhatsApp senker ofte kvaliteten da det er årsaken til en større filstørrelse. Det anbefales ikke å sende en stor fil over meldingsapper hvis mottakeren ønsker god kvalitet.
-
Hva er den beste metoden for å sende store videoer fra Android til iOS?
Du kan bruke en tredjepartsapp til å dele filer fra Android til iPhone. De anbefalte appene er Feem, InstaShare, ShareIt og Fast File Transfer.
Konklusjon
Hvilken metode bør du bruke for å sende store videoer fra iPhone? Med alle de foreslåtte løsningene er oppgaven oppnåelig. Men likevel kan det være en uheldig hendelse ved å sende store filer. For å unngå dette er det best å bruke AnyRec PhoneMover til å overføre filer fra mobil til mobil, mobil til PC og andre måter. Du kan til og med overføre alt fra iPhone til iPhone uten iCloud ved hjelp av AnyRec. Prøv gjerne prøveversjonen for å oppleve dens storhet!
100% Sikker
