Varmt
AnyRec PhoneMover
Rask overføring av bilder og album til iPhone, Android, PC.
Sikker nedlasting
Last opp bilder til iCloud – Sikkerhetskopier og frigjør mer plass
iCloud er en utmerket skytjeneste levert av Apple. Du kan laste opp bilder til iCloud fra iPhone 16 og Mac, som ikke bare kan brukes som en sikkerhetskopi av alle bilder, men også som en måte å spare lagringsplass på iPhone. iCloud er veldig enkel å bruke. Les videre for å lære hvordan du laster opp bilder til iCloud. Minn deg på at du kan få noen ekstra fordeler fra denne artikkelen!
Guideliste
Del 1: Slik laster du opp bilder til iCloud [Detaljerte trinn] Del 2: Last opp kun enkelte bilder til iCloud Del 3: Tips for å synkronisere bilder til PC i tide uten iCloud Del 4: Vanlige spørsmål om opplasting av bilder til iCloudDel 1: Slik laster du opp bilder til iCloud [Detaljerte trinn]
Hvis du vil sikkerhetskopiere filene dine, er iCloud et enestående verktøy for iOS-brukere. Du kan enkelt laste opp bilder til iCloud fra iPhone 16 og Mac. Når du er klar for å laste opp bilder til iCloud, må du sørge for at enheten din er koblet til Wi-Fi. Merk at iCloud bare gir 5G ledig lagringsplass.
1. Slik laster du opp bilder fra iPhone 16 til iCloud
Å laste opp bilder fra iPhone til iCloud trenger bare fire enkle trinn. Hvis du vil laste opp bilder til iCloud, må du sørge for at iPhone slår på Wi-Fi. Her er de spesifikke operasjonstrinnene du kan følge for å importere alle bilder til iCloud.
Trinn 1.Før du starter, må du sørge for at iPhone er koblet til Wi-Fi. Lås opp iPhone og gå til "Innstillinger". Trykk på "[Ditt navn]" for å velge "iCloud".
Steg 2.Fra den nye siden kan du se lagringen av iCloud. Trykk på "Bilder"-knappen for å slå på "iCloud Photo Library". Det er to alternativer du kan velge. "Optimaliser iPhone-lagring" og "Last ned og behold originalene". Du bør velge alternativet "Last ned og behold originaler". flytt-bilder-iphone-til-icloud
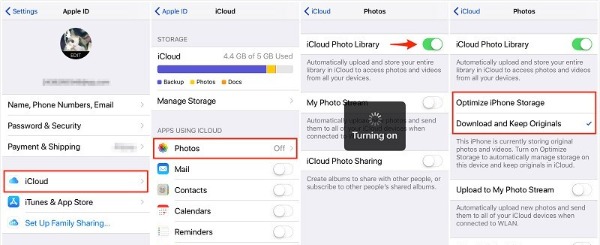
2. Hvordan laste opp bilder fra Mac til iCloud
Du kan også importere bildene dine fra Mac til iCloud. Bilder-applikasjonen på Mac er en bibliotekbehandling for bilder som fungerer sømløst med iCloud. Du må flytte bilder fra Mac-skrivebordet til biblioteket i Bilder-appen for å laste dem opp til iCloud.
Trinn 1.Først bør du sette opp iCloud Photo Library på din Mac. Åpne "Bilder"-appen og klikk på "Bilder"-knappen i verktøylinjen. Velg deretter alternativet "Innstillinger" fra listen. Det vil dukke opp et "iCloud"-vindu, du bør klikke på "iCloud"-knappen for å merke av for "iCloud Photo Library".
"Merk:" Sørg for at du er logget på iCloud på Mac-en. Hvis ikke, må du angi en Apple-ID og et passord for å logge på denne Mac-en.
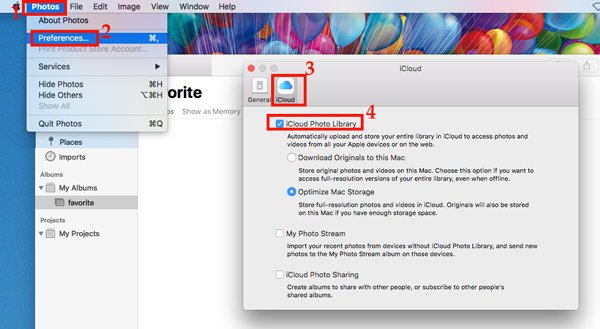
Steg 2.Etter det bør du åpne «Bilder»-appen igjen. Klikk på Fil-knappen øverst for å velge "Importer"-alternativet for å finne bildemappen på din Mac. Mens du importerer bildermappen til Bilder-appen, vil den automatisk laste opp bilder til iCloud fra Mac.
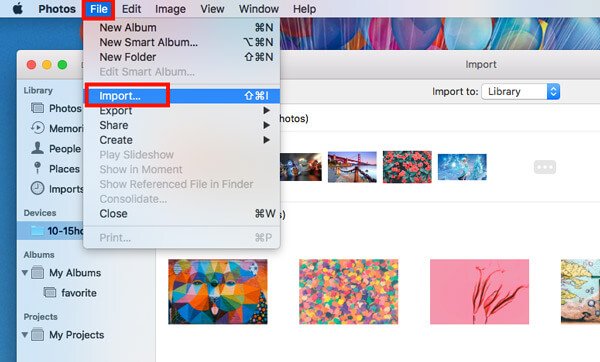
Del 2: Last opp kun enkelte bilder til iCloud
Når du slår på iCloud, vil Bilder laste opp alle bildene på iPhone. Hvis du vil laste opp noen utvalgte bilder, kan du slå på iCloud Shared Album for å laste opp angitte bilder til iCloud.
Trinn 1.Du bør slå på de delte albumene før du laster opp bilder. Gå til "Innstillinger" for å trykke på "Bilder"-knappen og slå på "Delte album".
Steg 2.Åpne "Bilder"-appen på din iPhone for å velge bildene du vil laste opp.
Trinn 3.Trykk deretter på "Del"-knappen for å velge alternativet "Delte album". Du kan velge hvilket album du vil legge til bilder i eller lage et nytt. Siste er å trykke på Post-knappen for å laste opp angitte bilder til iCloud.
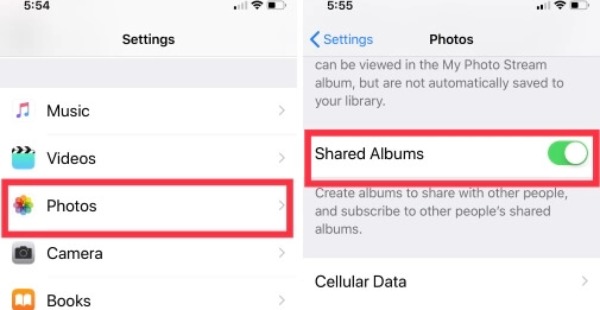
Videre lesning
Del 3: Tips for å synkronisere bilder til PC i tide uten iCloud
Hvis du vil synkronisere bilder til en PC uten iCloud, kan du bruke AnyRec telefonspeil å hjelpe deg. Dette alt-i-ett-verktøyet kan synkronisere og vise høyoppløselige bilder til en datamaskin med større skjerm, som er spesielt egnet for å dele bilder med venner hjemme. Du kan spille mobilspillet på en PC selv uten emulatorer. Dessuten kan du også ta opp og ta et skjermbilde av telefonskjermen på datamaskinen.

Synkroniser bilder til datamaskinen for å nyte den store skjermen uten etterslep.
Gi fullskjermfunksjonen for å se bildene på PC med vennene dine.
Høyoppløselig kvalitet for å synkronisere telefonskjermen.
Støtt den nyeste iOS 18 og Android 14 for skjermspeiling til Windows.
Sikker nedlasting
Del 4: Vanlige spørsmål om opplasting av bilder til iCloud
-
Hva er forskjellen mellom Optimaliser iPhone 16-lagring og Last ned og behold originaler i iCloud?
Optimalisering av iPhone-lagring er at når originalkvalitetsbildene er lagret i iCloud, kan du bare bruke en lavere oppløsning for forhåndsvisning på en iPhone. Som navnet antyder, komprimerer ikke funksjonen for nedlasting og behold originaler bildet.
-
Hvorfor kan ikke iCloud laste opp bilder?
Du bør sjekke enhetene dine om du kobler til Wi-Fi først. Hvis lagringen av iCloud er full, kan du heller ikke laste opp bilder til iCloud lenger før du oppgraderer iCloud-kontoen din.
-
Hvordan sikkerhetskopiere bilder med iCloud?
Gå til Innstillinger på iPhone og trykk på [Ditt navn]. Du må trykke på iCloud for å slå på iCloud Backup. Nå blir applikasjonene og filene du velger i iCloud, automatisk sikkerhetskopiert når det gjelder Wi-Fi.
Konklusjon
Selv om det er en enkel oppgave å laste opp bilder til iCloud, kan noen brukere ikke få dem. Heldigvis har du nå lært den detaljerte veiledningen for å laste opp bilder fra din iPhone 16 eller Mac til iCloud, og du har høstet verktøyet AnyRec Phone Mirror, som kan speile bilder på PC-en din for å dele bilder med vennene dine. Hvis dette er nyttig for deg, ikke nøl med å dele denne artikkelen med flere!
Sikker nedlasting
 3 måter å overføre bilder fra Android til datamaskin
3 måter å overføre bilder fra Android til datamaskin