Hvordan konvertere iPhone 16-video til MP4 uten å miste videokvaliteten
Apple-enheter produserer videoer i forskjellige filformater som MOV, WMV osv. Mens en iPhone 16 kan ta et klipp med høy kvalitet, må du kanskje konvertere iPhone MOV til MP4 for å dele den med andre enheter. Fordi noen plattformer eller programvare fortsatt ikke støtter video i MOV-format. Dessuten er det også en god løsning når du trenger å redigere MOV-klippet på Windows eller andre ikke-Apple-enheter. Heldigvis vil dette innlegget fortelle deg fire verktøy for å hjelpe deg med å konvertere iPhone-videoformat MOV til MP4-format.
Guideliste
Del 1: Bruk AnyRec til å konvertere iPhone MOV-video til MP4 med høy kvalitet Del 2: Hvordan konvertere videoformater på iPhone med VLC Media Player Del 3: Bruk iMovie til å endre videoformatet på MacBook Del 4: CloudConvert for å hjelpe deg med å konvertere video til MP4 online Del 5: Vanlige spørsmål om konvertering av iPhone-video til MP4Del 1: Bruk AnyRec til å konvertere iPhone MOV-video til MP4 med høy kvalitet
AnyRec Video Converter er et skrivebordsverktøy for Windows og Mac. Den har et enkelt grensesnitt der du enkelt kan laste opp og konvertere iPhone MOV til MP4 i alle filstørrelser. Programvaren inkluderer også redigeringsfunksjoner som du kan bruke til å legge til filtre, beskjære, rotere eller forbedre videofilen. Dessuten lar den deg konfigurere innstillingene med den egendefinerte profilen for videoformat, koder, kvalitet osv. Last ned AnyRec Video Converter for kraftig videoredigering.

Utmerket programvare for å konvertere iPhone MOV til MP4, endre oppløsningen og andre kraftige funksjoner.
Fungerer bra for å lage videoklipp fra bunnen av med MV Maker, Video Collage og Video Merger.
Støtt hundrevis av videoformater som MP4, MOV, WMV, HEVC, MKV, etc., for konvertering.
Gi viktige verktøy, inkludert en kompressor, volumforsterker, fargekorrigering og mer.
Sikker nedlasting
Sikker nedlasting
Trinn 1.Klikk på "Last ned"-knappen for å installere AnyRec Video Converter på enheten din. Start den for å begynne å konvertere iPhone MOV til MP4. Last opp videoklippet ved å klikke på "Legg til"-knappen fra hovedgrensesnittet. Du kan også lage en batchkonvertering ved å legge til videoer i én mappe. Klikk deretter på "Format"-knappen og gå til "Video"-fanen. Velg "MP4" og fortsett for å velge ønsket oppløsning.

Steg 2.Du kan opprette oppløsningsalternativet ved å klikke på "Egendefinert profil". Eller du kan klikke på "Innstillinger"-knappen med tannhjulikonet. Når vinduet vises, konfigurer innstillingene for kodeken, kvalitet, format og lydinnstillinger. Klikk på "Opprett ny profil"-knappen for å lagre endringene.

Trinn 3.Velg den utpekte mappen for de konverterte filene på "Lagre til"-alternativet fra den nederste delen av vinduet. Når du er ferdig, klikker du på "Konverter alle"-knappen for å starte prosessen. Gjenta prosedyren for mer iPhone-video til MP4-konverteringer.

Del 2: Hvordan konvertere iPhone-videoformater med VLC
VLC er en åpen kildekode mediekonverterer som du kan bruke til å konvertere iPhone MOV til MP4 på iPhone, Android, Windows, Mac, Linux. Det er en tradisjonell formatomformer som gjennomsnittlig støtter støttede formater for lyd og video. Dessuten kan du bruke VLC selv uten internettforbindelse.
Trinn 1.Klikk på "Konverter/Lagre"-knappen fra "Media"-knappen øverst på skjermen. Og så kan du legge til iPhone-videoen din i VLC.
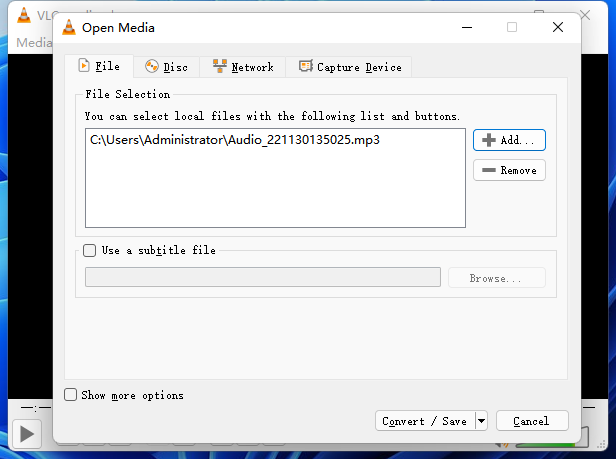
Steg 2.Når den nylig importerte filen er på VLC, klikker du på "Profil"-knappen i "Innstillinger"-delen. Velg "MP4" fra Format-menyen. Fullfør deretter konverteringen ved å klikke på "Start"-knappen. Du kan se den konverterte videoen på fillisten med en ny utvidelse.
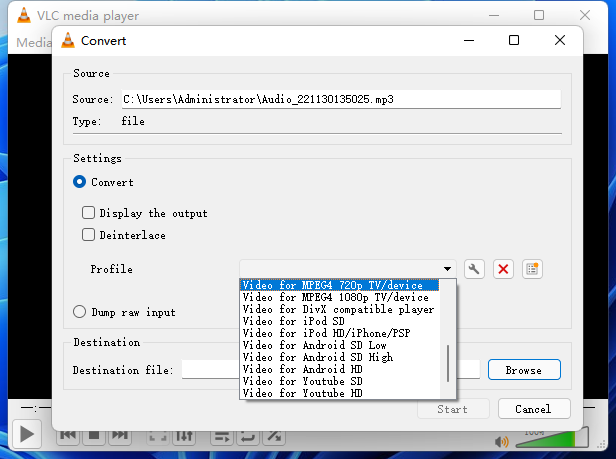
Del 3: Bruk iMovie til å endre videoformatet på MacBook
Denne delen introduserer iMovie på Mac hvis du vil ha standardmåten for å konvertere iPhone MOV til MP4. Det er standard videoredigeringsprogram for Apple-enheter og lar deg konvertere Apple-videoformater som WMV og HEVC til MP4. Den eneste ulempen med iMovie er at den har begrensede funksjoner på iPhone, så du må eksportere videoene til Mac for å konvertere.
Trinn 1.Hvis du ikke har iMovie, last den ned fra "App Store". Klikk på "Importer"-knappen og velg filen fra mappen din. Klikk på "Ny"-knappen, velg filmklippet og velg alternativet "Ingen tema".
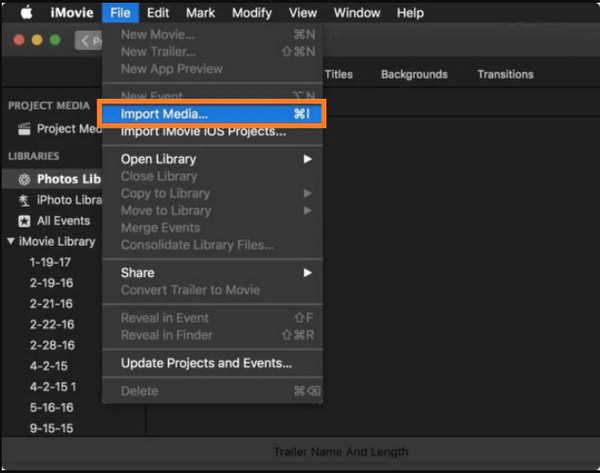
Steg 2.Dra og slipp videoen til videotidslinjen under vinduet. Hvis du ikke trenger å redigere videoen, klikk på "Del"-knappen og velg alternativet "Fil". Klikk på "MP4"-alternativet fra listen.
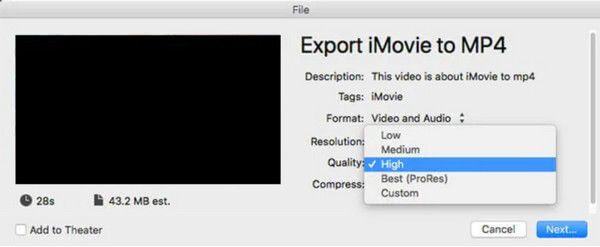
Del 4: CloudConvert for å hjelpe deg med å konvertere video til MP4 online
Til slutt kan et online verktøy som CloudConvert hjelpe deg med å konvertere iPhone MOV til MP4. Det er gratis å bruke med et brukervennlig brukergrensesnitt. Den støtter ulike formater, inkludert konvertere bilder, lyd, video, dokument osv. Den tilbyr også en utvidelsesnettleser som du kan laste ned på Chrome.
Trinn 1.Besøk den offisielle siden i nettleseren din. Klikk på "Velg fil"-knappen og bla etter videoen du vil konvertere. Velg "MP4" fra formatmenyen. Du kan også konfigurere utgangsinnstillingene i "Alternativer"-vinduet. Endre videooppløsning, CRF, kodek, etc.
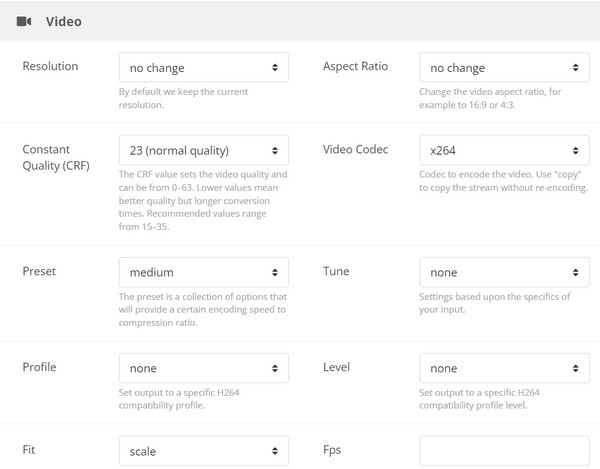
Steg 2.Etter redigering, klikk på "Konverter"-knappen for å behandle endringene. Ikke glem å klikke på "Last ned"-knappen for å lagre den konverterte videoen på datamaskinen din.
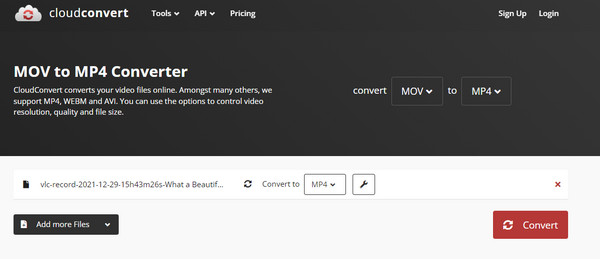
Del 5: Vanlige spørsmål om konvertering av iPhone-video til MP4
-
Hva er bedre: MOV eller MP4?
MOV og MP4 er begge videoformater, men er helt forskjellige. MOV er det eneste videoformatet for Apple-enheter og er mer i stand til å lagre kvalitet enn MP4. MP4 er imidlertid standard videoformat for de fleste programmer og operativsystemer. Mange fagfolk bruker det fordi det er universelt kompatibelt.
-
Reduserer konvertering av iPhone-video til MP4 kvaliteten?
Nei, videofilen din er trygg å konvertere til MP4 og vil ikke føre til kvalitetstap. Hvis det er en reduksjon i kvaliteten, er det ikke merkbart og bare minimalt.
-
Bør jeg konvertere iPhone-videoen til MP4 før redigering?
Ja det burde du. Konvertering av iPhone-video til MP4 lar deg utforske flere redigeringsfunksjoner på Windows. Siden MP4 er et allsidig format, vil det være mindre kvalitetstap ved høy komprimering. Dessuten kan du enkelt laste opp og dele videoene dine på nettet fordi MP4 er et av standardformatene for de fleste nettplattformer.
Konklusjon
iPhone er et kraftig verktøy for videoopptak og HEIC bilde tar, men formatet blokkerer deg fra enhetskompatibilitet, tilgang til redigeringsfunksjoner og annet. Så, konvertering av iPhone MOV til MP4 hjelper deg med å åpne videofilene dine til andre programmer, operativsystemer, osv. Dessuten er AnyRec Video Converter det første verktøyet du kan stole på! Prøv den gratis prøveversjonen i dag ved å klikke på Last ned-knappen.
Sikker nedlasting
Sikker nedlasting
