Varmt
AnyRec PhoneMover
Overfør tusenvis av bilder fra iPhone 16/15 til PC.
Sikker nedlasting
Hvordan overføre alle bilder fra iPhone til Windows-PC
Prøv følgende 3 verktøy for å overføre alle typer bilder fra iPhone 16 til PC.
- AnyRec PhoneMover: Forhåndsvis, organiser og overfør alle eller utvalgte bilder fra hvilken som helst iPhone til PC raskt. Trenger USB-tilkobling. Bra for alle.
- iCloud: Overfør opptil 1000 bilder fra iPhone til PC trådløst. Trenger rask Internett-tilkobling.
- iTunes: Kopier bilder fra iPhone til PC via USB-tilkobling. Må sikkerhetskopiere iPhone-filer først.
Sikker nedlasting

Du kan oppleve at bilder på iPhone alltid tar for mye plass, spesielt iPhone 16 gir bedre kvalitet med større størrelse. Så mange mennesker ønsker det overføre bilder fra iPhone til PC for å spare plass. iPhone er alltid vennlig for Apple-produktbrukere, så du må kanskje lære hvordan du deler filer mellom iPhone- og Windows-systemer. Heldigvis vil dette innlegget gi deg tre nye oppdaterte løsninger for å overføre bilder fra iPhone til PC med eller uten kabel.
Guideliste
Ett-klikks måte å overføre bilder til Windows-PC raskt Synkroniser bilder på iCloud mellom iPhone og PC trådløst Koble til iTunes for å sende bilder fra iPhone til PC Vanlige spørsmål om overføring av iPhone-bilder til PCEtt-klikks måte å overføre bilder til Windows-PC raskt
Hvis du fortsatt har problemer med å overføre bilder mellom forskjellige enheter, bør du bruke AnyRec PhoneMover. Denne programvaren vil raskt overføre bilder fra iPhone til PC. Uansett hvor mange iPhone-bilder du har, kan du raskt flytte bilder fra iPhone til datamaskinen. Dessuten kan AnyRec PhoneMover være din filbehandler, som enkelt kan kategorisere, redigere og slette dine andre iPhone-filer og data.

Send bilder på iPhone til datamaskinen uten tap av kvalitet.
Kategoriser bildene på iPhone slik at brukeren kan velge dem effektivt.
Overfør andre mediefiler til datamaskinen uten problemer.
Sikkerhetskopier og overfør kontakter fra iPhone til datamaskinen.
Sikker nedlasting
Trinn 1.Du kan koble din iPhone til PC-en på to måter med AnyRec PhoneMover. Du kan bruke en kabel til å sette inn PC-en. Eller du kan bruke iPhone til å laste ned MobieSync for å skanne QR-koden for å koble dem til via Wi-Fi.
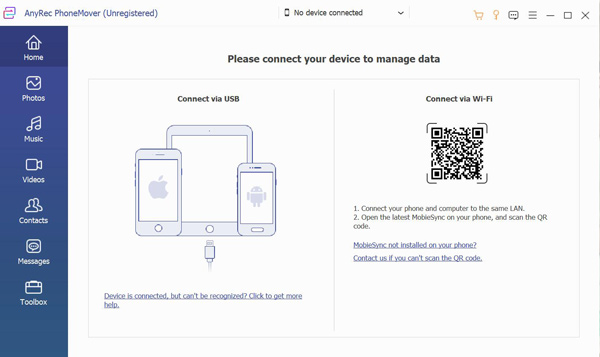
Steg 2. Etter at du har fullført tilkoblingen, vil informasjonen på telefonen din vises på skjermen. Nå kan du klikke på "Foto"-knappen for å se alle bildefiler på iPhone. Og alle bildene har blitt kategorisert godt for å la deg sjekke dem tydeligere.
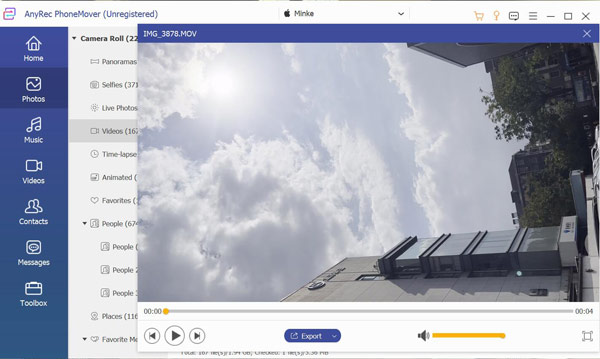
Trinn 3.Nå kan du velge hvilke bilder du vil overføre. Og klikk deretter på "Sikkerhetskopiering"-knappen med et datamaskinikon for å dele bildet ditt fra iPhone til PC.
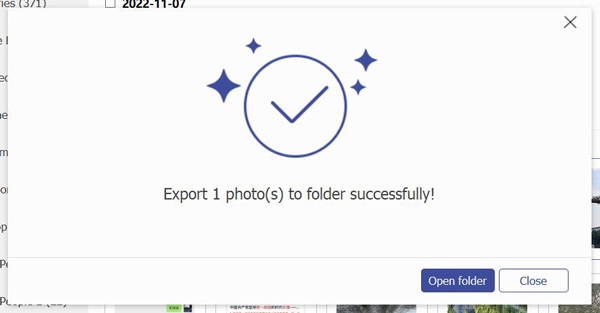
Synkroniser bilder på iCloud mellom iPhone og PC trådløst
Mange bruker skytjenester for å overføre bilder fra iPhone til PC, som iCloud, Google, Dropbox osv. iCloud er et skysystem fra Apples økosystem; det er mye enklere for Apple-produkter. Du kan også åpne iCloud-nettstedet på Windows med hvilken som helst nettleser.
Du kan imidlertid bare laste ned 1000 bilder fra iCloud på Windows samtidig. Så det kan være utfordrende å laste ned alle bilder fra iPhone-biblioteket i GBs. Og hvis du ikke abonnerer på medlemskapsplanen, kan du bare ha 5 GB ledig plass til å synkronisere bildene dine.
Trinn 1.Åpne "Innstillinger"-appen. Trykk på Apple-ID-en din øverst på skjermen.
Steg 2.Trykk på "iCloud" på skjermen og trykk deretter på "Bilder".
Trinn 3.Hvis du bruker iOS 18-versjonen, er det et "Synkroniser denne iPhone"-alternativet. Du kan trykke på den for å synkronisere iPhone-bilder til PC med iCloud. Og hvis du bruker iOS 18 og eldre versjoner, bør du trykke på "iCloud Photos".
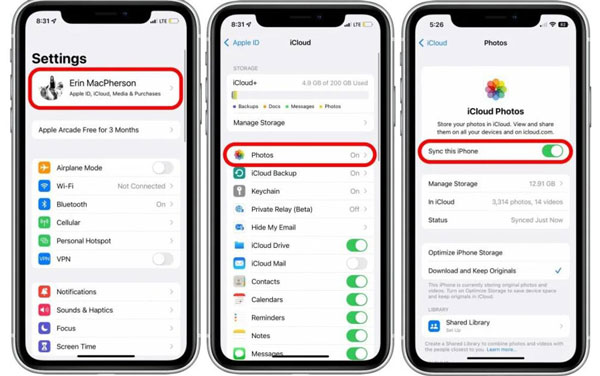
Trinn 4.Åpne iCloud-nettstedet på Windows. Logg på Apple-kontoen din for å laste ned alle de synkroniserte iPhone-bildene dine.
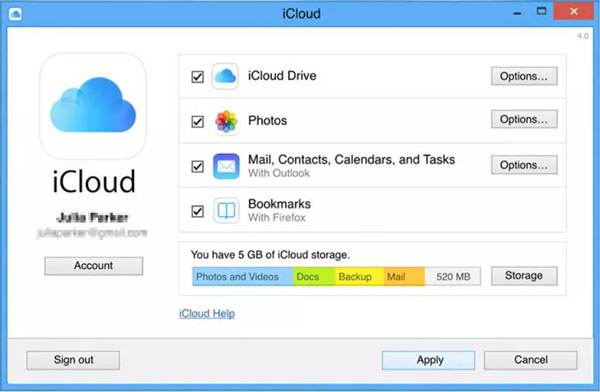
Koble til iTunes for å sende bilder fra iPhone til PC
iTunes er en vanlig måte for Windows-brukere å administrere sine iPhones. Så her kan du overføre bilder fra iPhone til Windows 7/8/10/11 med iTunes via USB-tilkobling. Men hvis du vil bruke iTunes på en PC, må du sikkerhetskopiere all data først, noe som kan ta lang tid å vente.
Trinn 1.Først bør du installere den nyeste versjonen av iTunes på PC-en din. Etter at du har startet iTunes, bør du bruke en lyn- eller USB-kabel for å koble til iPhone og PC.
Steg 2.Før du bruker iTunes til å administrere iPhone, bør du klikke på "Sikkerhetskopier nå"-knappen på sikkerhetskopieringsskjermen.
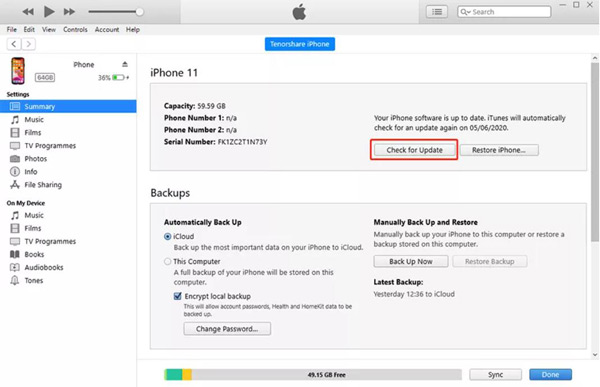
Trinn 3.Nå kan du gå til Bilder-appen på Windows. Klikk på "Importer"-knappen for å få bildene på din iPhone. Men det kan være en sjanse for at dataene er kryptert, og du kan ikke få tilgang til mappene og åpne dem.
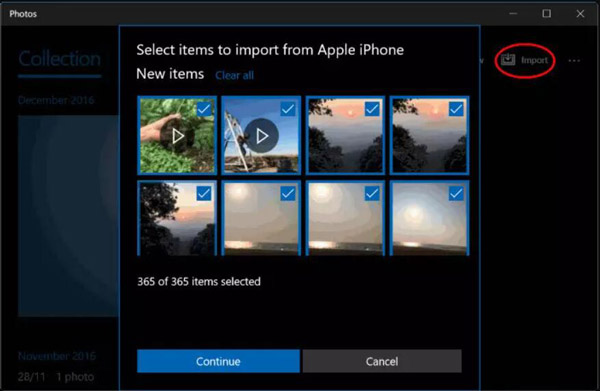
Vanlige spørsmål om overføring av iPhone-bilder til PC
-
Hvorfor kan jeg ikke importere bilder fra iPhone til PC?
Fordi du kan ha lastet opp bildene dine til iCloud. Så Foto-appen din har bare en forhåndsvisning av disse bildene. Det er ingen fil på den lokale enheten. Så du må slå av iCloud-synkroniseringen på iPhone for å overføre dem via en kabel.
-
Kan jeg bruke en kabel til å overføre bilder fra iPhone til PC direkte?
Ja det kan du. Du kan koble til iPhone og PC uten tredjepartsprogramvare for å åpne den lokale mappen fra iPhone på Windows. Og så kan du velge bilder å overføre. Men AnyRec PhoneMover kan hjelpe deg å unngå å se etter bilder mappe for mappe for å sjekke.
-
Kan jeg overføre bilder fra iPhone til PC via Bluetooth?
Nei, det kan du ikke. Apple har deaktivert Bluetooth-funksjonen for å overføre filer og data mellom enheter. Apple-økosystemet kan bruke AirDrop til å sende filer. Og hvis du vil dele filer på tvers av systemer, kan du bruke AnyRec PhoneMover for å hjelpe deg med å overføre filer til en PC eller Android.
Konklusjon
Nå vet du hvordan du overfører bilder fra iPhone til PC med eller uten kabel. Selv om iCloud og iTunes, disse Apple-applikasjonene kan ha flere funksjoner når de arbeider med iPhones, er de ikke helt kompatible med Windows. Så du kan bruke AnyRec PhoneMover, som perfekt kan koble iPhone og Windows til å administrere filer.
Sikker nedlasting
