iTunes og Finder gjenkjenner ikke iPhone 15: Her er 8 løsninger
Hvis du finner ut at iTunes eller Finder ikke gjenkjenner iPhone 15/14/13 og trenger hjelp til å finne ut hva du skal gjøre, vil dette innlegget gi deg åtte løsninger. Det er mange årsaker som kan være årsaker til maskinvare eller programvare. Men ikke bekymre deg. Dette innlegget vil liste dem alle. Du kan sjekke dem én etter én. Hvis dessverre iTunes eller Finder fortsatt ikke fungerer, er det også et alternativt verktøy i dette innlegget. Du kan bruke den til å administrere iOS-enhetene dine når iTunes eller Finder ikke gjenkjenner iPhone.
Guideliste
Del 1: 8 løsninger når datamaskinen ikke kan oppdage iPhone Del 2: Alternativ når iTunes og Finder ikke fungerer Del 3: Vanlige spørsmål om iTunes som ikke gjenkjenner iPhoneDel 1: 8 løsninger når datamaskinen ikke kan oppdage iPhone
1. Sjekk USB eller Lightning-kabel
Hvis USB- eller lynkabelen er feil eller det er noen problemer med ledningen, vil ikke iTunes eller Finder gjenkjenne iPhone-en din. Så før du kobler iPhone til datamaskinen, bør du forsikre deg om at Apple-tjenestemenn støtter den. Og du bør sikre integriteten til ledningen.

2. Sjekk iPhone-porten
Som vi alle vet, blir iPhone-porten ofte skitten eller våt. Så når du setter kabelen inn i datamaskinen, er det kanskje ingen respons. Deretter må du rengjøre porten eller tørke den opp for å sikre at tilkoblingen er vellykket.
3. Oppdater iTunes-versjonen
Noen ganger må iTunes gjenkjenne at iPhone kan være grunnen til at iTunes-versjonen må oppdateres. Du kan gå for å sjekke versjonen og oppdatere den. I macOS kan du klikke på "Preference"-knappen på iTunes for å se om det er oppdatering. Hvis du er en Windows-bruker, bør du gå til Apple-nettstedet for å sjekke versjonen.
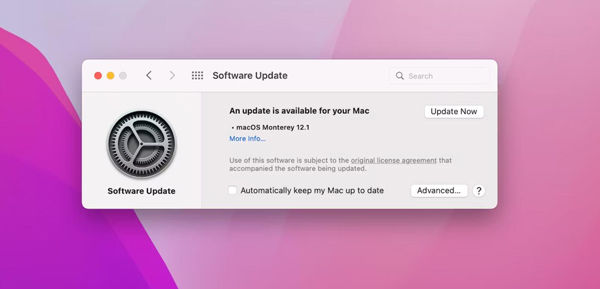
4. Trykk på Stol på iPhone
Å trykke på Trust på iPhone 15/14/13 vil være best når du kobler til datamaskinen for første gang. Hvis du glemmer å gjøre det første gang, kan du gå for å tilbakestille personvernet. Gå til Innstillinger-appen på iPhone, og trykk deretter på "Generelt". Det er et "Tilbakestill"-alternativ; du bør trykke på "Tilbakestill plassering og personvern" fra listen. Og så, når du kobler iPhone til datamaskinen igjen, vil det være et popup-vindu. Husk å trykke på "Stol" denne gangen.
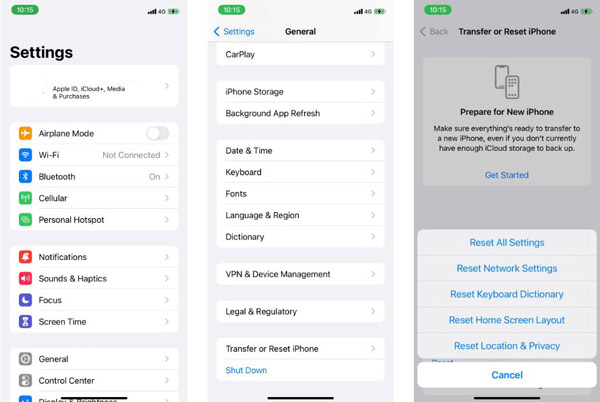
5. Oppdater Apple-driveren i Windows
I motsetning til macOS, når du bruker iTunes på Windows, må du installere Apple Mobile Device USB Driver. Så når driveren er utdatert, vil ikke Windows også oppdage iPhone. Hvis du laster ned iTunes på Apples offisielle nettsted, bør du gå til "Filutforsker" for å finne "usbaapl64.inf" eller usbaapl.inf og høyreklikke dem for å installere.
Og hvis du laster ned iTunes fra Microsoft Store, bør du høyreklikke på "Start"-knappen for å velge Enhetsbehandling. Og du kan se "Bærbar enhet"-knappen fra listen. Da ville det være best om du høyreklikker "Apple iPhone" for å oppdatere driveren.
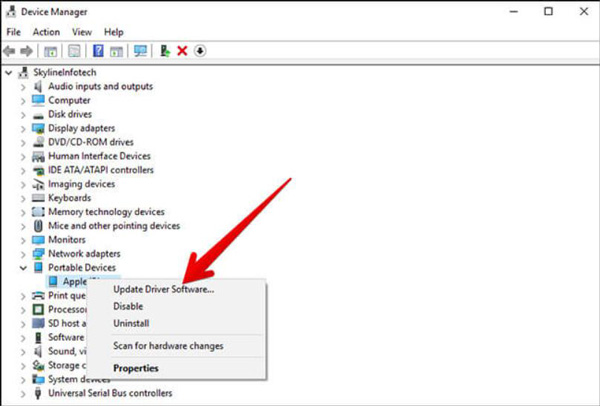
6. Oppdater operativsystemversjonen
Noen ganger vil utdaterte operativsystemer forårsake mange problemer og feil når du bruker programvaren. Så du kan sjekke operativsystemversjonen og oppdatere den hvis den er utdatert. Ellers kan du prøve kompatibel modus for å kjøre programvare for å se om iTunes ikke gjenkjenner din iPhone.
7. Start iPhone på nytt
Å starte iPhone 15/14/13 på nytt kan alltid løse de fleste problemer, som hvorfor AirDrop ikke fungerer på din iPhone. Så du kan gå til å starte iPhone på nytt for å se om iTunes ikke gjenkjenner iPhone-problemet ditt kan løses. Du kan gå til "Generelt" fra "Innstillinger"-appen og bla ned for å trykke på Slå av. Da ville det være best om du holdt inne sideknappen for å starte iPhone på nytt.
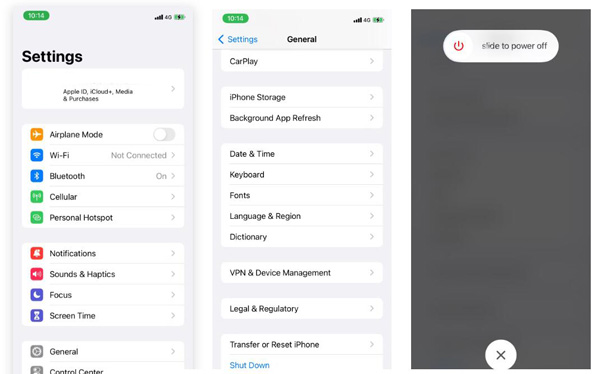
8. Sjekk systemrapport
Hvis du prøver alle løsningene ovenfor, må du sjekke systemrapporten på macOS Ventura. Du kan holde nede Tilvalg-tasten og klikke på Apple-knappen. Klikk deretter på Systemrapport-knappen fra Systeminformasjon.
Du kan se om din iPhone 15/14/13 vises når du kobler den til datamaskinen. Hvis det ikke er noen iPhone-enhet, betyr det at tilkoblingen er feil. Og hvis iPhone-enheten din vises, betyr det et programvareproblem. Du må kanskje lukke antivirus- eller anti-malware-programvare for å sjekke at iTunes ikke gjenkjenner iPhone-problemet.
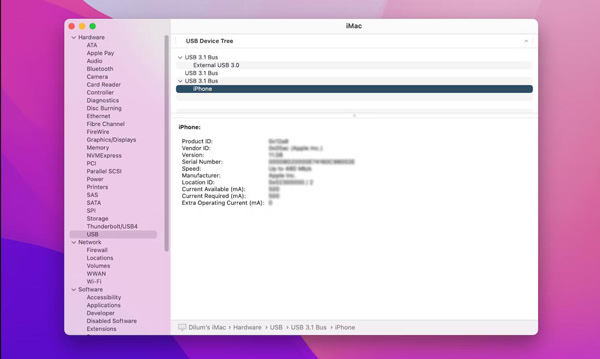
Del 2: Alternativ når iTunes og Finder ikke fungerer
Hvis du ikke kan løse iTunes eller Finder ikke gjenkjenner iPhone-problemet, kan du prøve et iTunes-alternativ for å fullføre oppgavene dine. Og AnyRec PhoneMover vil bli anbefalt til deg. Denne programvaren kan gjøre alt du trenger i iTunes. Du kan overføre filer og data fra iPhone til Windows. Og Ringtone Maker i AnyRec PhoneMover er enda enklere å bruke enn iTunes.

Overfør filer og data når iTunes ikke fungerer på Windows.
Lag ringetoner på iPhone, noe som er mer enkelt enn iTunes.
Sikkerhetskopier kontakter uten tilgang til Apple-kontoen.
Synkroniser filer mellom iOS uten å bruke iTunes på en datamaskin.
100% Sikker
Trinn 1.Bruk en kabel til å koble iPhone til datamaskinen for å overføre filer. Du kan se mediefiler, og data vil bli kategorisert på høyre side av skjermen. Og klikk deretter på "Overfør"-knappen for å sende dem til datamaskinen.
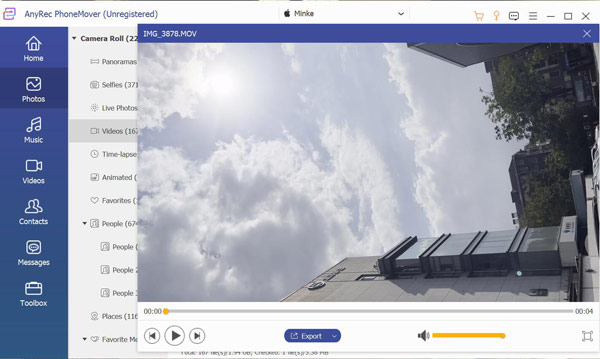
Steg 2.Hvis du vil lage en ringetone på iPhone, kan du klikke på "Toolbox"-knappen og "Ringtone Maker"-knappen. Du kan lage ringetoner uten iTunes nå.
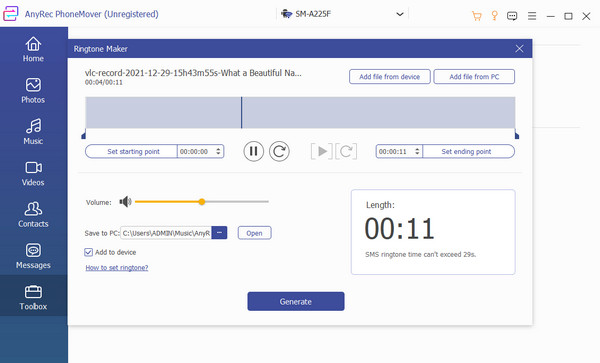
Del 3: Vanlige spørsmål om iTunes som ikke gjenkjenner iPhone
-
Hvordan fortelle Mac å stole på iPhone 15/14/13 når du kobler til iTunes eller Finder?
Du kan dobbeltklikke på iPhone-navnet på iTunes eller Finder. Da vil det være et alternativ for å la Macen stole på iPhone.
-
Hvorfor vil ikke iTunes gjenkjenne iPhone når jeg logger på med Apple ID?
Årsaken kan være at du må stole på enheten din på iPhone eller datamaskin. Du må logge på med Apple-kontoen din og stole på enheten på nytt.
-
Hvorfor reagerer ikke iPhonen min når jeg kobler til iTunes?
Noen ganger kan det hende du må aktivere iPhone manuelt. Du bør låse opp iPhone og sørge for at iPhone er på startskjermen.
Konklusjon
Du må vite hvordan du sjekker hvorfor iTunes ikke gjenkjenner iPhone 15/14/13. Du kan prøve løsningene ovenfor én etter én. Men når du fortsatt ikke kan løse dette problemet og du må administrere iOS, som å overføre bilder fra iPhone til Windows, kan du bruke AnyRec PhoneMover.
100% Sikker
